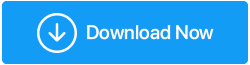Jak radzić sobie z komunikatem „Niektóre ustawienia są zarządzane przez Twoją organizację” w systemie Windows 11/10?
Opublikowany: 2021-12-02Przejdźmy od razu do zatytułowanego problemu – Jesteś właścicielem swojego komputera i jesteś administratorem, czyli mówiąc w uproszczeniu kimś, kto ma pełną swobodę w zmianie dowolnych ustawień, to dlaczego otrzymujesz czerwony komunikat, który się czyta? Niektórymi ustawieniami zarządza Twoja organizacja”? Dlaczego tak jest, że nie możesz zmienić niektórych ustawień? A co najważniejsze, co można zrobić, aby rozwiązać problem, bo nie oszukujmy się, o jedenastej godzinie nie możesz biec do administratora (zwłaszcza, gdy taki nie jest dostępny), musisz przejąć kontrolę nad wszystkim. Właśnie do tego celu przeznaczony jest ten post. Ale zanim odpowiemy, co zrobić w takiej sytuacji, spróbujmy zrozumieć, dlaczego pojawia się ten problem.
Dlaczego otrzymałem komunikat „Niektóre ustawienia są zarządzane przez Twoją organizację” w systemie Windows 11?
Może pojawić się komunikat „Niektórymi ustawieniami zarządza Twoja organizacja”:
- W sekcji Windows Update (Windows + I > Aktualizacja i zabezpieczenia > Windows Update)
- Na ekranie blokady
- Podczas korzystania z programu Windows Defender
- Podczas próby korzystania z funkcji Windows Hello
Dlaczego pojawia się ta wiadomość?
- W rzeczywistości dział IT może zarządzać niektórymi ustawieniami, których nie chce zmieniać bez uzyskania uprzedniej zgody.
- Błąd wystąpił podczas próby uaktualnienia systemu Windows 10 do Windows 11.
- Być może nie skonfigurowałeś poprawnie systemu Windows 11
Co zrobić, jeśli otrzymasz „Niektóre ustawienia są zarządzane przez Twoją organizację” w systemie Windows 11/10?
Z pomocą lokalnego edytora zasad grupy
Na początek, dla osób korzystających z systemu Windows 11, możesz się zastanawiać, czy system Windows 11 nie wyświetla Edytora lokalnych zasad grupy, to poniższe kroki będą daremne, prawda? Co powiesz na obejście tego problemu, aby uzyskać Edytor lokalnych zasad grupy w systemie Windows 11.
1. Otwórz notatnik
2. Wklej ten wiersz kodu –
@echo off
pushd "%~dp0"
dir /b %SystemRoot%\servicing\Packages\Microsoft-Windows-GroupPolicy-ClientExtensions-Package~3*.mum >List.txt
dir /b %SystemRoot%\servicing\Packages\Microsoft-Windows-GroupPolicy-ClientTools-Package~3*.mum >>List.txt
for /f %%i in ('findstr /i . List.txt 2^>nul') do dism /online /norestart /add-package:"%SystemRoot%\servicing\Packages\%%i"
pause
3. Zapisz plik notatnika jako plik .bat
Teraz naciśnij Windows + R i wpisz gpedit.msc
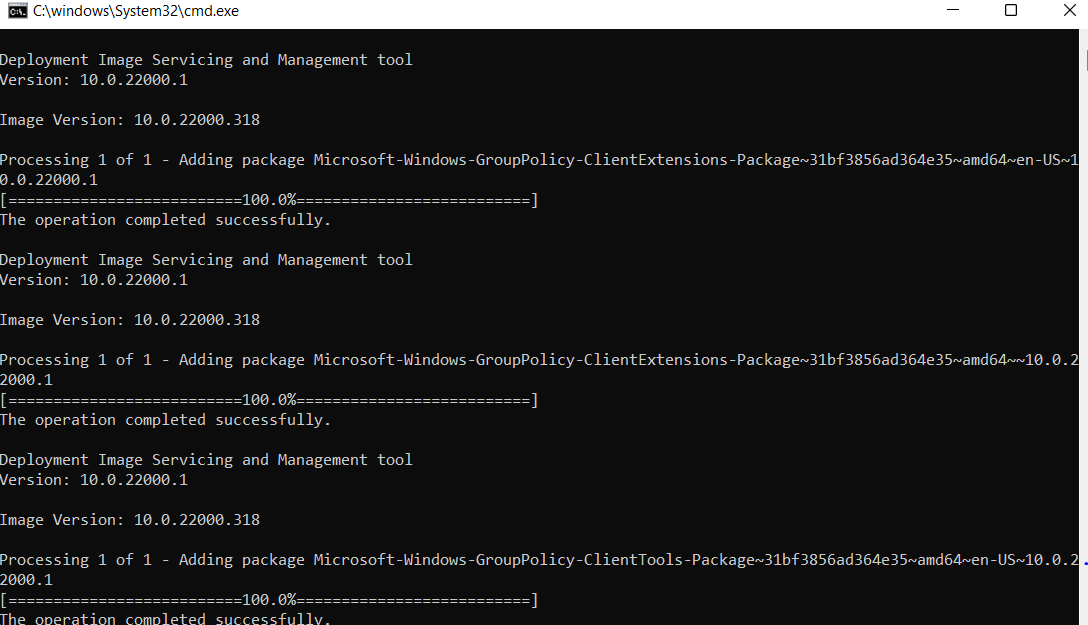
- Aktualizacja systemu Windows
Dokładniej, w tej metodzie wprowadzimy zmiany w Windows Update w lokalnym edytorze zasad grupy. Ponadto włączamy i wyłączamy ustawienia, resetując je w trakcie procesu, naprawiając błąd, który może powodować problem. Oto kroki dla tego samego –
1. Naciśnij Windows + R, aby otworzyć okno dialogowe Uruchom
2. W oknie dialogowym wpisz gpedit.msc i naciśnij Enter
3. Po otwarciu Edytora lokalnych zasad grupy przejdź do następującej ścieżki –
Computer Configuration/Administrative Templates/Windows Components/Windows Update
4. Upewnij się, że wszystkie opcje są ustawione na Nieskonfigurowane . Jeśli nie są ustawione na Nieskonfigurowane , być może będziesz musiał zrobić to ręcznie
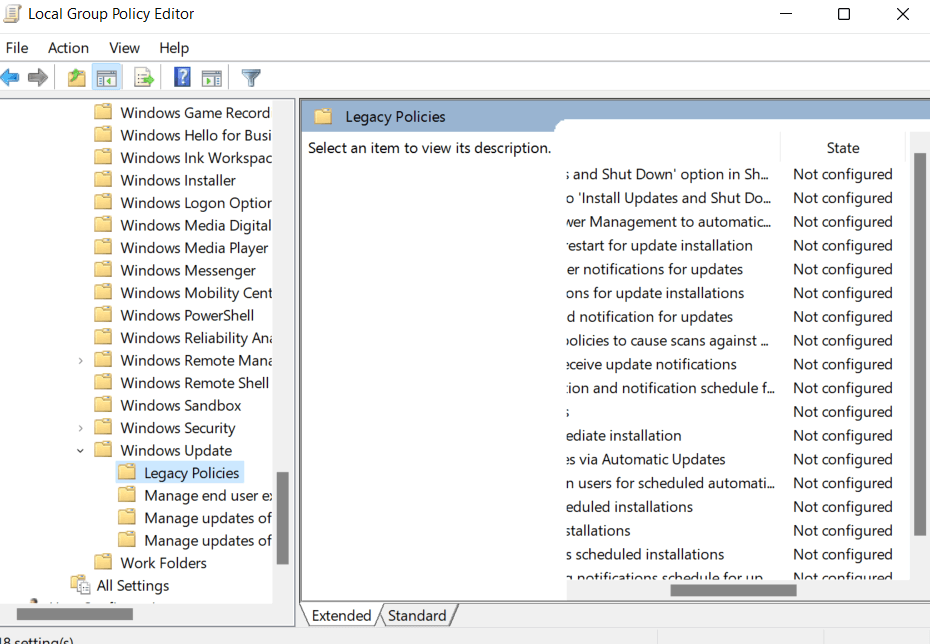
5. W tym samym miejscu znajdź opcję Konfiguruj automatyczne aktualizacje , kliknij ją dwukrotnie
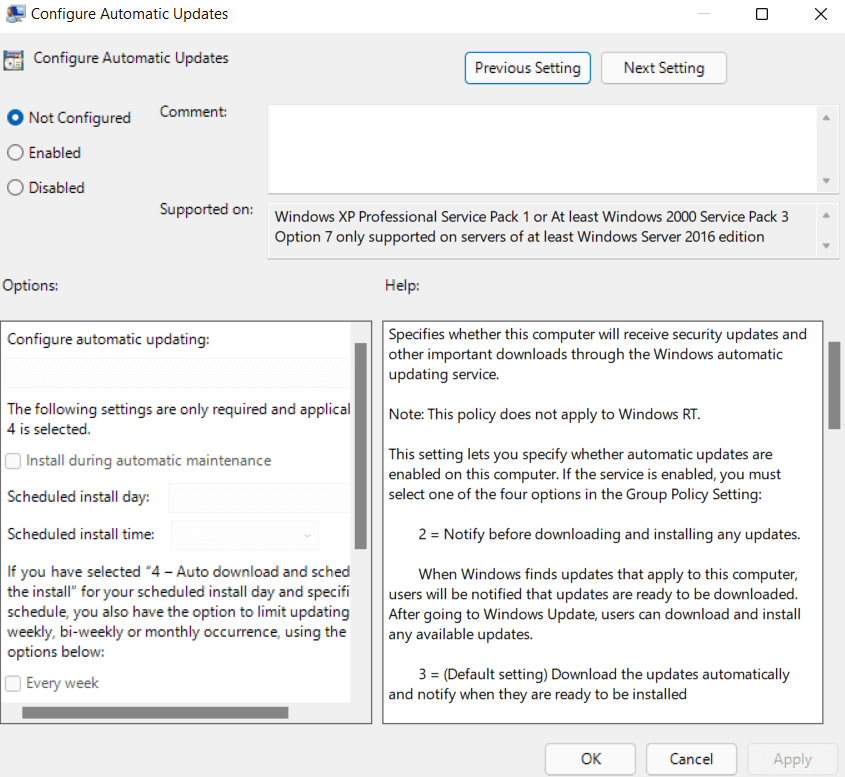
6. Kliknij przycisk opcji Włącz , a następnie naciśnij OK na dole
7. Ponownie otwórz tę samą opcję i wybierz Nie skonfigurowano i ponownie naciśnij OK
8. Pozostań tam w Edytorze lokalnych zasad grupy . Nawiguj do ścieżki poniżej –
Computer Configuration/Administrative Templates/Windows Components/Data Collection and Preview Builds
9. Kliknij dwukrotnie Zezwól na telemetrię
10. Kliknij przycisk opcji Włączone
11. Wybierz 3-Pełne w Opcjach
12. Kliknij Zastosuj , a następnie OK

13. Po wykonaniu tych kroków sprawdź, czy udało Ci się rozwiązać problem.
Zmień ustawienia rejestru
Innym sposobem naprawienia komunikatu „Niektóre ustawienia są zarządzane przez Twoją organizację” jest wprowadzenie zmian w rejestrze. Jednak przed przystąpieniem do wprowadzania zmian zdecydowanie zalecamy wykonanie kopii zapasowej rejestru . Po utworzeniu kopii zapasowej rejestru wykonaj następujące kroki –
1. Naciśnij Windows + R, aby otworzyć okno dialogowe Uruchom
2. Wpisz regedit
3. Przejdź do poniższej ścieżki
Computer\HKEY_CURRENT_USER\Software\Policies\Microsoft\Windows\CurrentVersion\PushNotifications
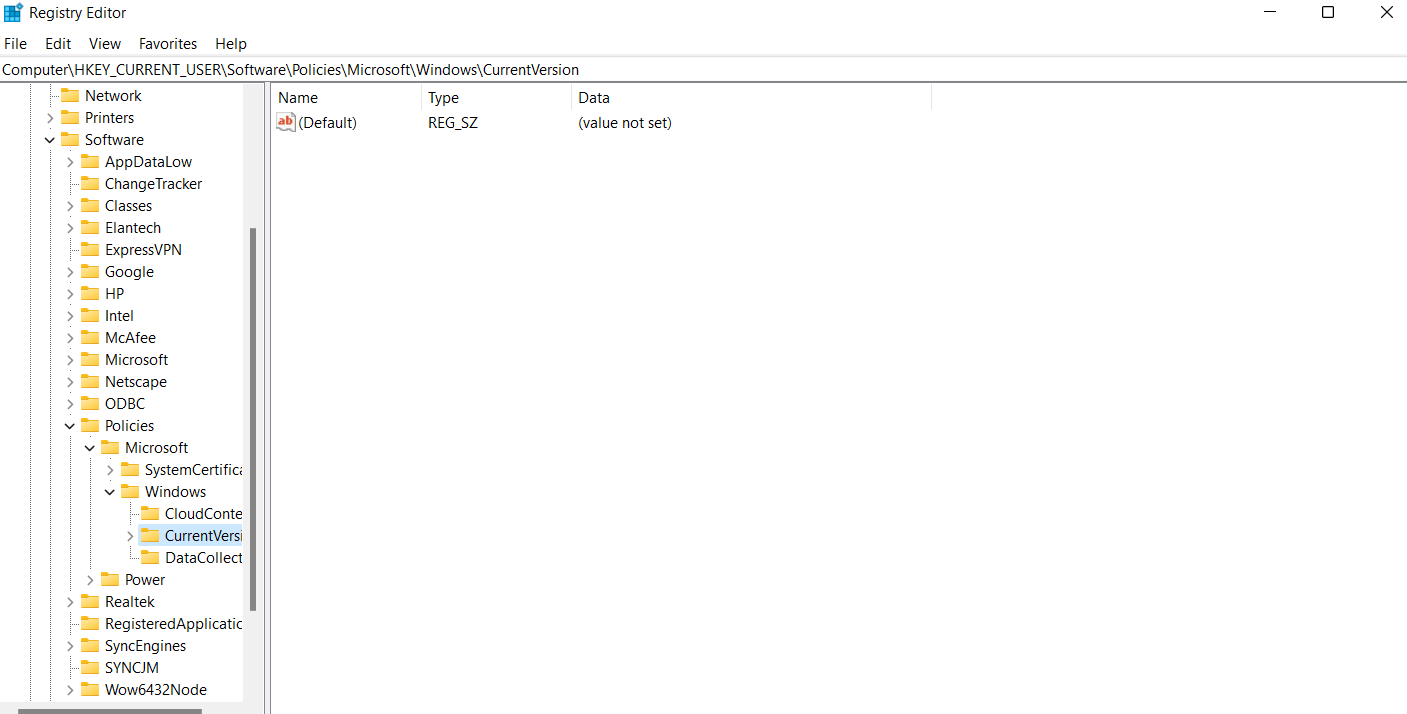
4. Kliknij dwukrotnie NoToastApplicationNotification , które możesz zobaczyć po prawej stronie
5. Zmień wartość na 0 (pierwotnie jest to 1)
6. Wyloguj się z konta Microsoft i zaloguj się ponownie
Teraz sprawdź, czy udało Ci się rozwiązać problem.
Porada profesjonalisty –
Zanim przejdziemy do innych obejść, aby rozwiązać problem, chcielibyśmy wspomnieć o narzędziu, które może pomóc w rozwiązaniu wielu nieodłącznych problemów, z powodu których mogą wystąpić usterki, takie jak ta wymieniona w tytule. Narzędzie, o którym mówimy, to Advanced System Optimizer . To narzędzie pomaga nawet wykonać kopię zapasową rejestru. Aby to zrobić -
1. Pobierz, uruchom i zainstaluj Advanced System Optimizer
Kliknij tutaj, aby pobrać zaawansowany optymalizator systemu
2. W lewym panelu kliknij Optymalizatory rejestru
3. Po prawej stronie kliknij Oczyszczanie rejestru > Cofnij zmiany > Pełne kopie zapasowe
4. Teraz kliknij Wykonaj pełną kopię zapasową rejestru
Odinstaluj dowolny program antywirusowy innych firm
Własny Windows Defender może czasami być przyczyną problemu. W takim przypadku możesz spróbować zainstalować program antywirusowy innej firmy. Na przykład Systweak Antivirus jest jednym z najlepszych programów antywirusowych dla systemu Windows . Oto niektóre z jego ofert –
- Ochrona w czasie rzeczywistym przed wszelkiego rodzaju złośliwymi zagrożeniami
- Wiele trybów skanowania – Szybki, Głęboki i Niestandardowy
- Ochrona sieci i firewall
- Ochrona przed złośliwymi elementami startowymi
- Ochrona przed plikami i złośliwymi programami, które mogą spowolnić Twój komputer
- Funkcjonalność planowania skanów
- Mały rozmiar pliku
Jak korzystać z antywirusa Systweak
Chociaż istnieje kilka interesujących funkcji, oto trzy proste kroki, od których możesz zacząć –
1. Pobierz, zainstaluj i uruchom Systweak Antivirus
Kliknij tutaj, aby pobrać program antywirusowy Systweak
2. Kliknij przycisk Skanuj teraz
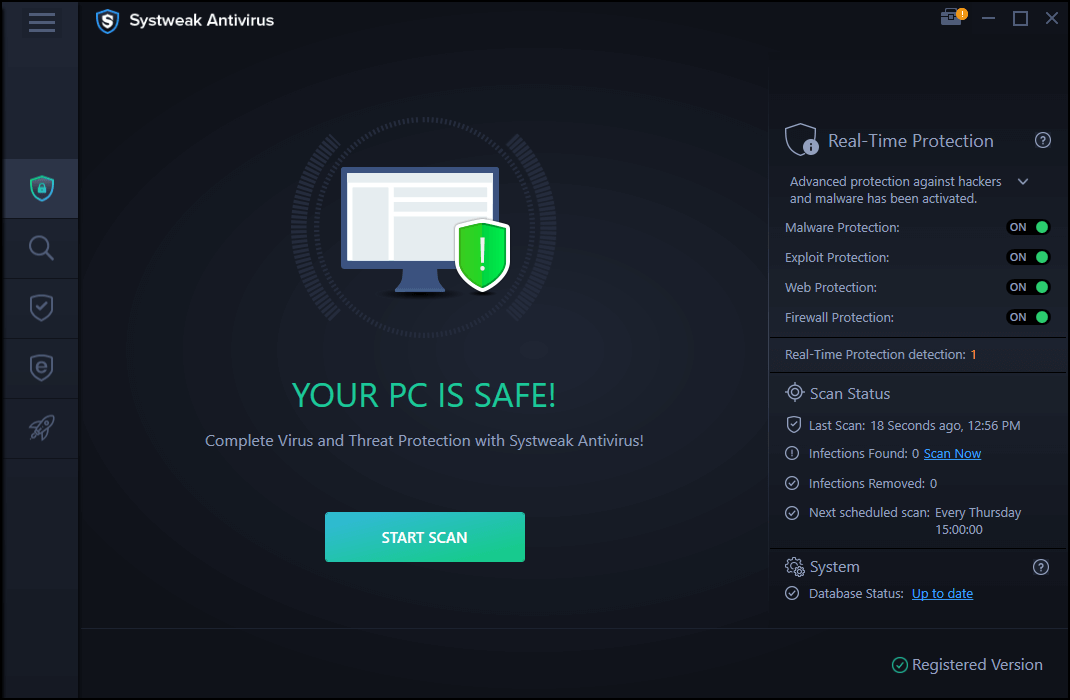
3. W przypadku jakichkolwiek zagrożeń zostaniesz o tym natychmiast powiadomiony i zostaną one usunięte
Wprowadź zmiany w danych diagnostycznych i użytkowych
Wielu użytkowników zgłosiło, że udało im się rozwiązać problem, zmieniając dane diagnostyczne i użytkowe. Zasadniczo polega to na regulowaniu ilości danych, które chcesz wysłać do firmy Microsoft. Aby to zrobić -
1. Naciśnij Windows + I
2. Kliknij Prywatność
3. Po lewej stronie wybierz Diagnostyka i opinie
4. Teraz w sekcji Dane diagnostyczne po prawej stronie kliknij Opcjonalne
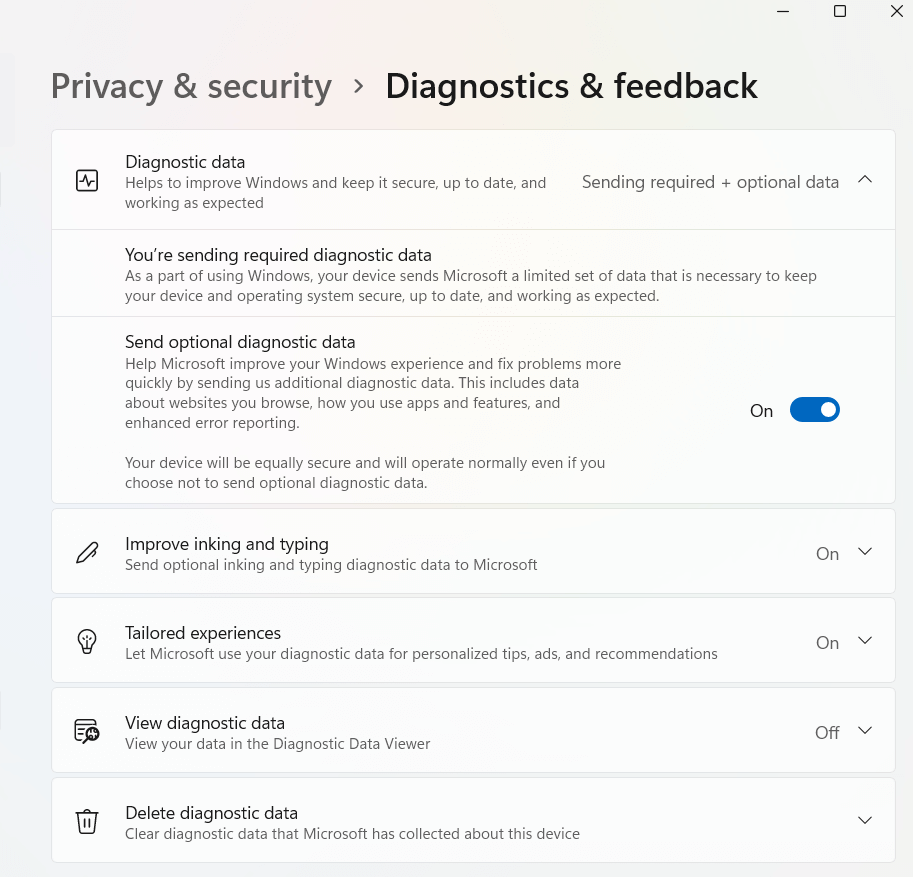
Sprawdź, czy nadal widzisz komunikat „Niektóre ustawienia są zarządzane przez Twoją organizację” w systemie Windows 10 lub Windows 11
Zawijanie
Wypróbuj te metody i daj nam znać w komentarzach, jeśli udało Ci się znieść ograniczenie „Niektóre ustawienia są zarządzane przez Twoją organizację”. W większości przypadków wiadomość jest nieszkodliwa, ale jeśli stwarza przeszkody, zdecyduj się na skorzystanie z wyżej wymienionych metod.