8 sposobów na naprawienie błędu „Coś poszło nie tak” w sklepie Google Play
Opublikowany: 2023-07-17Sklep Google Play to pierwsze miejsce, w którym użytkownicy Androida mogą pobierać aplikacje i gry. Jest to domyślne i najbardziej zaufane źródło odkrywania nowych aplikacji i gier. Oprócz pobierania aplikacji i gier Sklep Google Play oferuje również różne sposoby zarządzania treściami cyfrowymi, uzyskiwania spersonalizowanych rekomendacji, zarządzania subskrypcjami aplikacji i gier, aktualizowania istniejących aplikacji i nie tylko.

Czasami jednak może pojawić się komunikat o błędzie „ Coś poszło nie tak. Spróbuj ponownie ” w sklepie Google Play, co uniemożliwia im odkrywanie nowych aplikacji, aktualizowanie istniejących aplikacji i zarządzanie cyfrowymi subskrypcjami. Może to być bardzo frustrujące, zwłaszcza jeśli ten problem występuje często.
Na szczęście możesz rozwiązać ten problem w kilku prostych krokach. W tym przewodniku omówimy różne przyczyny i rozwiązania, aby samodzielnie rozwiązać ten problem i wrócić do korzystania ze Sklepu Play bez przerw.
Spis treści
Napraw błąd „Coś poszło nie tak, spróbuj ponownie” w sklepie Google Play
Sprawdź swoje połączenie z internetem
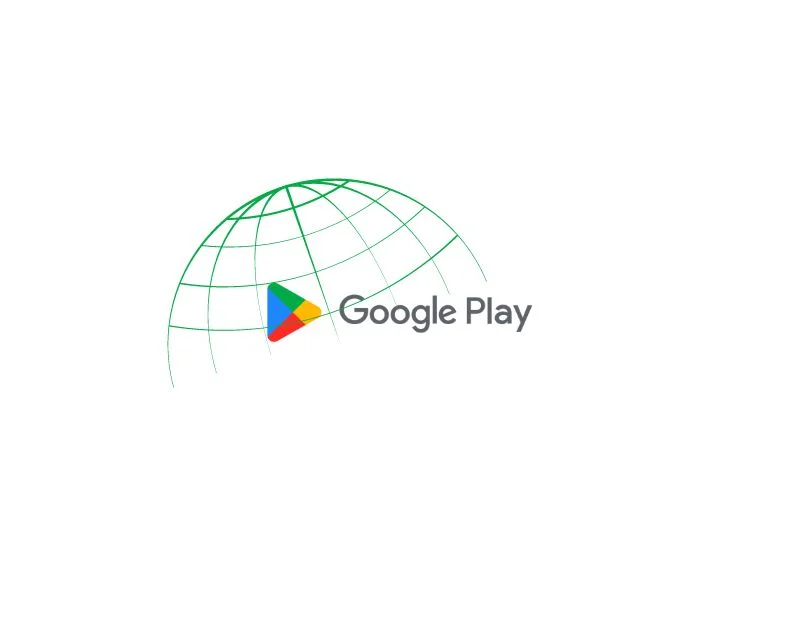
Najbardziej oczywistym powodem, dla którego możesz znaleźć opcję Napraw coś poszło nie tak w Sklepie Play, są problemy z siecią w smartfonie. Aby korzystać ze Sklepu Google Play, potrzebujesz aktywnego i stabilnego połączenia internetowego. Wiele funkcji Sklepu Google Play, takich jak uwierzytelnianie użytkownika, przeglądanie różnych aplikacji, wyszukiwanie określonych aplikacji i aktualizowanie aplikacji, wymaga połączenia z Internetem.
Możemy napotkać wiele problemów i błędów z naszym dostępem do Internetu, w tym błąd „Coś poszło nie tak” w sklepie Google Play. Aby rozwiązać te problemy, upewnij się, że Twoje urządzenie jest połączone z internetem i ma dobrą prędkość.
Jeśli nie możesz połączyć urządzenia z Internetem, postępuj zgodnie z prostymi technikami rozwiązywania problemów, aby rozwiązać problem.
- Wyłącz dane mobilne : Jeśli dane komórkowe są włączone i próbujesz połączyć się z siecią Wi-Fi, ale nadal nie możesz uzyskać dostępu do Internetu, wyłącz dane mobilne i sprawdź, czy problem został rozwiązany
- Sprawdź ustawienia daty i godziny : Upewnij się, że ustawienia daty i godziny w telefonie są ustawione na automatyczne. Jeśli są ustawione na ręczne, mogą wystąpić problemy.
- Zresetuj ustawienia sieciowe w telefonie : jeśli żadne z powyższych rozwiązań nie działa, spróbuj zresetować ustawienia sieciowe telefonu.
- Sprawdź uprawnienia sieciowe dla aplikacji Sklep Google Play : Upewnij się, że aplikacja Sklep Google Play ma wymagane uprawnienia dostępu do Internetu. Jeśli używasz Androida, naciśnij i przytrzymaj aplikację, kliknij informacje o aplikacji, użycie danych i włącz komórkową transmisję danych i korzystanie z Wi-Fi.
- Uruchom ponownie smartfon : Na koniec uruchom ponownie smartfon. Po prostu uruchom ponownie smartfon przy użyciu tradycyjnych metod i sprawdź, czy problem nadal występuje.
Po nawiązaniu połączenia internetowego możesz użyć bezpłatnych narzędzi, takich jak speedtest.net, do pomiaru prędkości Internetu, aby upewnić się, że masz odpowiednią prędkość do korzystania z aplikacji Sklep Google Play. Nie ma dokładnej liczby, ponieważ prędkość internetu różni się w zależności od konkretnych działań, ale zgodnie z zaleceniami AllConnect prędkość między 5-10 Mbbs jest wystarczająca do korzystania z aplikacji bez żadnych problemów.
Jak korzystać z testu prędkości Internetu na smartfonie
- Otwórz swoją ulubioną przeglądarkę na smartfonie i wprowadź adres URL: https://fast.com/
- Witryna automatycznie zmierzy prędkość Internetu bez konieczności wprowadzania czegokolwiek.
- Upewnij się, że masz co najmniej prędkość Internetu zalecaną do korzystania ze Sklepu Google Play.
- Możesz także skorzystać z innych usług testów prędkości, aby przetestować prędkość Internetu na swoim smartfonie.
Sprawdź stan serwerów sklepu Google Play

Jeśli masz dobre połączenie internetowe, a problem nadal występuje, spróbuj sprawdzić stan serwera Google Play. Możesz odwiedzić pulpit nawigacyjny Google lub użyć narzędzi innych firm, takich jak wykrywacz w dół, aby sprawdzić stan serwera aplikacji Sklep Google Play.
Awarie serwerów są powszechne i mogą wystąpić w przypadku większości usług. Najczęstsze przyczyny to awarie sprzętu, przeciążenie większym ruchem niż mogą obsłużyć, cyberataki, przerwy w dostawie prądu i inne. Gdy nastąpi awaria serwera, aplikacja staje się bezużyteczna, a jako użytkownik nie możesz nic zrobić, tylko poczekać, aż Google naprawi problem.
- Otwórz swoją ulubioną przeglądarkę na smartfonie i przejdź do adresu URL: https://status.play.google.com/

- Teraz możesz zobaczyć różne statusy w tabeli. W przypadku problemów lub awarii serwera w tabeli w kolumnie z aktualnymi danymi pojawi się tekst „Serwer nie działa” lub „Serwer działa nieprawidłowo”. Jeśli nie ma żadnych problemów, zobaczysz ikonę Dostępne.
- Możesz także użyć innych narzędzi, takich jak Down-detector, aby łatwo dowiedzieć się, czy w Usługach Google Play występują przerwy w działaniu serwerów.
- Jak powiedziano, jeśli problemy z serwerem zostaną potwierdzone, użytkownik końcowy nie będzie mógł nic zrobić, aby rozwiązać problem. Poczekaj chwilę, aż Google naprawi problemy i wszystko wróci do normy.
Usuń swoje konto Google i zaloguj się ponownie

Jeśli ostatnio zmieniłeś hasło do konta Google lub masz problemy z kontem Google, może to spowodować przerwanie działania usług Sklepu Google Play. Aby to naprawić, możesz po prostu wylogować się z konta Google i zalogować ponownie. Zrób to:
- Otwórz aplikację Ustawienia na smartfonie

- Poszukaj ustawień oznaczonych jako „Użytkownicy i konta”. Może się to różnić w zależności od modelu i wersji smartfona.

- Stuknij Google i wybierz konto Google, którego używasz głównie w aplikacji Sklep Google Play.

- Następnie kliknij menu z trzema kropkami w prawym górnym rogu ekranu i kliknij Usuń konto. Twoje konto zostanie teraz usunięte ze smartfona.
- Teraz wróć do strony kont i kliknij dodaj konto i wybierz Google.
- Wprowadź adres e-mail i hasło. Jeśli używasz klucza dostępu, możesz uwierzytelnić się za pomocą innego urządzenia.

- Po dodaniu konta otwórz Sklep Google Play i wybierz konto.
- To powinno rozwiązać problem. Jeśli problem będzie się powtarzał, postępuj zgodnie z poniższymi technikami rozwiązywania problemów.
Sprawdź niezgodność daty i godziny

Jeśli masz nieprawidłowe daty i godziny, może to przerwać działanie usług Sklepu Google Play. Jeśli domyślna strefa czasowa Twojego telefonu nie odpowiada czasowi w Twoim regionie, może to powodować problemy ze Sklepem Google Play. Możesz łatwo rozwiązać problem, ustawiając automatyczną strefę czasową w swoim smartfonie. Po ustawieniu automatycznej strefy czasowej urządzenie automatycznie ustawia godzinę i datę na smartfonie bez konieczności ręcznego ustawiania ich za pomocą informacji o sieci komórkowej, GPS lub innych informacji.
- Otwórz główne ustawienia na swoim smartfonie
- Przewiń i poszukaj dodatkowych ustawień. Może się to różnić w zależności od smartfona. Możesz użyć paska wyszukiwania w ustawieniach, aby znaleźć opcję Data i godzina.
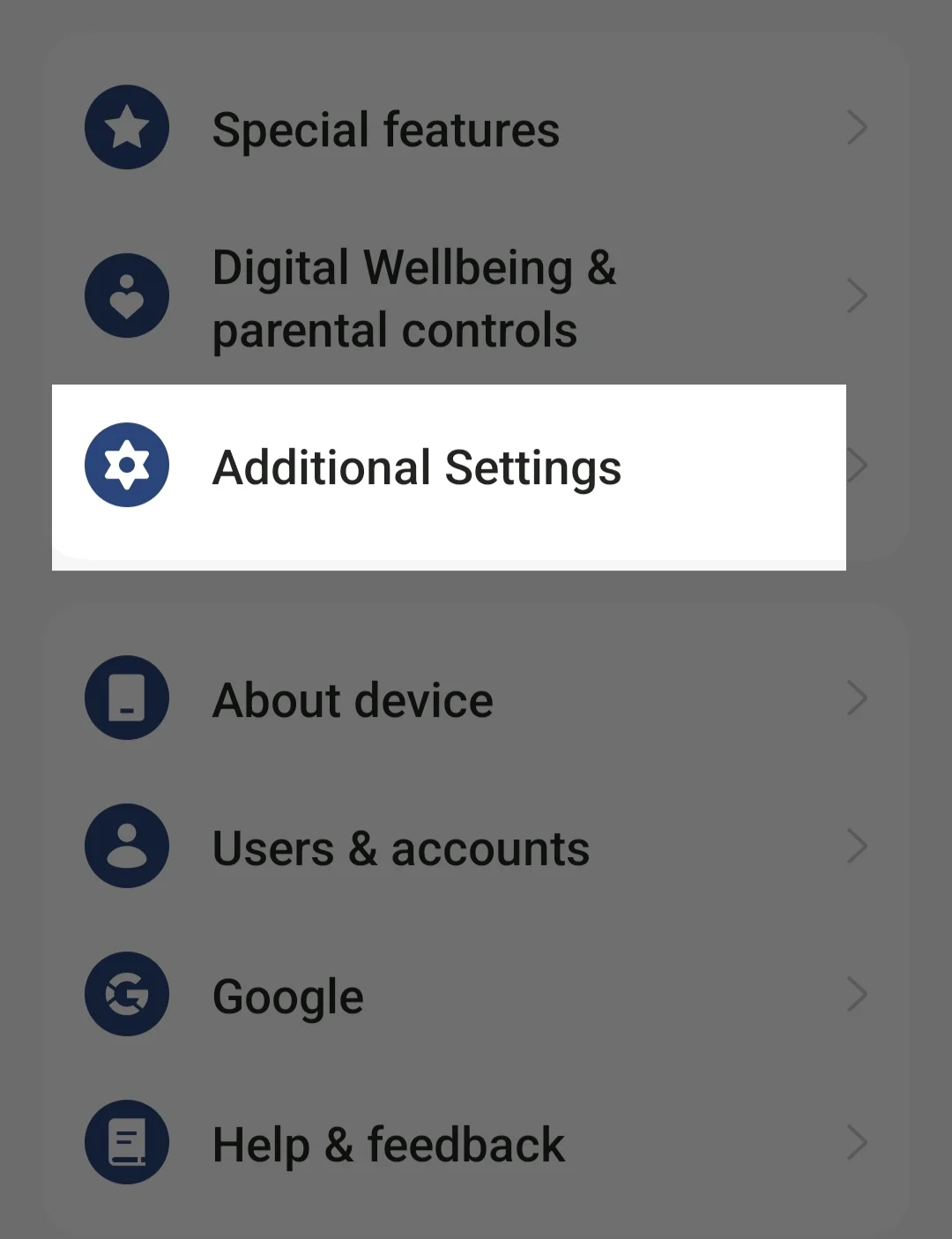
- Następnie kliknij opcję „Data i godzina”.

- Włącz opcję „Ustaw czas automatycznie” i „Ustaw strefę czasową automatycznie”.

- Teraz wymuś zatrzymanie aplikacji Sklep Google Play (patrz instrukcje krok po kroku poniżej) i sprawdź, czy problem nadal występuje
Powiązana lektura: [NAPRAWIONO] Niestety usługi Google Play przestały działać na Androidzie

Wymuś zatrzymanie Google Play

Jeśli problem będzie się powtarzał, spróbuj wymusić zatrzymanie aplikacji Sklep Google Play i uruchom ją ponownie. Wymuszone zatrzymanie aplikacji Sklep Google Play powoduje zatrzymanie wszystkich uruchomionych procesów, w tym tych, które mogą powodować błąd. Pozwala to na ponowne uruchomienie aplikacji. Wymuszone zatrzymanie jest jedną z najpopularniejszych i najskuteczniejszych metod rozwiązania wielu problemów. Oto, jak wymusić zatrzymanie aplikacji Sklep Google Play na smartfonie z Androidem.
- Jeśli używasz najnowszej wersji smartfona, znajdź aplikację Sklep Google Play i naciśnij długo aplikację, aż pojawi się menu podręczne. Teraz kliknij przycisk Informacje o aplikacji (i), aby przejść do szczegółów aplikacji. Alternatywnie:
- Otwórz Ustawienia na swoim smartfonie.
- W ustawieniach poszukaj karty Aplikacje lub Aplikacje. Może się to zmienić w zależności od modelu smartfona i używanej wersji.

- Teraz wybierz Sklep Google Play z listy aplikacji. Jeśli nie możesz go znaleźć, kliknij trzy kropki w prawym górnym rogu i dotknij Pokaż aplikacje systemowe. Ponownie, może się to różnić w zależności od modelu smartfona lub wersji systemu operacyjnego.
- Następnie dotknij opcji Wymuś zatrzymanie w sekcji informacji o aplikacji.
- Ponownie otwórz aplikację i sprawdź, czy problem występuje ponownie. Jeśli tak, postępuj zgodnie z innymi metodami rozwiązywania problemów.
Wyczyść pamięć podręczną Sklepu Google Play

Jeśli wymuszone zatrzymanie aplikacji nie działa, spróbuj wyczyścić pamięć podręczną aplikacji Sklep Google Play. Pamięć podręczna to pamięć krótkotrwała przechowywana przez aplikacje w celu poprawy szybkości i funkcjonalności aplikacji. Z biegiem czasu dane w pamięci podręcznej mogą się gromadzić i ulegać uszkodzeniu. Aby to naprawić, możesz po prostu wyczyścić pamięć podręczną aplikacji Sklep Google Play. Pamiętaj, że podczas czyszczenia pamięci podręcznej i danych aplikacji musisz zalogować się do Sklepu Play przy użyciu konta Google.
- Otwórz ustawienia na swoim smartfonie z Androidem. Możesz kliknąć ikonę koła zębatego Ustawienia lub Ustawienia w Panelu sterowania.
- Przewiń w dół i kliknij kartę Aplikacje lub Aplikacje. Nazwa zakładki może się różnić w zależności od używanego modelu i wersji smartfona. Jeśli nie możesz znaleźć zakładki, użyj paska wyszukiwania.

- Alternatywnie, jeśli używasz najnowszej wersji smartfona z Androidem, możesz długo nacisnąć aplikację, dotknąć przycisku informacji i uzyskać dostęp do szczegółów aplikacji.
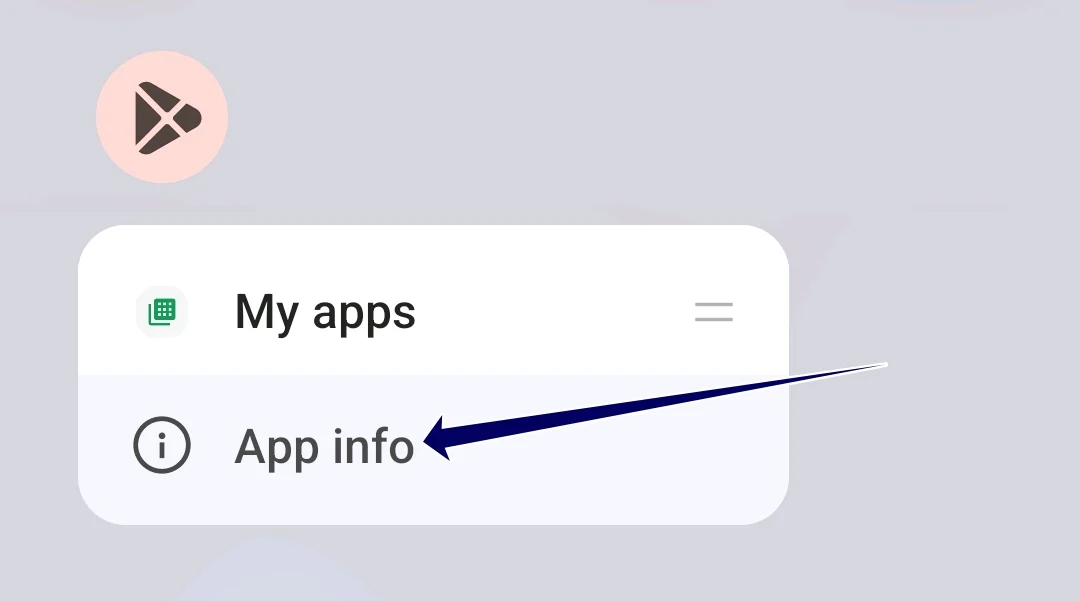
- Na liście aplikacji znajdziesz Sklep Google Play. Możesz użyć paska wyszukiwania i wyszukać Google Play Store i dotknąć go.

- W ustawieniach aplikacji Google Play Store zobaczysz kilka opcji. Poszukaj opcji oznaczonej „Pamięć” lub „Pamięć i pamięć podręczna”.

- W ustawieniach przechowywania zobaczysz opcje „Wyczyść pamięć” i „Wyczyść pamięć podręczną”. Stuknij w „Wyczyść pamięć podręczną”. Spowoduje to usunięcie plików tymczasowych przechowywanych przez aplikację na Twoim urządzeniu.
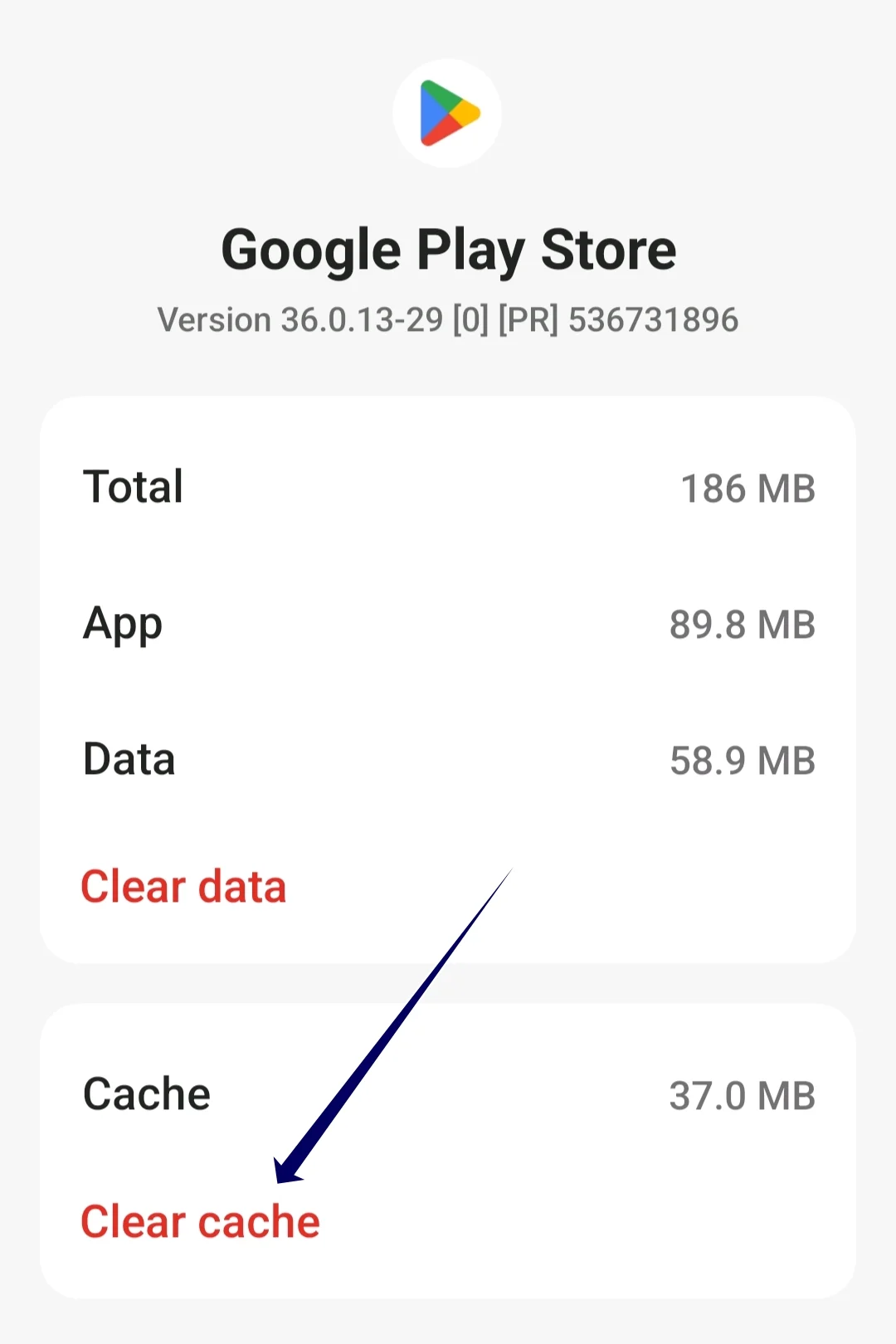
Odinstaluj i zaktualizuj Sklep Google Play

Jeśli wyczyszczenie pamięci podręcznej nie działa, spróbuj odinstalować i ponownie zainstalować Sklep Google Play na smartfonie z Androidem. Nie możesz całkowicie odinstalować aplikacji, ponieważ Sklep Google Play to aplikacja systemowa. Możesz jednak usunąć aktualizacje aplikacji. Możliwe, że przyczyną problemu jest konkretna wersja aplikacji Sklep Google Play. Odinstalowanie lub ponowne zainstalowanie aplikacji naprawi błędy lub inne błędy. Ponadto aktualizacja aplikacji dodaje nowe funkcje i naprawia błędy.
- Jeśli używasz najnowszej wersji smartfona, znajdź aplikację Sklep Google Play i naciśnij długo aplikację, aż pojawi się menu podręczne. Teraz kliknij przycisk Informacje o aplikacji (i), aby przejść do szczegółów aplikacji. Alternatywnie:
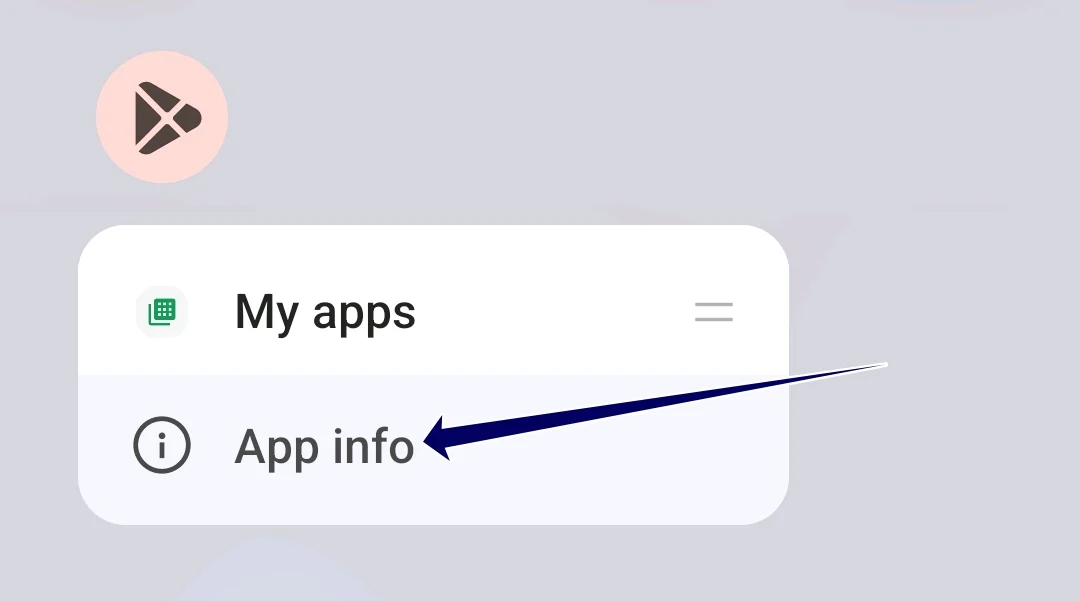
- Otwórz Ustawienia na swoim smartfonie.
- Znajdź kartę Aplikacje lub Aplikacje w ustawieniach. Może się to zmienić w zależności od modelu smartfona i używanej wersji.

- Teraz wybierz Sklep Google Play z listy aplikacji. Jeśli nie możesz go znaleźć, kliknij trzy kropki w prawym górnym rogu i dotknij Pokaż aplikacje systemowe.

- W sekcji informacji o aplikacji możesz teraz dotknąć menu z trzema kropkami w prawym górnym rogu ekranu.

- Teraz kliknij opcję Odinstaluj aktualizacje.
Zresetuj swój smartfon do ustawień fabrycznych

Jeśli powyższe kroki nie zadziałają, możesz zresetować smartfon do ustawień fabrycznych. Zresetowanie smartfona do ustawień fabrycznych spowoduje usunięcie wszystkich danych ze smartfona, w tym wszelkich błędów lub problemów z oprogramowaniem, które mogą powodować błąd „Coś poszło nie tak” na smartfonie.
Spowoduje to również usunięcie konta Google ze smartfona. Pamiętaj też, że zresetowanie smartfona do ustawień fabrycznych spowoduje również usunięcie wszystkich danych, w tym aplikacji, plików, zdjęć, filmów i innych. Zdecydowanie zaleca się wykonanie kopii zapasowej ważnych plików przed zresetowaniem smartfona.
Jakie są najczęstsze przyczyny i jak zapobiegać temu błędowi
- Twoje połączenie sieciowe : jeśli masz problemy z siecią lub słabą jakość internetu, aplikacja Sklep Google Play na Twoim smartfonie może mieć problemy z połączeniem z serwerami Google i powodować błędy, tak jakby coś poszło nie tak. Aby temu zapobiec, upewnij się, że Twój smartfon ma dobre połączenie z Internetem
- Konto Google : Jeśli masz problemy z kontem Google, Sklep Play może mieć problemy, ponieważ Sklep Play używa Twojego konta Google do uwierzytelnienia użytkownika. Aby tego uniknąć, upewnij się, że Twoje hasło nie jest często zmieniane, a jeśli zmienisz hasło do konta Google, upewnij się, że zaktualizowałeś również swoje konto w Sklepie Google Play. W większości przypadków zobaczysz monit o wprowadzenie nowego hasła w sklepie Google Play. Jeśli tak nie jest, spróbuj się wylogować i zalogować ponownie.
- Problemy z pamięcią podręczną i pamięcią : problemy z pamięcią podręczną i pamięcią mogą również powodować błędy. Aby uniknąć błędów pamięci podręcznej i pamięci w smartfonie, upewnij się, że masz wystarczająco dużo miejsca i regularnie czyść pamięć podręczną Sklepu Google Play.
- Zaktualizuj aplikację Sklep Google Play : Większość ludzi nie aktualizuje aplikacji do najnowszej wersji. Regularnie aktualizuj aplikacje, aby uniknąć takich problemów. Aktualizowanie aplikacji poprawia wydajność aplikacji, a także naprawia takie błędy.
- Zawsze używaj automatycznego ustawiania daty i godziny : jeśli data i godzina na smartfonie nie są prawidłowe, podczas interakcji z innymi usługami wystąpią przerwy. Aby temu zapobiec, włącz opcję automatycznego ustawiania daty i godziny w smartfonie z systemem Android. Pozwoli to również uniknąć ręcznego wprowadzania daty i godziny, gdy wyświetlane są nieprawidłowe dane.
Pożegnaj się z usterkami w sklepie Google Play: usuwanie błędu „Coś poszło nie tak”.
Sklep Google Play to pierwsze miejsce, do którego trafia wielu użytkowników Androida, aby uzyskać dostęp do różnych aplikacji, gier i nie tylko. W prostych krokach możesz pobrać żądaną aplikację i zainstalować ją na swoim smartfonie z Androidem, co jest bezpieczne. Możesz wykonać proste i szczegółowe kroki powyżej, aby rozwiązać problem.
Często zadawane pytania dotyczące naprawiania czegoś, co poszło nie tak Błąd
Czy mogę naprawić błąd bez resetowania urządzenia?
Tak, w większości przypadków możesz naprawić błąd, naprawiając problemy z siecią, zmieniając konto Google i aktualizując aplikację. Jeśli po wykonaniu wszystkich czynności problem będzie się powtarzał, w ostateczności spróbuj zresetować smartfon.
Czy ponowna instalacja Sklepu Google Play usunie moje aplikacje?
Nie, ponowna instalacja Sklepu Google Play nie usunie żadnych aplikacji. Twoje aplikacje pozostaną takie, jakie były wcześniej. Gdy ponownie zainstalujesz Sklep Google Play, powinien on zachować dane aplikacji, w tym aplikacje, które już pobrałeś.
Co powinienem zrobić, jeśli błąd nadal występuje po wypróbowaniu wszystkich rozwiązań?
Jeśli po wypróbowaniu wszystkich rozwiązań problem będzie się powtarzał, możesz bezpośrednio skontaktować się z zespołem pomocy Google Play, aby rozwiązać problem. Odwiedź stronę pomocy Google Play i wprowadź wymagane dane, aby rozwiązać problem.








