Co zrobić, jeśli Spotify ciągle się zawiesza lub zamyka [2022]
Opublikowany: 2022-08-30Czy kiedykolwiek zdarzyło Ci się awarię Spotify podczas słuchania ulubionej muzyki lub podcastu? Na przykład Twój Spotify ciągle się zawiesza lub niespodziewanie się wyłącza. Może nawet całkowicie przestać działać, zmuszając Cię do rozpoczęcia od nowa — tracąc przy tym kolejki utworów.

Spotify to usługa strumieniowego przesyłania muzyki, która umożliwia słuchanie utworów ulubionych wykonawców i zespołów. Niestety może to być dość błędne. Tak więc, jeśli bogowie Spotify cię nie pobłogosławią, od czasu do czasu będziesz mieć problemy z aplikacją, a ich zespół wsparcia nie jest szczególnie biegły w rozpatrywaniu skarg.
Jeśli Twoja aplikacja Spotify sama się zawiesza lub zamyka, możemy w tym poście podpowiedzieć, jak to naprawić.
Spis treści
Dlaczego Spotify się zawiesza?
Może być kilka powodów, dla których Twoja aplikacja Spotify ciągle się zawiesza podczas przesyłania strumieniowego, od niedawnej aktualizacji do niedawnej zmiany lokalizacji konta. Zanim zaczniesz naprawiać Spotify, upewnij się, że Twoje urządzenie nie jest źródłem problemu. Jeśli Twoje urządzenie ulega awarii podczas korzystania z innych aplikacji, spróbuj przywrócić ustawienia fabryczne przed użyciem aplikacji.
Oto niektóre z typowych powodów, dla których Spotify nieoczekiwanie się zawiesza lub wyłącza:
- Twoje urządzenie jest ustawione tak, aby oszczędzać energię baterii lub uruchomiony jest program czyszczenia pamięci.
- Twoje urządzenie nie jest zgodne z aplikacją. Może to być spowodowane tym, że właśnie zaktualizowałeś aplikację Spotify lub Twoje urządzenie ma stary system operacyjny lub procesor.
- Program antywirusowy, zapora sieciowa lub VPN uniemożliwiają działanie aplikacji.
- Twoje urządzenie ma mało pamięci i kończy się miejsce na dane.
- Pliki aplikacji są uszkodzone lub aplikacja lub program innej firmy powoduje problemy.
- Twoja sieć Wi-Fi lub hotspot powodują problemy.
Jak zatrzymać awarię Spotify?
Każda aplikacja może czasami ulec awarii, ale nie powinno się to zdarzać zbyt często, aby stanowiło problem. Jeśli nie możesz dowiedzieć się, dlaczego Spotify się zawiesza lub jak to naprawić, wypróbuj jedną lub więcej z poniższych opcji.
Wymuś zamknięcie aplikacji Spotify
Jak często widziałeś awarie lub zawieszanie się aplikacji? Jeśli korzystasz ze Spotify na urządzeniu mobilnym lub komputerze, prawdopodobnie zauważyłeś, że aplikacja nie zawsze działa zgodnie z przeznaczeniem, często się zawiesza, a czasem nawet zawiesza. Aby to naprawić, musisz wymusić zamknięcie aplikacji i zakończyć aktualnie uruchomione procesy aplikacji, aby przestały korzystać z zasobów systemowych. Jeśli aplikacja przestanie odpowiadać, wymuszenie jej zamknięcia może rozwiązać problemy z awariami oraz zapewnić wydajność i stabilność.
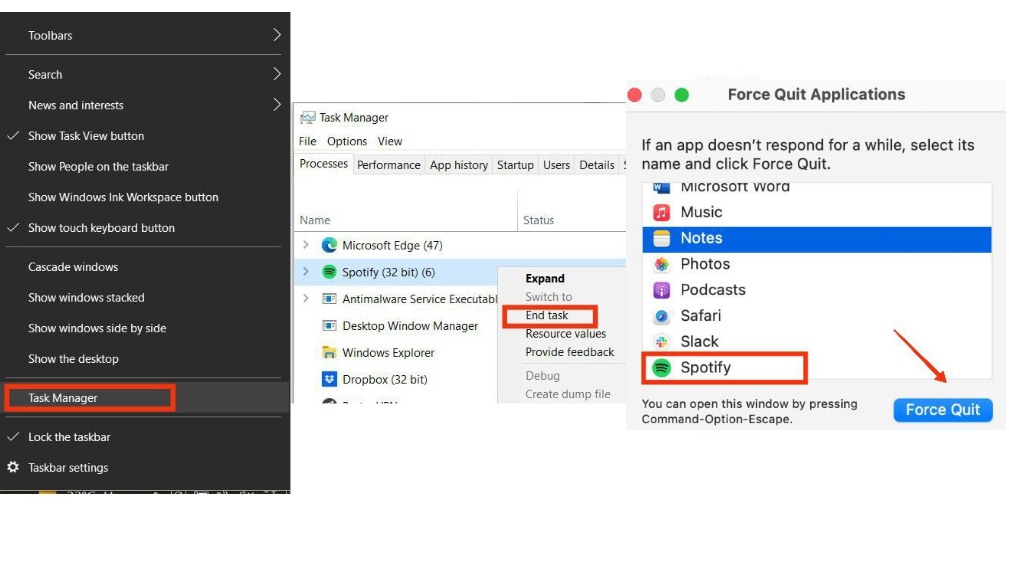
Aby wymusić zamknięcie aplikacji Spotify, wykonaj poniższe czynności:
W systemie Windows:
- Kliknij prawym przyciskiem myszy pasek zadań i wybierz Menedżer zadań.
- W oknie Menedżera zadań wybierz kartę Procesy.
- Przewiń w dół do Spotify, a następnie kliknij prawym przyciskiem myszy i wybierz Zakończ zadanie. To zamknie aplikację.
Na Macu:
- Naciśnij jednocześnie Option + Command + Esc lub wybierz opcję Wymuś zakończenie z menu Apple w lewym górnym rogu ekranu.
- Wybierz Spotify w oknie Wymuś zamknięcie aplikacji, a następnie kliknij Wymuś zamknięcie.
Na iPhonie/iPod/iPadzie:
- Przesuń palcem w górę od dołu ekranu głównego, zatrzymaj się na środku, a następnie przesuń palcem w prawo lub w lewo, aby wybrać Spotify.
- Przesuń palcem w górę na podglądzie aplikacji, aby zamknąć aplikację Spotify.
Sprawdź status Spotify, aby zobaczyć, czy nie działa
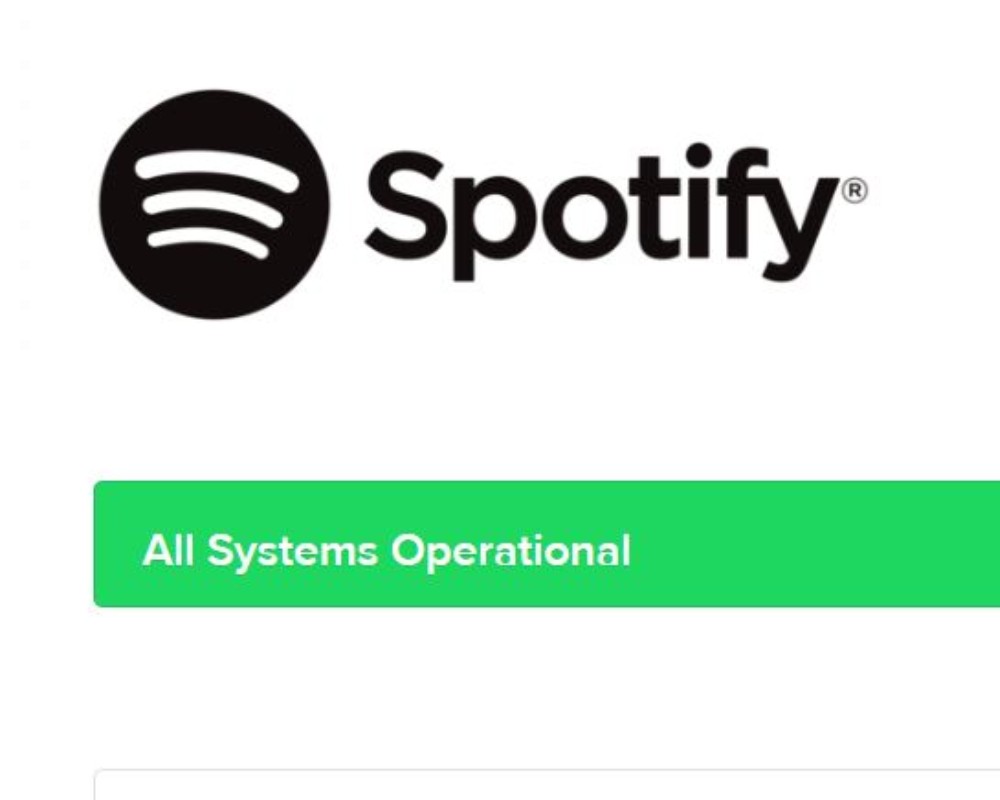
Czasami problem może nie dotyczyć ustawień urządzenia lub aplikacji, ale po stronie serwera lub programisty. Spotify monitoruje wszelkie bieżące problemy, których doświadcza wielu użytkowników w tym samym czasie, a także wszelkie problemy z serwerem lub kontrole konserwacyjne. Możesz śledzić ich konto na Twitterze (@SpotifyStatus), sprawdzać tablicę bieżących problemów Spotify lub status Spotify Web API, aby otrzymywać aktualne informacje o aktualnym stanie Spotify i sprawdzać, czy inni zgłaszają ten sam problem.
Wyloguj się i wróć do Spotify
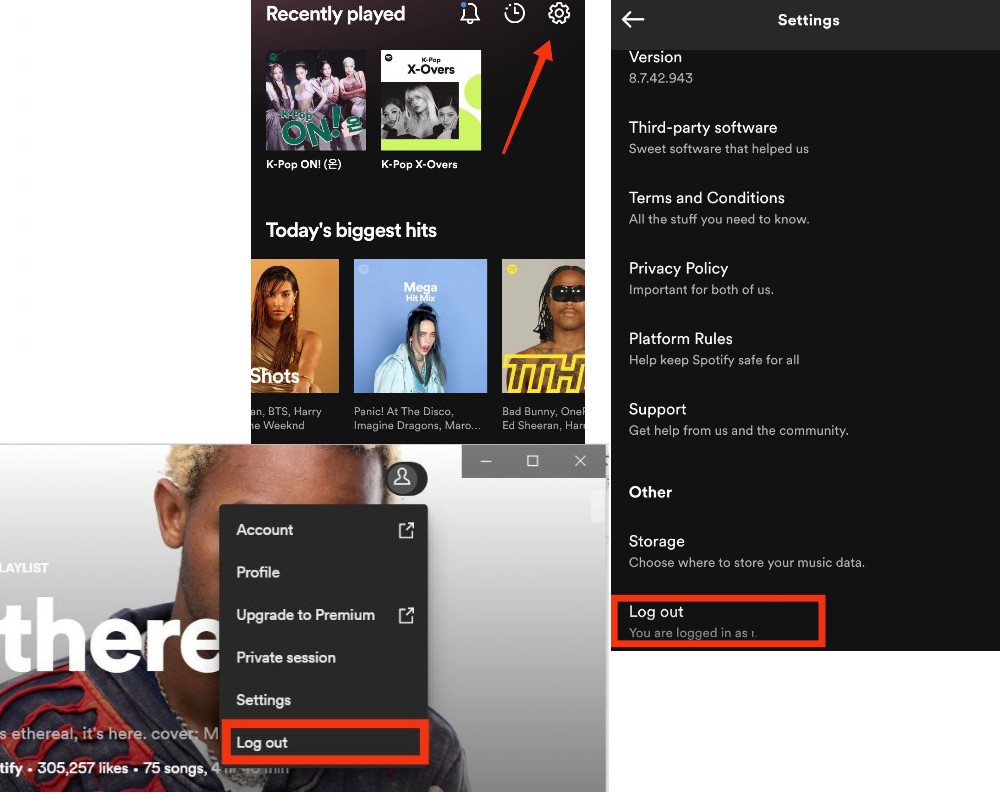
Jeśli Twój Spotify ciągle się zawiesza, możesz spróbować się wylogować, aby sprawdzić, czy problem dotyczy Twojego konta. Logowanie informuje system o Twojej tożsamości i do czego masz uprawnienia. Wylogowanie może pomóc w zapobieganiu awariom, przywracając aplikację do ustawień domyślnych. Jeśli zauważysz, że Twoja aplikacja Spotify działa wolno, wyloguj się. Jeśli po wylogowaniu aplikacja nadal działa wolno, ponowne uruchomienie telefonu może pomóc w rozwiązaniu problemu.
Aby wylogować się i wrócić do Spotify, wykonaj poniższe czynności:
Na komputerze:
- Przejdź do strony głównej aplikacji Spotify. Następnie w prawym górnym rogu kliknij swoją nazwę awatara.
- Z menu podręcznego wybierz Wyloguj. Zostaniesz teraz poproszony o ponowne zalogowanie się, wypełnienie formularza i ponowne zalogowanie się, aby sprawdzić, czy problem został rozwiązany.
W aplikacji Spotify na iPhone'a/Androida:
- Otwórz aplikację Spotify i wybierz ikonę koła zębatego Ustawienia w prawym górnym rogu strony głównej.
- Przewiń w dół, kliknij Wyloguj się, a następnie po wyświetleniu monitu zaakceptuj. Zaloguj się ponownie, używając swoich danych logowania, aby sprawdzić, czy problem został rozwiązany.
Wyczyść pamięć podręczną Spotify
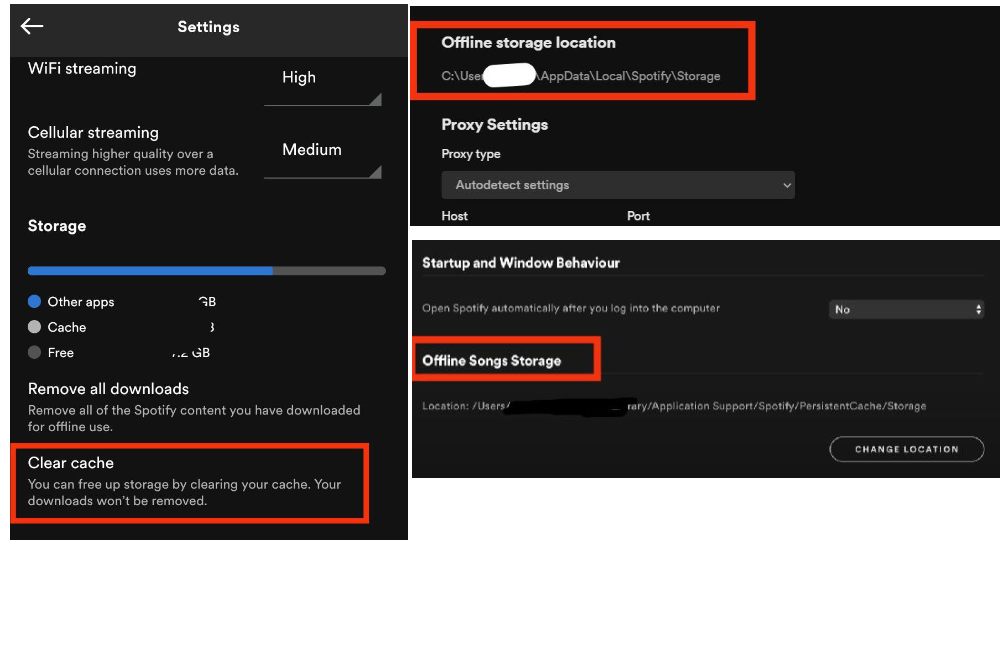
Jeśli aplikacja nie ładuje się prawidłowo, zawsze dobrze jest wyczyścić pamięć podręczną. Pamięć podręczna aplikacji umożliwia aplikacjom przechowywanie danych na Twoim urządzeniu lokalnie. Oznacza to, że dane aplikacji Spotify pozostają na telefonie lub komputerze nawet po odinstalowaniu aplikacji. Wyczyszczenie pamięci podręcznej może poprawić działanie aplikacji Spotify na Twoim urządzeniu.
Aby wyczyścić pamięć podręczną Spotify, wykonaj poniższe czynności:
W systemie Windows/Mac:
- Przejdź do strony głównej aplikacji komputerowej Spotify. Następnie w prawym górnym rogu kliknij ikonę swojego profilu, a następnie Ustawienia.
- Przewiń w dół do lokalizacji pamięci w trybie offline i zanotuj, gdzie znajduje się pamięć podręczna.
- Przejdź do folderu ręcznie lub naciśnij Ctrl + R i wpisz „Appdata”. Następnie przejdź do Spotify> PersistentCache> Pamięć (Mac) lub Spotify> Pamięć (Windows).
- Naciśnij Ctrl + A, aby zaznaczyć wszystko, a następnie kliknij prawym przyciskiem myszy i wybierz Przenieś do kosza (Mac) lub Usuń (Windows).
Na iPhonie/Androidzie:
- Otwórz aplikację Spotify i wybierz ikonę koła zębatego Ustawienia w prawym górnym rogu strony głównej.
- Przewiń w dół do opcji Pamięć, a następnie stuknij opcję Usuń pamięć podręczną (iPhone) lub Wyczyść pamięć podręczną (iPad) (Android). Uruchom ponownie aplikację.
Wykonaj czystą ponowną instalację
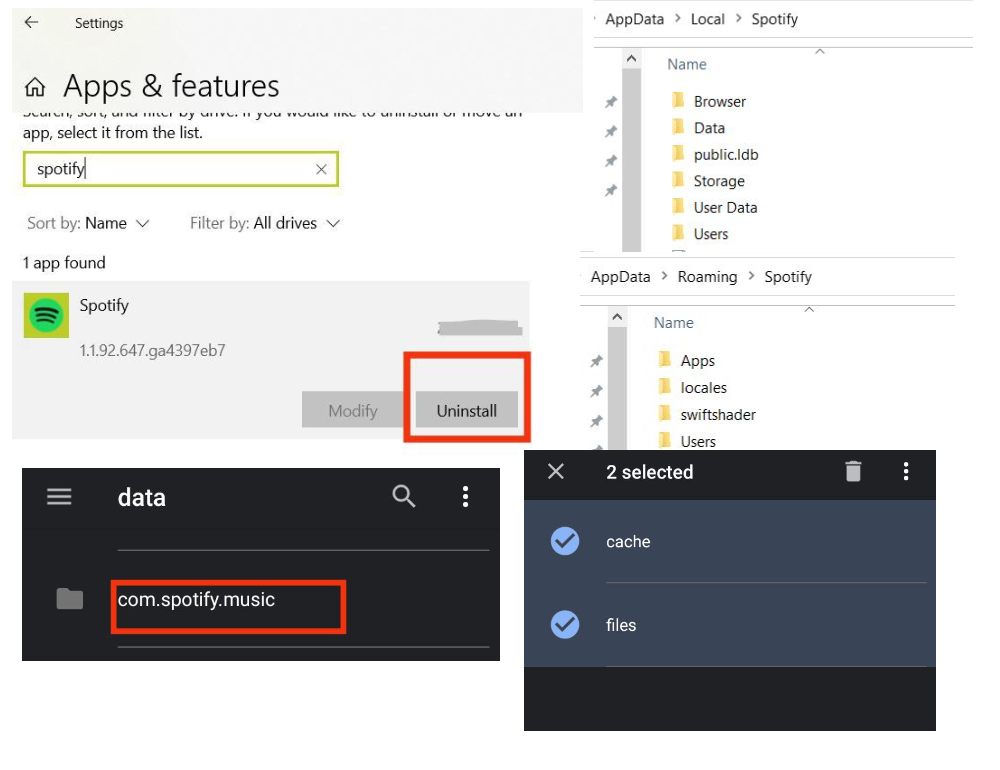
Większość problemów z aplikacjami można rozwiązać, po prostu ponownie instalując aplikację. Jednak w niektórych przypadkach może być konieczne ponowne zainstalowanie aplikacji od zera, co jest bardziej intensywnym procesem. Jednak zrobienie tego zapewni usunięcie wszelkich błędów lub starych problemów i ponowne skonfigurowanie Spotify na urządzeniu.
Aby wykonać czystą instalację, wykonaj poniższe czynności:
W systemie Windows:
- Zamknij aplikację Spotify. Przejdź do Start, a następnie przewiń w dół do opcji Ustawienia, a następnie Aplikacje > Aplikacje i funkcje.
- Wyszukaj Spotify i wybierz Odinstaluj. Aby odinstalować aplikację, postępuj zgodnie z instrukcjami wyświetlanymi na ekranie.
- Naciśnij Ctrl + R, wpisz „AppData” w pasku wyszukiwania, a następnie naciśnij Enter. Usuń wszystkie foldery Spotify z katalogu AppData/Roaming. Następnie podobnie przejdź do AppData / Local i usuń foldery Spotify.
- Uruchom ponownie urządzenie przed pobraniem i ponowną instalacją Spotify.
Na Macu:
- Otwórz Finder. Przytrzymaj klawisz Opcja i wybierz Biblioteka z górnego menu.
- Usuń foldery com.spotify.client.helper i com.spotify.client z pamięci podręcznych.
- Wróć do wsparcia aplikacji i usuń folder Spotify. Uruchom ponownie komputer i zainstaluj Spotify.
Na Androidzie:
- Przejdź do Ustawień telefonu. następnie wybierz Zarządzaj aplikacjami > Spotify.
- Dotknij Pamięć i Wyczyść dane użytkownika i pamięć podręczną. Wróć i dotknij Odinstaluj.
- W aplikacji Pliki na telefonie: wybierz Pamięć wewnętrzna > Android > dane, a następnie usuń plik com.spotify. folder muzyczny. Jeśli używasz karty SD, przejdź do opcji Karta SD > Android > dane i usuń folder com.spotify.music. Uruchom ponownie urządzenie.
Przełącz się na inne połączenie internetowe lub urządzenie
Czasami wystarczy tylko przełączyć połączenie internetowe lub urządzenie, aby wrócić do trybu online. Jeśli będziesz przełączać się między różnymi połączeniami Wi-Fi, aplikacja Spotify może często ulegać awarii, zwłaszcza jeśli słuchasz pobranych utworów offline. Możesz użyć innego publicznego hotspotu lub sieci znajomego. Sprawdź, czy Twoje urządzenie nie powoduje problemu. Na przykład wypróbuj aplikację na telefon zamiast korzystać ze Spotify na komputerze. Jeśli problem będzie się powtarzał, przejdź do następnego kroku.

Spróbuj zwolnić miejsce na swoim urządzeniu
Jeśli często masz problemy z zawieszaniem się lub zawieszaniem aplikacji, powinieneś sprawdzić, czy Twoje urządzenie ma wystarczającą ilość pamięci. Aplikacje zajmują dużo miejsca w telefonie, a jeśli zabraknie im miejsca, nie będą działać poprawnie. Wymazanie danych na urządzeniu może czasami usunąć potencjalnie uszkodzone dane i umożliwić bardziej płynne działanie aplikacji.
Usuń niepotrzebne tymczasowe pliki i aplikacje i upewnij się, że Twoje urządzenie ma co najmniej 1 GB wolnego miejsca na Spotify. Pozwala to na odtwarzanie bez opóźnień oraz przechowywanie pobranych plików muzycznych i podcastów, dzięki czemu można ich słuchać nawet bez dostępu do Internetu. Jeśli Twoje urządzenie mobilne ma zewnętrzne gniazdo kart SD, możesz tam zapisywać pobrane pliki, a nie w wewnętrznej pamięci urządzenia, aby zaoszczędzić miejsce.
Sprawdź aktualizacje
Często aktualizując aplikacje, programiści mogą naprawiać typowe usterki i dodawać nowe funkcje w miarę ich pojawiania się. Jeśli od jakiegoś czasu nie aktualizowałeś starszej wersji Spotify, być może brakuje Ci poprawek i innych ulepszeń.
Pobierz nowszą wersję aplikacji, aby rozwiązać problem z awarią aplikacji Spotify na swoim urządzeniu. Otwórz Apple App Store lub Google Play Store i poszukaj Spotify na pasku wyszukiwania. Jeśli aktualizacja jest dostępna, dotknij przycisku Aktualizuj, a następnie uruchom ponownie aplikację. Jeśli żadna opcja aktualizacji nie jest dostępna, Twoja aplikacja jest aktualna. Możesz poszukać wyskakującego okienka Aktualizuj pod ikoną swojego profilu na pulpicie. Jeśli słuchasz Spotify przez Bluetooth, spróbuj zaktualizować sterowniki urządzeń do najnowszej wersji dla tego zestawu słuchawkowego, aby sprawdzić, czy to rozwiąże problem z awariami aplikacji.
Usuń wszystkie zsynchronizowane urządzenia
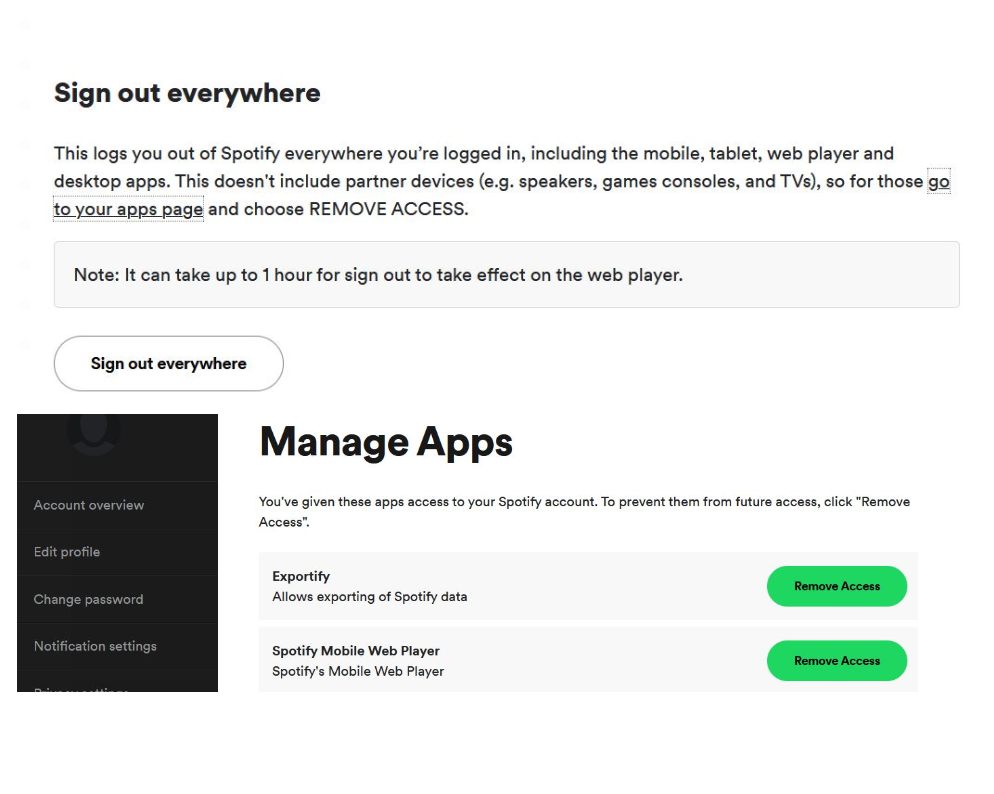
Jeśli masz zbyt wiele urządzeń podłączonych do Twojego konta, Twoja aplikacja Spotify może nie działać prawidłowo i może spowodować awarię aplikacji. Mogłeś przypadkowo pozostawić swoje konto zalogowane na urządzeniu innej osoby lub może on używać go bez Twojej wiedzy. Spróbuj wylogować się ze wszystkich urządzeń ze strony konta Spotify. Jeśli wylogujesz się wszędzie, Twoje konto zostanie zmuszone do synchronizacji z serwerami Spotify na wypadek, gdyby problem miał coś wspólnego z Twoim kontem.
Aby wylogować się ze Spotify wszędzie, wykonaj następujące czynności:
- Otwórz Spotify w przeglądarce i zaloguj się. Przejdź do Profil > Konto.
- Przejdź do karty Przegląd konta, a następnie przewiń w dół do opcji Wyloguj się wszędzie. Spowoduje to wylogowanie ze Spotify na wszystkich platformach, w tym aplikacji mobilnej, odtwarzacza internetowego i aplikacji komputerowych.
Możesz także spróbować usunąć dostęp do aplikacji innych firm, aby sprawdzić, czy zakłócają one działanie aplikacji Spotify. Przejdź do Konto > Zarządzaj aplikacjami > Aplikacje i wybierz Usuń dostęp obok dowolnych aplikacji, których już nie potrzebujesz.
Wyłącz wszelkie oprogramowanie antywirusowe, blokujące reklamy lub oprogramowanie VPN
Oprogramowanie do ochrony Internetu lub ochrony prywatności Twojego urządzenia może również uniemożliwiać prawidłowe działanie aplikacji Spotify. Sprawdź, czy jesteś w tej samej sieci Wi-Fi, czy UPnP jest aktywowane na routerze i czy żaden program, w tym zapora systemu Windows, program antywirusowy, blokowanie reklam, VPN itd., nie blokuje Spotify. Jeśli używasz systemu Windows, upewnij się, że wykrywanie sieci jest włączone w ustawieniach sieci. Sprawdź ustawienia swojego oprogramowania, aby upewnić się, że Spotify ma przyznane wszystkie uprawnienia i jest dodany jako wyjątek na zaporze.
Wyłącz oszczędzanie baterii
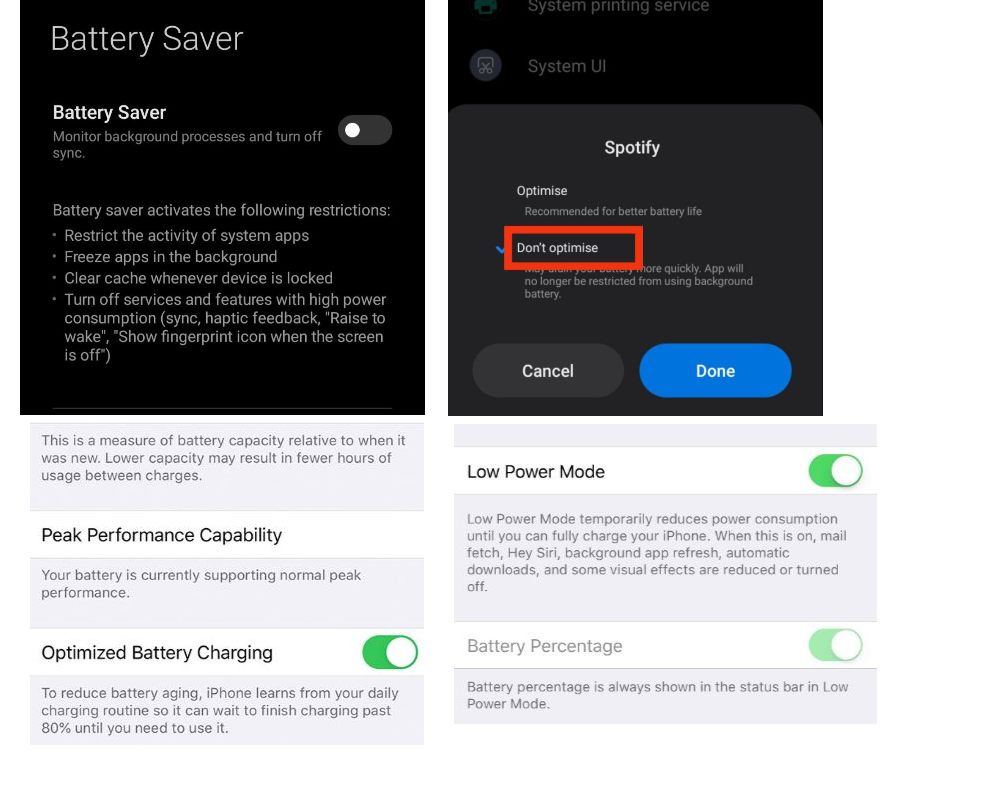
Włączenie trybu niskiego zużycia energii może zatrzymać pobieranie, odtwarzanie muzyki w tle i odświeżanie aplikacji na urządzeniu. W rezultacie korzystanie z trybu oszczędzania baterii lub optymalizacji baterii w aplikacji mobilnej może również uniemożliwić płynne działanie aplikacji Spotify. Jeśli obecnie używasz trybu niskiego zużycia energii Spotify na swoim urządzeniu, spróbuj go wyłączyć.
Aby wyłączyć tryb oszczędzania baterii, wykonaj poniższe czynności:
Na Androidzie/iPhonie:
- Przejdź do Ustawień naszego telefonu. Następnie przejdź do Ustawienia> Bateria lub poszukaj „baterii”.
- Wyłącz przełącznik obok opcji Tryb niskiego zużycia energii (iPhone) lub Oszczędzanie baterii (Android)
- Użytkownicy Androida mogą również wyłączyć optymalizację baterii dla określonej aplikacji, przechodząc do Aplikacje > Zarządzaj aplikacjami. Wyszukaj Spotify i wybierz Nie optymalizuj. W przypadku aplikacji na iPhone'a przejdź do Kondycja baterii > Wyłącz zoptymalizowane ładowanie baterii.
Wyłącz przyspieszenie sprzętowe
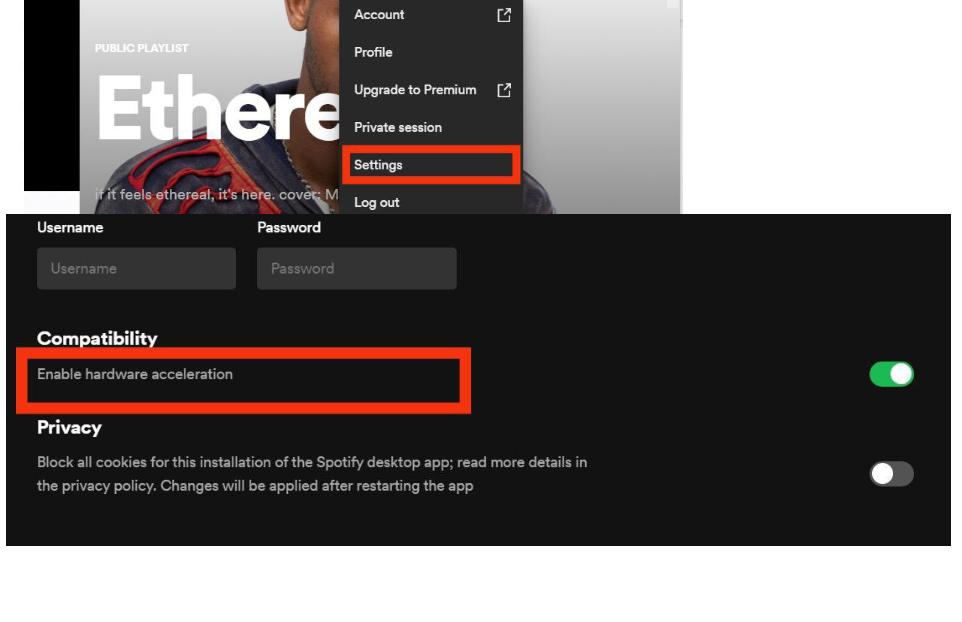
Jeśli włączysz akcelerację sprzętową w Spotify, strumień audio będzie dekodowany i odtwarzany przy użyciu sprzętu w procesorze komputera stacjonarnego, płycie głównej lub karcie dźwiękowej. Jeśli wyłączysz przyspieszenie sprzętowe, przesyłanie strumieniowe może być wolniejsze. Ale jeśli uważasz, że Twój sprzęt komputerowy nie jest wystarczający do pracy, wyłącz go, aby rozwiązać problem z awarią aplikacji Spotify.
Aby wyłączyć akcelerację sprzętową w Spotify, wykonaj następujące kroki:
W systemie Windows/Mac:
- Uruchom aplikację Spotify i wybierz ikonę swojego profilu, a następnie Ustawienia> przewiń w dół do Przyspieszenie sprzętowe w obszarze Zgodność (Android). Przejdź do Spotify> Spotify> Akceleracja sprzętowa (Mac).
- Wyłącz przełącznik obok opcji Przyspieszenie sprzętowe.
Uruchom Spotify w trybie zgodności
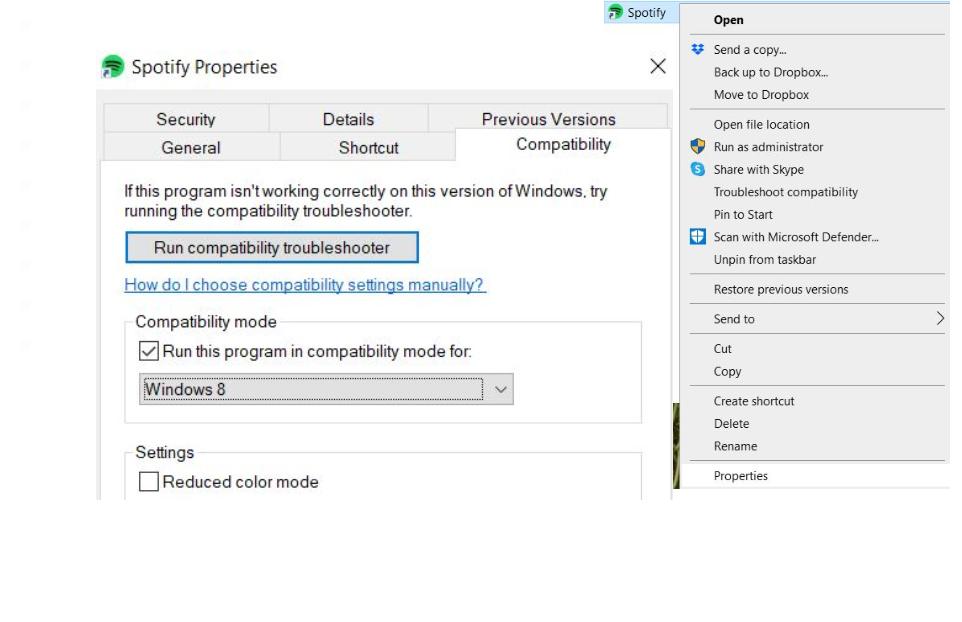
Podczas korzystania z klienta Windows Spotify tryb zgodności umożliwia działanie oprogramowania tak, jakby działało we wcześniejszej wersji systemu Windows. Problemy ze zgodnością są powszechne, zwłaszcza po przełączeniu się na nowy system operacyjny, który może nie być zgodny ze starszymi wersjami oprogramowania.
Aby włączyć tryb zgodności w systemie Windows, wykonaj następujące kroki:
- Kliknij prawym przyciskiem myszy ikonę Spotify i wybierz Właściwości.
- Wybierz kartę Zgodność, a następnie w trybie zgodności zaznacz pole obok opcji „Uruchom ten program w trybie zgodności z” i wybierz poprzedni system operacyjny.
- Kliknij Zastosuj, a następnie OK. Załaduj ponownie aplikację, aby sprawdzić, czy problem został rozwiązany.
Aby uruchomić Spotify jako administrator, otwórz Spotify i kliknij „Ustawienia” w menu głównym. W sekcji „Ogólne” wybierz „Uruchom jako administrator”. Jeśli zostaniesz o to poproszony, wprowadź swoje hasło (jeśli nie jesteś aktualnie zalogowany).
Nie pozwól, aby Spotify ponownie się zawiesił
Spotify to usługa dostępna dla milionów ludzi, ale często ulega awarii bez ostrzeżenia. Jeśli tak się stało, możesz się zastanawiać, czy w przyszłości warto trzymać się Spotify. Możesz jednak uniknąć przyszłych awarii aplikacji, podejmując regularne kroki, takie jak aktualizowanie aplikacji i urządzenia, zapewnienie wystarczającej ilości miejsca na urządzeniu, częste czyszczenie pamięci podręcznej i unikanie synchronizacji zbyt wielu urządzeń naraz. Zawsze możesz zgłosić swój problem na forum społeczności Spotify, jeśli pozostaje nierozwiązany.
Często zadawane pytania dotyczące problemu „Spotify Keeps Crashing”
Dlaczego moje Spotify Wrapped ciągle się zawiesza?
Upewnij się, że aplikacja jest aktualizowana w sklepie z aplikacjami na Twoim urządzeniu, spróbuj wyczyścić pamięć podręczną, odinstalować i ponownie zainstalować Spotify, aby zacząć od nowa, a następnie ręcznie wyszukaj listę odtwarzania Opakowane.
Co powinieneś zrobić, jeśli Spotify ciągle się zawiesza na Twoim iPhonie?
Wyjmij iPhone'a z trybu niskiego zużycia energii i ponownie zainstaluj Spotify, dotykając i przytrzymując ikonę aplikacji, a następnie dotykając Usuń aplikację> Usuń aplikację. Następnie przejdź do App Store i ponownie zainstaluj Spotify.
Jak mogę zgłosić awarię Spotify?
Awarię Spotify można zgłosić na kilka sposobów. Możesz wysłać e-mail na adres [email protected] lub skorzystać z formularza kontaktowego na stronie. Możesz także tweetować na ten temat, używając hashtagu #SpotifyCrash. Na koniec możesz napisać o tym na forum społeczności Spotify.
Czy usunięcie pamięci podręcznej Spotify spowoduje usunięcie list odtwarzania?
Spotify śledzi pobraną muzykę w pamięci podręcznej, aby przyspieszyć ładowanie dla przyszłych wizyt. Usunięcie pamięci podręcznej spowoduje usunięcie wszystkich pobranych utworów, ale nie list odtwarzania ani biblioteki. Krótko mówiąc, nie, usunięcie pamięci podręcznej Spotify nie spowoduje usunięcia list odtwarzania.
Dlaczego moje Spotify nie działa z Androidem Auto?
Jeśli masz problemy z aplikacją Spotify działającą z Androidem Auto, możesz wypróbować kilka rzeczy.
Niektóre typowe przyczyny problemów to:
- Niezgodna wersja aplikacji Spotify lub biblioteki muzycznej na Twoim telefonie.
- Niezgodny samochodowy system stereo.
- Problemy z integracją Muzyki Google Play.
Upewnij się, że obie aplikacje (Spotify i Android Auto) mają zainstalowane najnowsze aktualizacje. Spróbuj wyłączyć integrację Muzyki Google Play w ustawieniach Androida Auto. Wyłączenie tej funkcji zatrzyma automatyczne wczytywanie utworów podczas odtwarzania muzyki przez Android Auto, co samo w sobie może rozwiązać niektóre problemy.
Jak naprawić problem z wymuszeniem zamknięcia Spotify w systemie Android?
Jeśli masz problem z wymuszeniem zamknięcia Spotify na Androidzie, wypróbuj te rozwiązania:
1. Zaktualizuj swoją aplikację
2. Wyczyść pamięć podręczną i dane
3. Uruchom ponownie urządzenie
4. Sprawdź aktualizacje ze Spotify
5. Zresetuj wszystkie ustawienia na swoim urządzeniu
6. Wyłącz tryb Ad-Hoc w Spotify (jeśli dotyczy)
7. Odinstaluj i ponownie zainstaluj aplikację
8 . Usuń dane użytkownika
9 . Użyj VPN (lub wyłącz VPN, jeśli już z niego korzystasz)
10 . Włącz usługi lokalizacyjne
Dlaczego Spotify działa tak wolno na Macu?
Istnieje kilka powodów, dla których Spotify może działać wolno na Twoim Macu.
- Twój Mac może nie mieć wymaganego sprzętu do płynnego uruchamiania Spotify.
- Spotify może wykorzystywać więcej zasobów niż to konieczne, powodując sporadyczne opóźnienia lub awarie aplikacji.
- Być może nie masz zainstalowanej najnowszej wersji Spotify.
- Mogą wystąpić problemy z połączeniem sieciowym lub wykorzystaniem przepustowości, związane z samym Spotify lub innymi aplikacjami uruchomionymi na komputerze w tym samym czasie.
