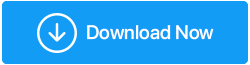Jak naprawić dysk SSD nie wyświetlający się w systemie Windows 10/11?
Opublikowany: 2022-01-05Dyski SSD zyskują ogromną popularność, ponieważ są szybkie i stabilne. Dysk SSD nie jest tanią inwestycją , zwłaszcza jeśli zestawisz go z dyskiem HDD . I pomimo tego, że dysk SSD jest bardzo wydajny, nie jest on nieskazitelny, a użytkownicy włączający i wyłączający napotykają problemy. Zdarzały się przypadki, w których użytkownicy próbowali zainstalować dysk SSD, ale mimo wszystko ich dysk SSD się nie wyświetlał. Na przykład użytkownik niedawno zgłosił, że -
Próbował podłączyć dysk SSD Samsunga do swojego laptopa, ale nawet po prawidłowej konfiguracji nie był w stanie zobaczyć tego samego obok innych dysków pod tym komputerem .
Całkiem podobny scenariusz został zgłoszony przez kilku innych użytkowników, w których nawet nie znaleźli dysku SSD w zarządzaniu dyskami. Tak więc, jeśli to Ty, a dysk SSD nie wyświetla się ani w Zarządzaniu dyskami, ani w Eksploratorze plików, zanim zakwestionujesz swoją inwestycję, co powiesz na uczciwą szansę kilku treningów?
Poprawki — dysk SSD nie wyświetla się w systemie Windows 10/11
Spis treści
- Sprawdź, czy dysk SSD jest prawidłowo podłączony
- Prawidłowo sformatuj dysk SSD
- Ponownie skonfiguruj ustawienia SSD
- Zaktualizuj sterowniki kontrolera pamięci masowej
- Ręcznie przypisz literę dysku do dysku SSD
- Zainicjuj dysk SSD
Sprawdź, czy dysk SSD jest prawidłowo podłączony
Tutaj sprawdzimy, czy dysk SSD jest wykrywany przez BIOS. Jeśli jest tam wymieniony, możesz przejść do innego kroku. Ale w tym przypadku dysk SSD nie wyświetla się w BIOS-ie, prawdopodobnie masz wadliwy sprzęt lub możesz potrzebować skonfigurować ustawienia kontrolera SATA. Sprawdźmy więc, czy dysk SSD jest prawidłowo podłączony do BIOS-u. W tym celu najpierw otwórz BIOS komputera lub laptopa. Różni producenci mają różne sposoby otwierania BIOS-u.
Na przykład w laptopach HP musisz wyłączyć komputer i odczekać 5 minut. Następnie musisz włączyć komputer i natychmiast nacisnąć klawisz esc , aż pojawi się menu startowe . Aby wejść do konfiguracji systemu BIOS, musisz nacisnąć klawisz F10 . To tylko przykład, sprawdź odpowiedni sposób wprowadzania ustawień BIOS na swoim laptopie.
Gdy znajdziesz się w menu BIOS, przejdź do menu Boot i sprawdź, czy znajduje się tam dysk SSD. Jeśli tak, przejdź do następnego kroku.
Prawidłowo sformatuj dysk SSD
Jeśli jest to nowy dysk SSD, który nie jest rozpoznawany przez Eksplorator plików lub Menedżera dysków, możesz sprawdzić, czy jest on prawidłowo sformatowany, czy nie. Dla tego -
1. Naciśnij Windows + R, aby otworzyć okno dialogowe Uruchom
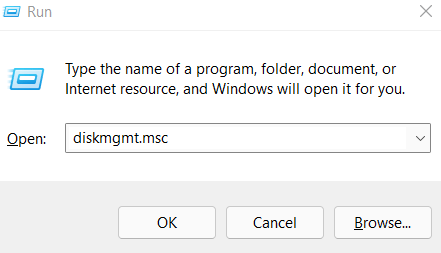
2. Wpisz devmgmt.msc
3. Wybierz dysk SSD, a następnie wybierz Formatuj
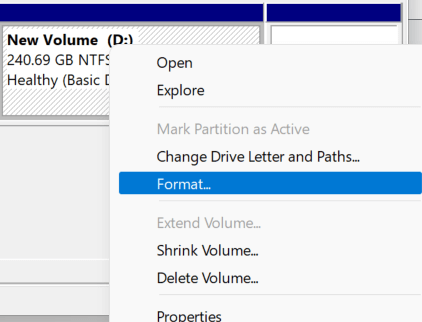
4. Sformatuj dysk w formacie pliku NTFS
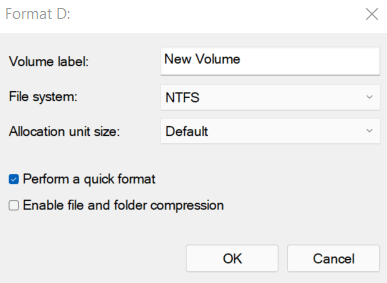
5. Wysuń dysk, a następnie podłącz go z powrotem do komputera
Ponownie skonfiguruj ustawienia SSD
Zanim przejdziemy do tego kroku, zachęcamy do skorzystania z pomocy technicznej przed wykonaniem jakichkolwiek kroków związanych z BIOS-em. w przypadku, gdy BIOS nie rozpoznaje dysku SSD, możesz spróbować zmienić tryb kontrolera SATA. Dla tego -
1. Ponownie przejdź do konfiguracji BIOS w zależności od producenta
2. Przejdź do opcji pamięci masowej > Serial ATA > Konfiguracja SATA
3. Wybierz tryb zgodności IDE
4. Zapisz zmiany
5. Uruchom ponownie komputer
Zaktualizuj sterowniki kontrolera pamięci masowej
W każdym razie przestarzałe sterowniki są przyczyną awarii urządzeń . A w odniesieniu do problemu, tj. Dysku SSD, który się nie wyświetla, złoczyńcą mogą być nieaktualne sterowniki kontrolera pamięci masowej. Możesz zaktualizować je ręcznie, korzystając z metod wymienionych w tym poście , lub wybrać szybszy, skuteczniejszy i bardziej niezawodny sposób aktualizacji sterowników. Zastanawiasz się, co to za metoda? Zamiast tego możesz wprowadzić w życie narzędzie do aktualizacji sterowników, takie jak Smart Driver Care. Jest w stanie natychmiast zwrócić uwagę na przestarzały sterownik, a następnie możesz go zaktualizować w mgnieniu oka. Poza tym Smart Driver Care oferuje niezawodny sposób aktualizowania sterowników, ponieważ –

- Umożliwia wykonanie kopii zapasowej istniejących sterowników, którą można później przywrócić, jeśli wystąpi problem ze zaktualizowanym sterownikiem
- Możesz zaplanować skanowanie sterowników zgodnie ze swoimi potrzebami. Na przykład możesz zaplanować skanowanie sterowników poza godzinami pracy, np. gdy Twój laptop jest bezczynny
- Wyklucz sterowniki, których nie chcesz uwzględniać w skanowaniu
Jak działa Smart Driver Care?
Rzućmy okiem na to, jak działa to narzędzie –
1. Pobierz, uruchom i zainstaluj Smart Driver Care
2. Kliknij przycisk Skanuj po prawej stronie
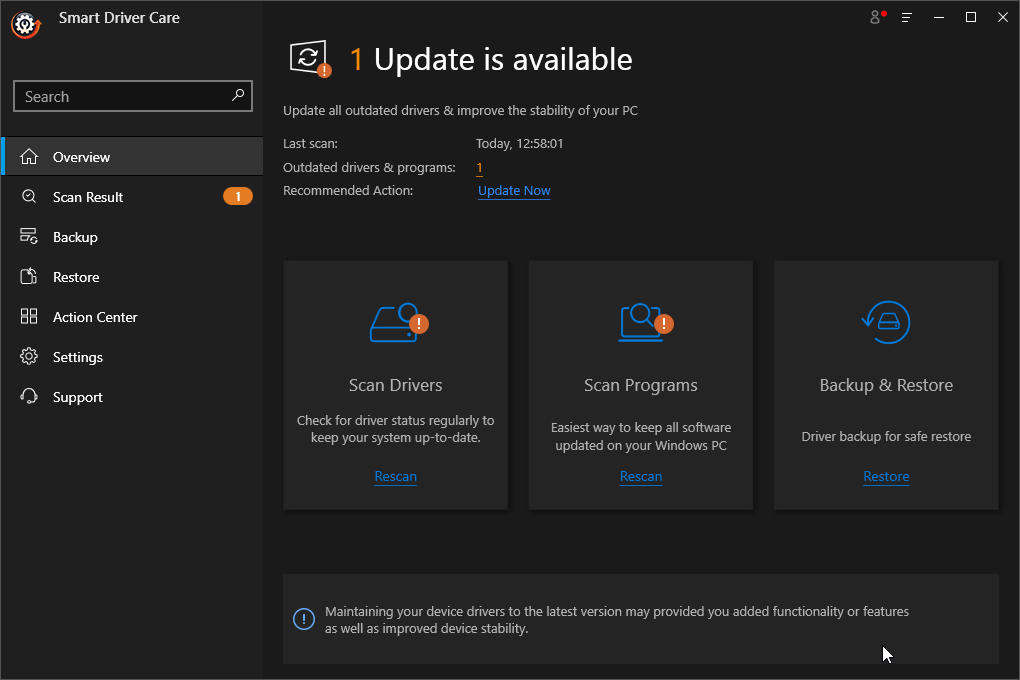
3. Jeśli masz przestarzały sterownik kontrolera pamięci masowej, zobaczysz go po prawej stronie
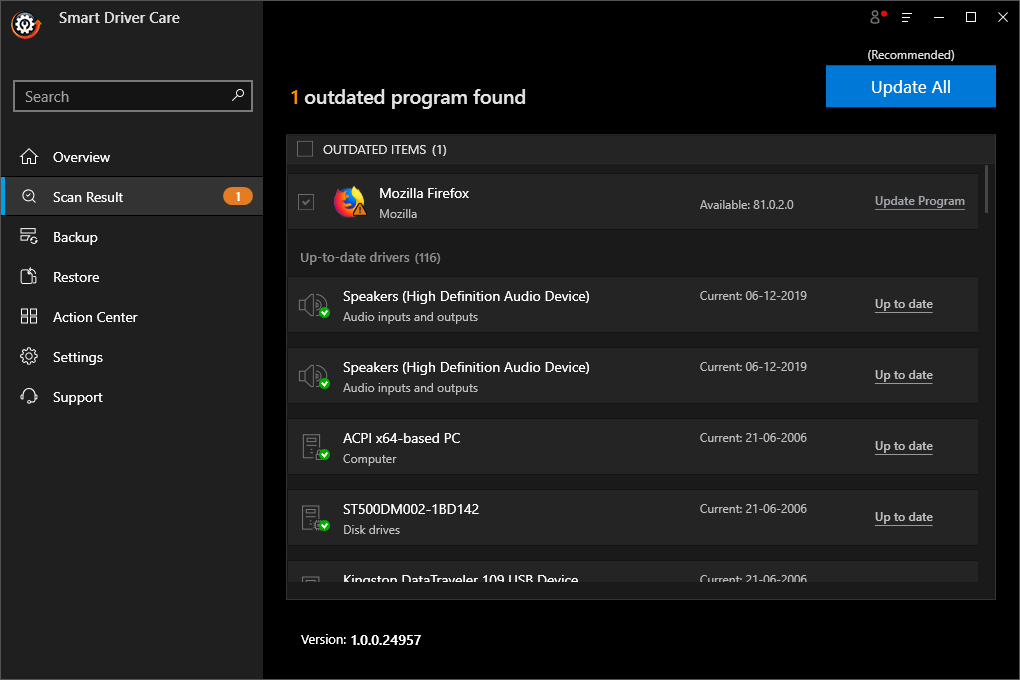
4. Kliknij przycisk Aktualizuj program i usiądź wygodnie
5. Za chwilę sterownik zostanie zaktualizowany
6. Po zaktualizowaniu sterownika powinieneś znów widzieć swój dysk SSD.
Ręcznie przypisz literę dysku do dysku SSD
Jeśli Twój dysk SSD nie wyświetla się w zarządzaniu dyskami, prawdopodobnie jest w konflikcie z innym dyskiem lub brakuje mu litery dysku. Ten problem można rozwiązać z największą łatwością, ręcznie przypisując dyskowi SSD nową literę sterownika. Oto kroki dla tego samego –
1. Naciśnij Windows + R, aby otworzyć okno dialogowe Uruchom
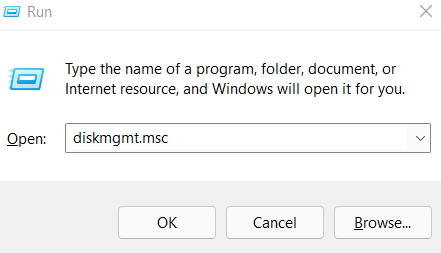
2. Wpisz devmgmt.msc
3. Kliknij prawym przyciskiem myszy partycję SSD i wybierz Zmień literę dysku i ścieżki
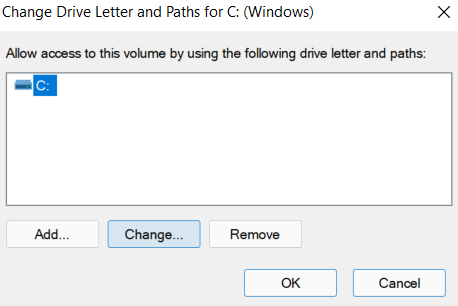
4. Kliknij Zmień i wybierz literę dysku
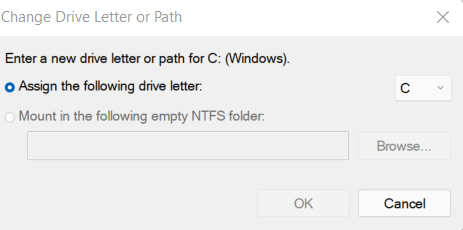
5. Kliknij OK
Zainicjuj dysk SSD
Więc twój nowy dysk SSD nie wyświetla się w Eksploratorze plików ani nie jest wykrywany w zarządzaniu dyskami. Są szanse, że jest niezainicjowany. Niezainicjowany dysk SSD może również spowodować wystąpienie błędu nieznanego dysku, a nie zainicjowanego . Aby zainicjować dysk SSD –
1. Ponownie otwórz Zarządzanie dyskami , naciskając klawisz Windows + R, a następnie wpisując devmgmt.msc
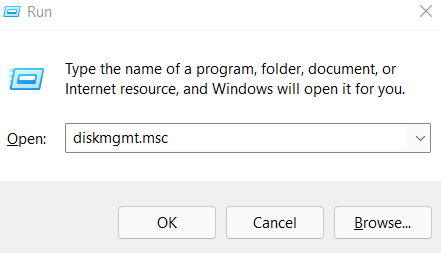
2. Kliknij prawym przyciskiem myszy dysk SSD, a następnie kliknij Zainicjuj dysk
3. Wybierz dysk SSD i wybierz styl partycji
4. Kliknij OK
5. Ponownie wróć do Zarządzanie dyskami , kliknij prawym przyciskiem myszy wolumin SSD i wybierz Nowy wolumin prosty
6. Postępuj zgodnie z instrukcjami wyświetlanymi na ekranie i przypisz literę dysku
7. Uruchom ponownie komputer
8. Sprawdź, czy Twój dysk SSD jest teraz wyświetlany, czy nie.
Czy rozwiązaliśmy Twój problem?
Dysk SSD nie wyświetlający się po instalacji może być naprawdę denerwujący. Bez względu na to, jakie masz zamiary — czy jest to możliwość szybszego uruchamiania aplikacji i gier, czy utrzymywanie laptopa w chłodzie, jeśli nie możesz zobaczyć swojego dysku SSD, jest to sprzeczne z celem posiadania go, nie jest jednym. Mamy nadzieję, że powyższe obejścia umożliwiły rozwiązanie problemu. A jeśli tak, podziel się komentarzami, które z powyższych metod pomogły ci rozwiązać problem. Aby uzyskać więcej takich aktualizacji, czytaj dalej Tweak Library.