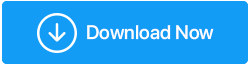Co to jest błąd zapisu na dysku Steam? Jak to naprawić?
Opublikowany: 2021-06-21Steam to platforma, na której na Twoją obecność czeka ponad 50000 wciągających tytułów. Ma gry ze wszystkich gatunków i chociaż ułatwia bezproblemowe pobieranie i aktualizacje, zdarzają się sytuacje, w których użytkownicy muszą raz na jakiś czas przechodzić przez problemy. Jednym z takich problemów jest błąd zapisu na dysku Steam. W tym blogu zagłębimy się w ten problem i zobaczymy różne możliwe sposoby jego szybkiego rozwiązania, w końcu nie możesz po prostu usiąść i powstrzymać się od zdobycia ulubionego tytułu, prawda?
Możesz nawet zobaczyć błąd w innych formach, takich jak -
Wystąpił błąd podczas instalowania game_title
Wystąpił błąd podczas aktualizowania game_title
Wystąpił błąd podczas instalowania tytułu gry (błąd zapisu na dysku): C:\Program Files (x86)\steam\steamapps\common\game_title
Nie pocij się! Wymienione poniżej poprawki pomogą również rozwiązać podobne formy problemów.
Przyczyny błędu zapisu na dysku w Steam?
Możliwe przyczyny tego błędu to:
– Dysk zawierający folder instalacyjny Steam jest chroniony przed zapisem
– Twój program antywirusowy lub zapora blokuje Steam przed aktualizacją lub pobieraniem gry
– Dysk twardy ma uszkodzone sektory lub fragmenty
– Pliki Steam są zatkane nieaktualnymi plikami
W tym blogu przyjrzymy się sposobom radzenia sobie ze wszystkimi tymi sytuacjami
Jak naprawić błąd zapisu na dysku Steam?
1. Uruchom ponownie Steam i komputer
Przede wszystkim spróbuj zamknąć aplikację, a następnie spróbuj zaktualizować lub pobrać żądaną grę. Jeśli to nie zadziała, uruchom ponownie komputer, a następnie spróbuj zaktualizować i pobrać grę na Steam. Jeśli ten krok nie jest przydatny, przejdź do innych kroków.
2. Zmień ustawienia regionu w Steam
Przed podjęciem jakiegokolwiek kroku naprzód lub wprowadzeniem jakichkolwiek poprawek w ustawieniach możesz zagłębić się w proste ustawienie na Steam i rozwiązać problem. Wszystko, co musisz zrobić, to zmienić region pobierania w Steam. Czasami, gdy serwery w wybranym regionie są przepełnione, może pojawić się „Błąd zapisu na dysku Steam”. Aby zmienić region pobierania, wykonaj następujące kroki –
1. Otwórz Steam
2. Kliknij Ustawienia z menu rozwijanego, które możesz zobaczyć w lewym górnym rogu ekranu
3. Przejdź do Pobrane , a następnie wybierz Region pobierania po prawej stronie
4. Wybierz z menu region inny niż twój
3. Wyczyść pamięć podręczną pobierania w Steam
Nie musisz jeszcze opuszczać Steam. Oto problem, który napotkało kilku użytkowników Steam. Możliwe, że pamięć podręczna Steam została uszkodzona przez pewien czas, co prawdopodobnie uniemożliwia płynny przepływ danych. Nie martw się, proste opróżnienie pamięci podręcznej może rozwiązać problem, a wtedy będziesz mógł ponownie zaktualizować lub pobrać grę w mgnieniu oka. Po prostu podążaj tą ścieżką po otwarciu aplikacji Steam –
Steam > Ustawienia > Pobieranie > Wyczyść pamięć podręczną pobierania
4. Wyłącz swój obecny program antywirusowy
Niektóre programy antywirusowe mogą blokować pobieranie lub aktualizowanie wybranej gry i dlatego może wystąpić „Błąd zapisu na dysku Steam”. W takim przypadku możesz wyłączyć program antywirusowy, wyłączyć zaporę sieciową lub użyć alternatywy. W przypadku Windows Defender możesz wykonać następujące kroki:
1. Otwórz okno dialogowe Uruchom , naciskając Windows + R
2. Wpisz control firewall.cpl i naciśnij Enter
3. Po lewej stronie kliknij Zezwalaj aplikacji lub funkcji przez zaporę Windows Defender
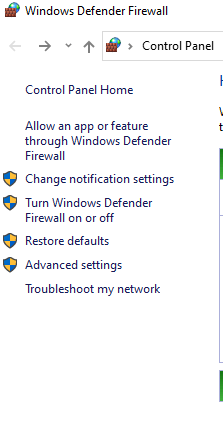
4. Po prawej stronie kliknij Zmień ustawienia
5. Na dole zobaczysz Zezwól na inną aplikację , kliknij na nią
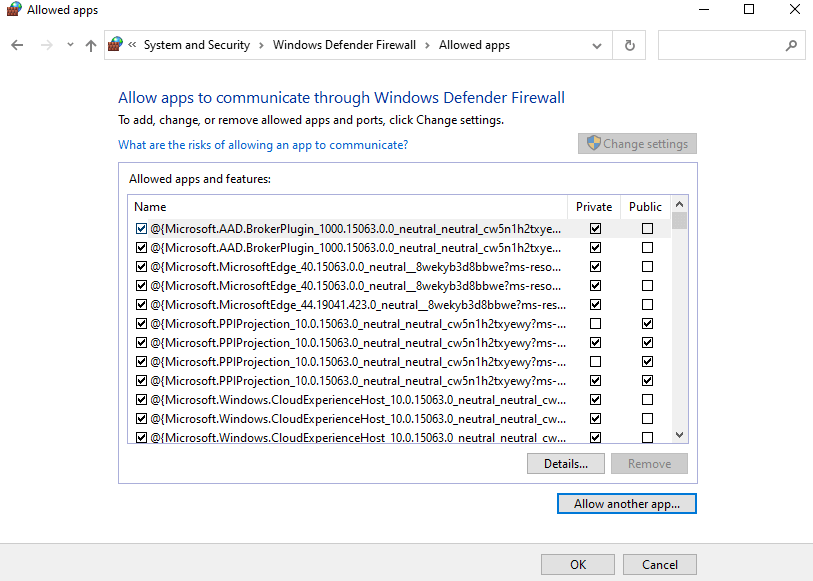
6. Kliknij Przeglądaj i zlokalizuj, gdzie jest zainstalowana Twoja gra
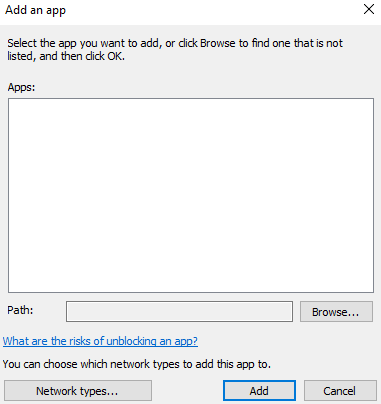

7. Dodaj główny plik wykonywalny i plik wykonywalny Steam
8. Teraz będziesz mógł zobaczyć te 2 wpisy w Dozwolonych aplikacjach , kliknij pola wyboru Prywatne i Publiczne obok tych dwóch wpisów
9. Kliknij Zapisz zmiany
Jeśli obawiasz się, że wyłączenie zapory lub programu antywirusowego może doprowadzić do przedostania się wirusów i złośliwego oprogramowania, możesz poszukać alternatywnego programu antywirusowego , który jest znany z tego, że nie blokuje aplikacji (chyba że aplikacja jest rzeczywiście złośliwa). Systweak Antivirus to jedna z takich aplikacji, która działa w tle, nie powodując utrudnień. Oto obszerny przegląd programu Systweak Antivirus , który daje szczegółowy wgląd w jego funkcje, działanie i wiele innych aspektów.
Funkcje antywirusa Systweak w skrócie
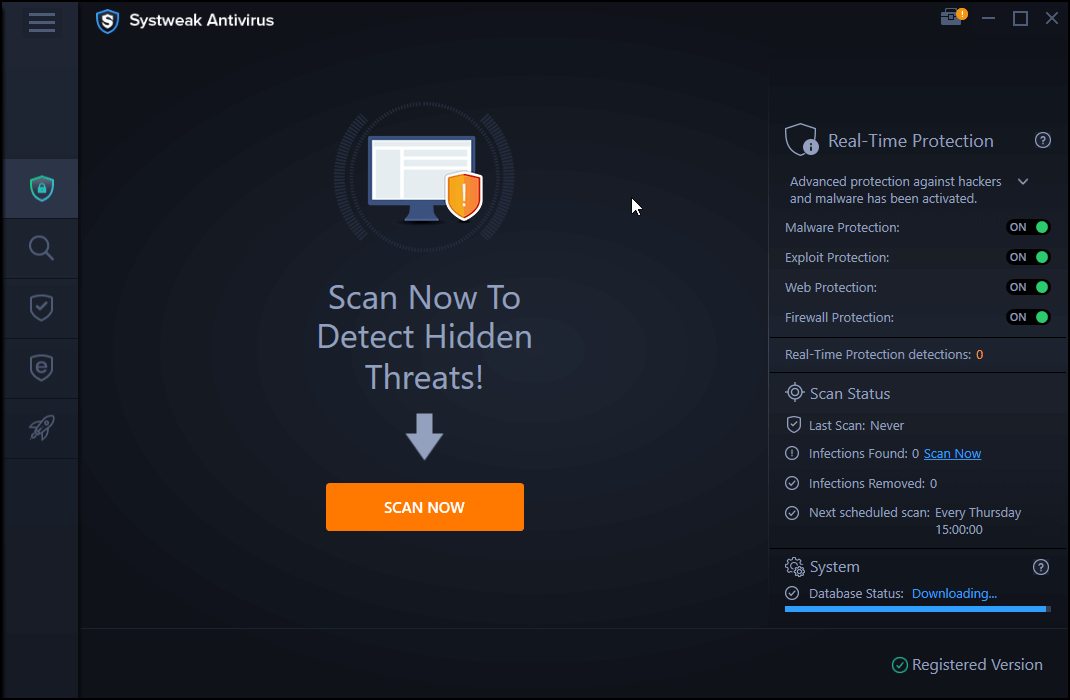
- Systweak Antivirus jest lekki i nie zużywa dużo zasobów komputera
- Ochrona w czasie rzeczywistym i na żądanie
- Wiele skanów — szybkie, głębokie i niestandardowe
- Ochrona przed exploitami wykrywa zagrożenia, gdy uruchamiasz nieznane pliki na swoim komputerze
Kliknij tutaj, aby pobrać program antywirusowy Systweak
5. Przenieś Steam na inny dysk
Możesz także spróbować przenieść folder instalacyjny Steam na inny dysk. Może to być pomocne w przypadku problemów z istniejącym dyskiem. Co więcej, jeśli na dysku znajdują się uszkodzone sektory, możesz odwołać się do tego bloga, aby usunąć uszkodzone sektory lub skorzystać z prostszego sposobu naprawy uszkodzonych sektorów na dysku twardym i dysku SSD .
6. Usuń plik 0 KB
Wielu użytkowników zgłosiło, że usuwając określone pliki 0 KB dla każdej gry, którą próbowali zaktualizować lub pobrać, byli w stanie rozwiązać błąd zapisu na dysku. Pytanie brzmi, gdzie możesz znaleźć te pliki? Możesz skopiować i wkleić tę ścieżkę w Eksploratorze plików –
Pliki programów (x86)/Steam/steamapps/wspólne
Gdy już tam będziesz, sprawdź wszystkie pliki 0 KB i usuń je jeden po drugim. Teraz sprawdź, czy możesz pobrać lub zaktualizować grę bez napotkania błędu.
7. Uruchom Steam jako administrator
Innym sposobem rozwiązania błędu zapisu dysku w Steamie jest uruchomienie go jako administrator. W tym celu wykonaj czynności wymienione poniżej –
1. Udaj się do wymienionej poniżej lokalizacji, kopiując i wklejając ją w Eksploratorze plików
C://Program Files[x86]/Steam.exe
2. Kliknij prawym przyciskiem myszy steam.exe
3. Wybierz Właściwości
4. W zakładce Zgodność kliknij Uruchom jako administrator
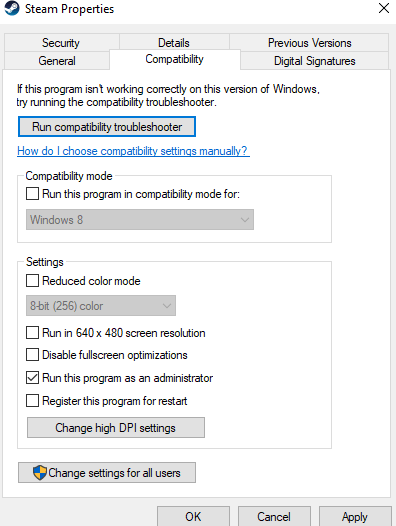
5. Kliknij Zastosuj
Teraz sprawdź, czy udało Ci się rozwiązać problem.
8. Usuń folder tylko do odczytu z folderu Steam
Możesz nie zauważyć lub być nieświadomym faktu, że atrybuty folderu Steam zostały zmienione na tylko do odczytu, z powodu których mógł zostać zabezpieczony przed zapisem. Może się to zdarzyć, gdy na przykład ręcznie wykonałeś kopię zapasową istniejącego folderu Steam i skopiowałeś go podczas ponownej instalacji. Jeśli jest tylko do odczytu, Steam nie będzie mógł wprowadzić żadnych zmian. Aby usunąć atrybut tylko do odczytu –
1. Znajdź folder Steam
2. Kliknij prawym przyciskiem myszy, a następnie kliknij Właściwości
3. Odznacz pole wyboru Tylko do odczytu i kliknij OK
Zawijanie
Czy udało Ci się rozwiązać błąd zapisu na dysku w Steam? Jeśli tak, daj nam znać w sekcji komentarzy poniżej, która z wyżej wymienionych metod pomogła Ci rozwiązać problem. Ponadto, jeśli uważasz, że blog jest pomocny, udostępnij go znajomym i członkom rodziny, którzy mogą mieć do czynienia z tym samym problemem. Aby uzyskać więcej takich treści, czytaj dalej Tweak Library.