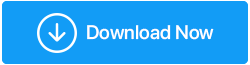Napraw - Błąd zarządzania pamięcią kodu zatrzymania BSOD w systemie Windows 10
Opublikowany: 2021-05-31BSOD zarządzania pamięcią kodu zatrzymania systemu Windows jest bardzo częstym błędem w komputerach i każdy z nas napotkał ten błąd, robiąc coś bardzo ważnego. Radzenie sobie z takimi błędami w obawie przed utratą danych jest bardzo frustrujące. Chociaż istnieje wiele przyczyn tego błędu, najczęstszym powodem są nieaktualne sterowniki. W tym artykule omówimy kilka metod, za pomocą których możemy naprawić błąd BSOD zarządzania pamięcią, ale zalecamy najpierw wypróbowanie metody 3, aby jeśli błąd wystąpił z nieaktualnymi sterownikami, można go naprawić, postępując zgodnie z metodą 3 i ty zaoszczędzi Twój czas, nie marnując na inne metody.
Do aktualizacji sterowników najlepszym narzędziem dostępnym na rynku jest Advanced Driver Updater, którego użyłem do pozbycia się przestarzałych sterowników z mojego systemu.
Przeczytaj także: Jak naprawić błąd informacji o konfiguracji systemu — Windows 10
Metody naprawy błędu BSOD zarządzania pamięcią kodu zatrzymania: –
1. Uruchom ponownie komputer
Za każdym razem, gdy napotkasz BSOD zarządzania pamięcią, natychmiast wyłącz komputer i uruchom go ponownie. Ta prosta sztuczka może rozwiązać prawie wszystkie problemy z komputerem i możesz rozpocząć wszystkie zadania od nowa.
2. Uruchamianie narzędzia diagnostycznego pamięci w systemie Windows 10
Niedziałająca pamięć RAM może powodować BSOD zarządzania pamięcią. Można to naprawić, uruchamiając narzędzie diagnostyczne pamięci, które sprawdza pamięć systemową i znajduje błąd. Jeśli są jakieś błędy, to je naprawia.
Aby uruchomić narzędzie diagnostyczne pamięci, wykonaj następujące czynności: –
- Wpisz Podgląd zdarzeń w pasku wyszukiwania i otwórz go
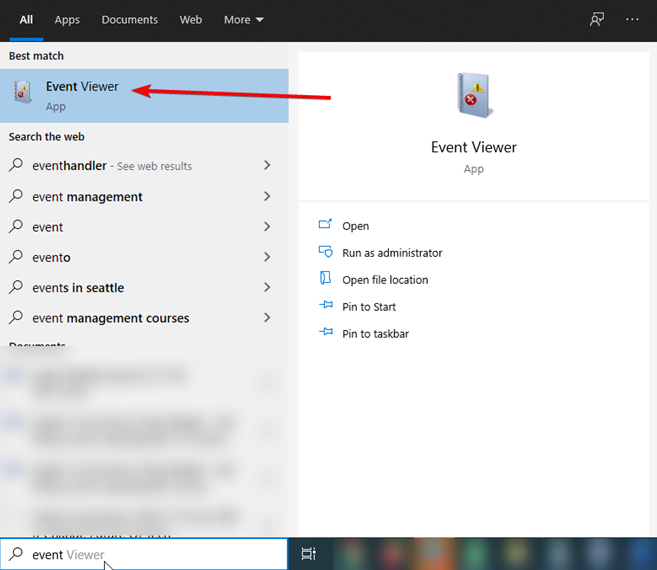
- Po otwarciu wybierz Podgląd zdarzeń Lokalne> Dzienniki Windows> System.
- Po prawej stronie wybierz Znajdź i wpisz MemoryDiagnostic w wyświetlonym oknie
- Teraz kliknij Znajdź następny. Teraz narzędzie zdiagnozuje komputer pod kątem błędów.
PRO RADA: – Jeśli narzędzie diagnostyczne pamięci nie pokazuje żadnego błędu, istnieje jeszcze jeden sposób przeprowadzenia testu pamięci. To jest MemTest86. (Dotyczy maszyn 32-bitowych lub x82).
Kroki do wykonania MemTest86: –
- Musisz mieć płytę startową lub dysk flash USB z MemTest86.
- Uruchom system z dysku flash USB lub płyty startowej i pozwól mu sprawdzić system
- Otrzymasz wyniki po zakończeniu procesu, ale może to zająć trochę czasu w zależności od rozmiaru pamięci RAM.
Zobacz też: Kopie zapasowe sterowników w systemie Windows 10 i ich przywracanie
3. Zaktualizuj nieaktualne sterowniki
Ręczne aktualizowanie przestarzałych sterowników ze strony producenta i pobieranie odpowiedniego sterownika jest przestarzałe i mylące. Zalecamy korzystanie z Advanced Driver Updater.
Advanced Driver Updater to automatyczne narzędzie, które skanuje system w poszukiwaniu przestarzałych, uszkodzonych i brakujących sterowników i pobiera właściwy sterownik, aby system działał idealnie.
Jak zaktualizować sterownik automatycznie – Windows 10
Aby użyć Advanced Driver Updater, wykonaj poniższe czynności:
Pobierz zaawansowany aktualizator sterowników
- Pobierz i zainstaluj Advanced Driver Updater
- Teraz uruchom narzędzie do aktualizacji sterowników
- Kliknij Rozpocznij skanowanie teraz, aby przeskanować system w poszukiwaniu nieaktualnych sterowników.
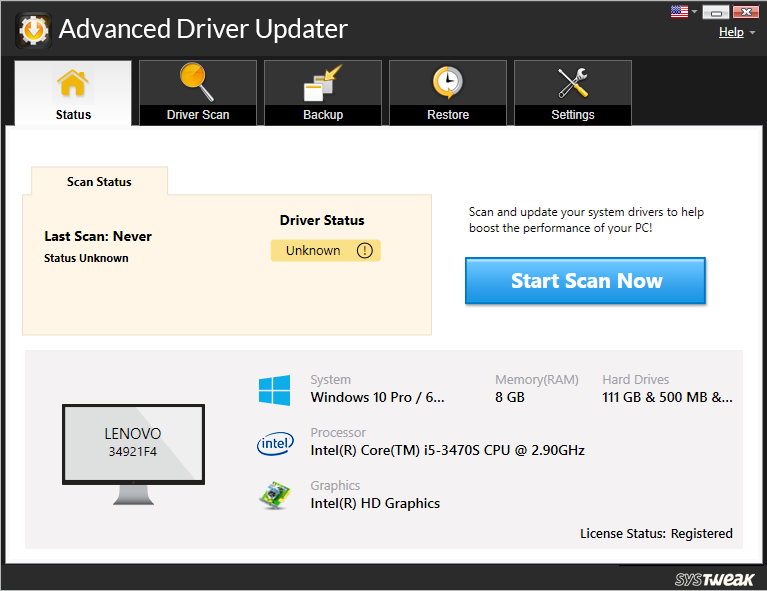
- Poczekaj na zakończenie skanowania.
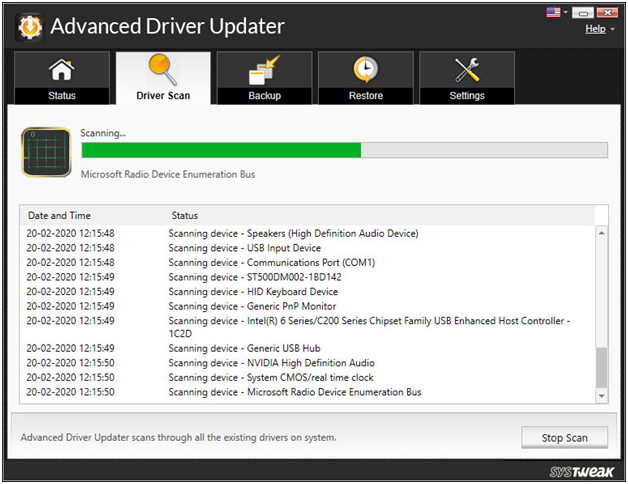
- Zobaczysz teraz listę nieaktualnych sterowników, kliknij Aktualizuj sterownik obok niej.
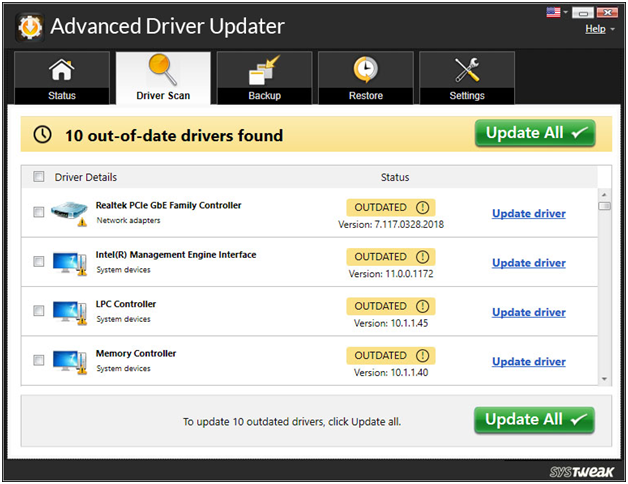

- Po zaktualizowaniu sterowników uruchom ponownie system i sprawdź, czy problem został rozwiązany, czy nie
Uwaga: jeśli używasz darmowej wersji do aktualizacji każdego nieaktualnego sterownika, musisz kliknąć przycisk Aktualizuj sterownik obok każdego z nich. Jeśli jednak korzystasz z wersji Pro, klikając Aktualizuj wszystko, możesz zaktualizować wszystkie sterowniki za jednym razem.
4. Aktualizowanie sterowników GPU
Błąd BSOD zarządzania pamięcią kodu zatrzymania systemu Windows jest czasami powodowany przez nieaktualne lub nowe sterowniki GPU. Te sterowniki GPU to zazwyczaj AMD lub NVIDIA. Jeśli nie wiesz, którego GPU używasz, możesz go znaleźć za pomocą następującej metody.
- Wpisz dxdiag w pasku wyszukiwania i wybierz opcję. W wyskakującym okienku będziesz mógł zobaczyć szczegóły.
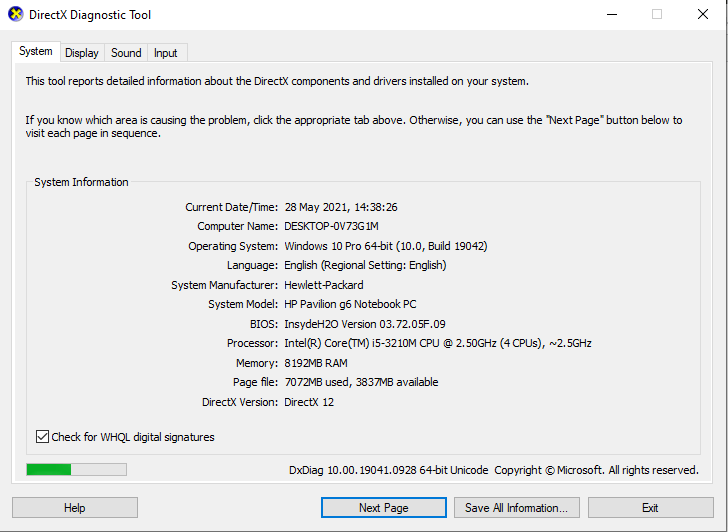
- Przestarzały procesor graficzny jest również aktualizowany przez Advanced Driver Updater.
Uwaga: – Proszę zapoznać się z punktem 3, aby zobaczyć, jak działa Advanced Driver Updater.
Przeczytaj także: Najlepsze oprogramowanie do czyszczenia komputera
5. Uruchom CHKDSK
CHKDSK sprawdza całe pliki systemowe i naprawia je, jeśli są uszkodzone. Trzeba to zrobić
Kroki, które należy wykonać: –
- Otwórz Wiersz Poleceń z paska wyszukiwania i kliknij Uruchom jako administrator
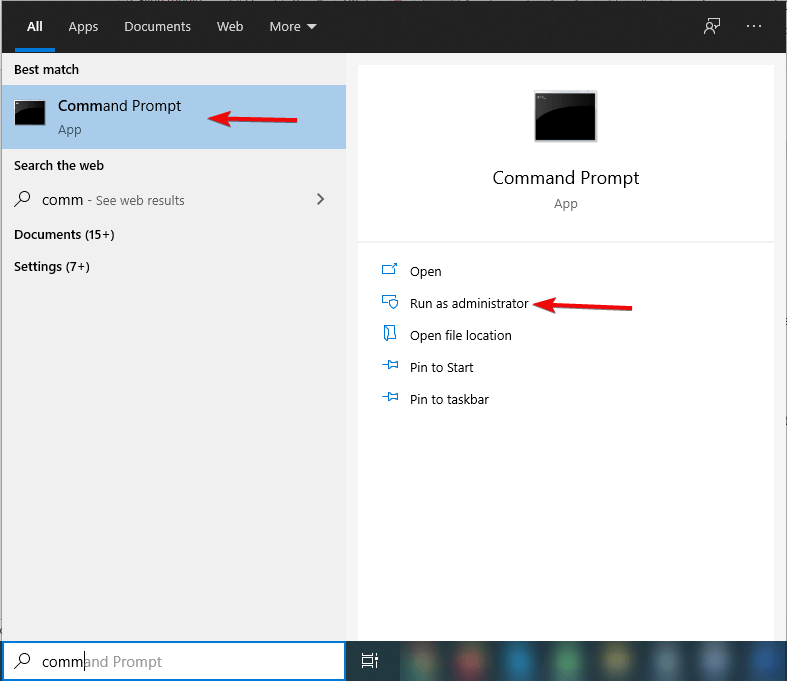
- Teraz wpisz chkdsk / r i naciśnij enter.
To polecenie skanuje system i jeśli są jakieś błędy, to je napraw.
6. Uruchom sprawdzanie plików systemowych
Uruchamianie kontroli SFC w poszukiwaniu uszkodzonych i brakujących plików systemowych Windows. Jednak przed uruchomieniem SFC zaleca się uruchomienie DISM (Deployment Image Servicing and Management), ponieważ naprawia i czyści problematyczne pliki WIM.
Kroki, które należy wykonać: –
- Otwórz wiersz polecenia z paska wyszukiwania i kliknij Uruchom jako administrator.
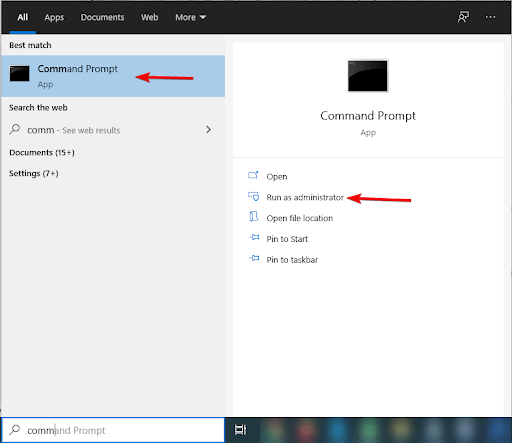
- Teraz wpisz polecenie DISM /online /cleanup-image /restorehealth i naciśnij enter i poczekaj na zakończenie procesu.
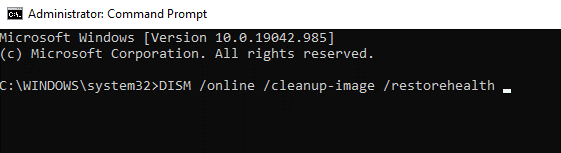
- Po zakończeniu procesu wpisz
sfc /scannowi naciśnij enter.
7. Zresetuj system Windows 10
Chociaż problem zostanie rozwiązany po użyciu Advanced Driver Updater. Ale jeśli napotkasz jakiś problem, nawet po wypróbowaniu wszystkich rozwiązań, ostatnią opcją jest zresetowanie systemu Windows. Ponownie zainstaluje wszystkie świeże pliki i ostatecznie kwestia zarządzania pamięcią kodu zatrzymania zostanie rozwiązana.
Postępuj zgodnie z procesem, aby zresetować komputer: –
- Wybierz Ustawienia > Aktualizacja i zabezpieczenia > Odzyskiwanie
- Teraz będziesz musiał wybrać Rozpocznij w obszarze Zresetuj ten komputer
Uwaga: – Przed kontynuowaniem pracy z komputerem upewnij się, że wykonałeś kopię zapasową swoich danych. Aby wykonać kopię zapasową, możesz odwiedzić ten link i wybrać najlepsze oprogramowanie do tworzenia kopii zapasowych.
Wniosek-
Przeszliśmy przez kilka metod, dzięki którym możemy usunąć błędy BSOD zarządzania pamięcią. To najbardziej problematyczny błąd, jaki napotkaliśmy podczas pracy na naszych komputerach. Omówiliśmy kilka sposobów, które z pewnością rozwiążą ten błąd, a dla uzyskania skutecznych wyników zalecamy użycie Advanced Driver Updater, aby nie wypróbować wszystkich metod, a samo zaktualizowanie przestarzałych sterowników ten problem zostanie rozwiązany.
Daj nam znać o swoich poglądach w polu komentarza poniżej.
Zalecane lektury:
Naprawiono: Błąd „Windows odzyskał sprawność po nieoczekiwanym zamknięciu”
Poprawka – host usługi SysMain Wysokie użycie dysku w systemie Windows 10
Oto jak usunąć pliki kopii zapasowej w systemie Windows 10
Jak wykonać kopię zapasową rejestru w systemie Windows 10?