Jak naprawić błąd przywracania systemu podczas wyodrębniania pliku Windows 10,11
Opublikowany: 2023-12-25Możesz przeczytać ten artykuł, aby poznać najlepsze sposoby rozwiązania problemu z przywracaniem systemu, który nie pozwolił na rozpakowanie pliku.
Windows to system operacyjny z mechanizmami takimi jak Przywracanie systemu, które pomogą Ci, jeśli coś pójdzie nie tak. Przywracanie systemu to wbudowana funkcja systemu Windows, która umożliwia przywrócenie komputera do poprzedniego stanu we wcześniejszym momencie, aby komputer mógł odzyskać siły po awarii lub innych problemach. Jednak wielu użytkowników zgłosiło, że funkcja Przywracania systemu nie rozpakowała pliku.
Jeśli również martwisz się tym samym problemem, ten artykuł jest tutaj, aby Ci pomóc. W tym artykule omówiono wypróbowane i przetestowane rozwiązania tego problemu.
Zanim jednak dowiemy się, jak rozwiązywać problemy z przywracaniem systemu w systemie Windows 11/Windows 7/Windows 10, nie udało się wyodrębnić problemu z plikiem, wyjaśnijmy, co mogło spowodować problem.
Zrozumienie przyczyn problemu pomaga lepiej go rozwiązać. Dlatego też następna sekcja ma takie same cechy.
Dlaczego funkcja przywracania systemu nie mogła wyodrębnić pliku
Poniżej znajdują się przyczyny błędu niepowodzenia wyodrębniania pliku Przywracania systemu.
- Zamknięte przywracanie systemu
- Uszkodzenie dysku
- Uszkodzone pliki systemowe
- Problemy z kompilacją systemu Windows
- Niewystarczająca przestrzeń do przechowywania
Powyżej wymieniliśmy wszystkie najważniejsze czynniki, które mogły być przyczyną napotkanego problemu. Przejdźmy teraz do rozwiązań, których potrzebujesz, aby pozbyć się tego problemu.
Poprawki dotyczące przywracania systemu nie powiodły się podczas wyodrębniania błędu pliku
Oto rozwiązania, które można zastosować, aby rozwiązać problem z wyodrębnianiem plików Przywracania systemu Windows.
Poprawka 1: Użyj trybu awaryjnego, aby wykonać przywracanie systemu
Uruchomienie Przywracania systemu z trybu awaryjnego rozwiązane. W przypadku wielu użytkowników Przywracanie systemu nie rozwiązało problemu z plikiem. Dlatego możesz wykonać przywracanie w trybie awaryjnym. Oto wskazówki, jak to zrobić.
- Na początek wpiszWindows Updatew polu wyszukiwania na pasku zadań.
- Po drugie, wybierz opcjęSprawdź aktualizacje .
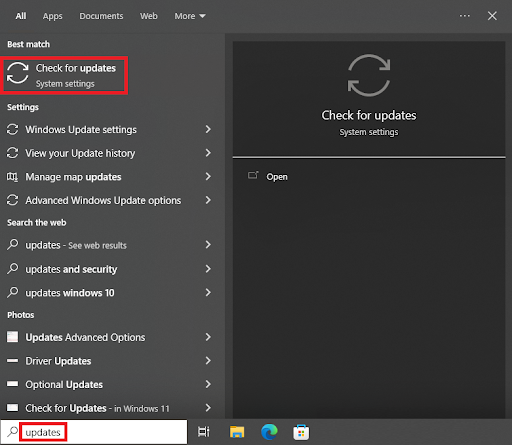
- Teraz wybierzOdzyskiwanie z menu Aktualizacja i zabezpieczenia.
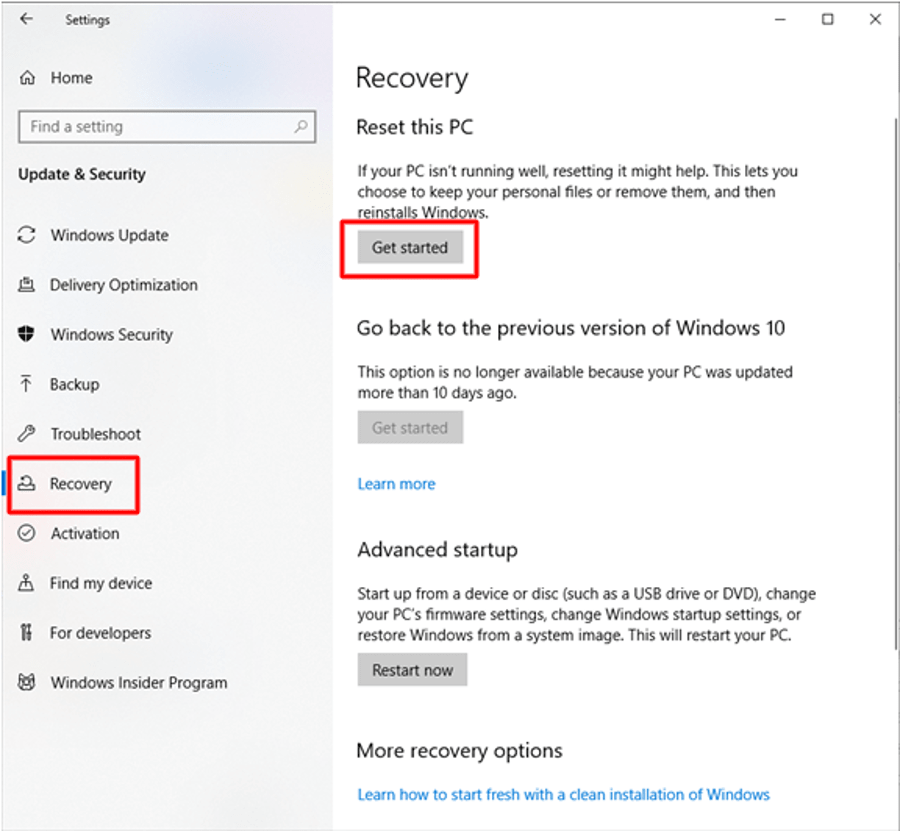
- Przejdź do opcjiUruchamianie zaawansowane i wybierz opcję Uruchom ponownie teraz.
- Wybierz opcjęRozwiązywanie problemów z opcji na ekranie.
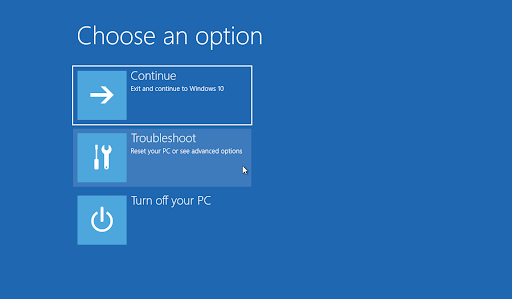
- WybierzOpcje zaawansowane z menu Rozwiązywanie problemów
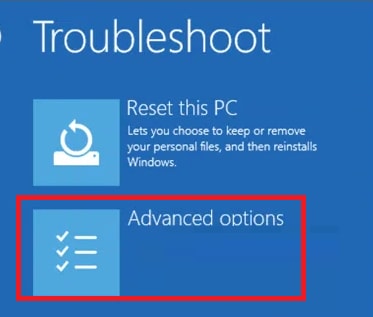
- Z menu ekranowego wybierzopcję Ustawienia uruchamiania .
- Teraz możesz używać klawiszy strzałek na klawiaturze, aby wybrać i włączyć tryb awaryjny.
- Po włączeniu trybu awaryjnego wpisz CMD w pasku wyszukiwania.
- Kliknij prawym przyciskiem myszy Wiersz poleceń i wybierz opcję Uruchom jako administrator.
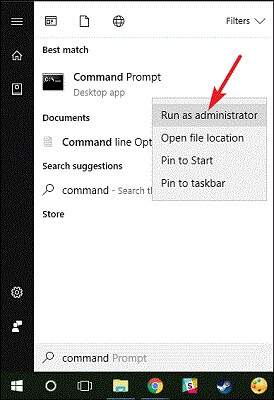
- Teraz wyłącz sieć i wprowadź polecenierstrui.exe w oknie ekranowym.
- Naciśnij klawisz Enter na klawiaturze i poczekaj, aż rozpocznie się przywracanie systemu.
- Na koniec wybierz żądany punkt przywracania i sprawdź, czy błąd wyodrębnienia pliku zniknął. Jeśli nadal istnieje, mamy dla Ciebie więcej rozwiązań do wypróbowania.
Przeczytaj także: Jak tworzyć kopie zapasowe i przywracać pliki w systemie Windows 10

Poprawka 2: Sprawdź dysk twardy
Wadliwy lub uszkodzony dysk twardy to kolejny powód, dla którego funkcja Przywracanie systemu nie mogła wyodrębnić pliku. Dlatego możesz wykonać poniższe kroki, aby sprawdzić i naprawić błędy systemu plików lub uszkodzone sektory, aby rozwiązać problem.
- Najpierw wyszukaj i otwórz Wiersz Poleceń (jako administrator).
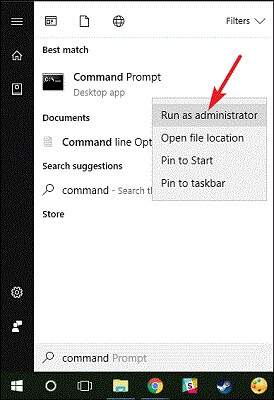
- Po drugie, wprowadź poleceniechkdsk D: /f /r w wierszu poleceń z podwyższonym poziomem uprawnień (pamiętaj, aby zastąpić D: w poleceniu literą dysku) i naciśnij Enter.
- Na koniec spróbuj przywrócić system po zakończeniu skanowania.
Poprawka 3: Sprawdź pliki systemowe
Uszkodzone pliki systemowe powodują mnóstwo problemów (w tym problem z przywracaniem systemu Windows 7/Windows 10/11, w którym nie udało się wyodrębnić problemu z plikiem). Dlatego naprawa plików systemowych może pomóc w rozwiązaniu problemu. Oto kroki, jak to zrobić.
- Najpierw uruchom Podwyższony Wiersz Poleceń , czyli Wiersz Poleceń jako administrator.
- Po otwarciu wiersza poleceń wpisz polecenie sfc /scannow i naciśnij klawisz Enterna klawiaturze.
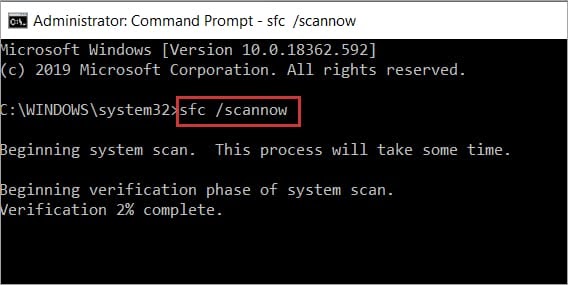
- Poczekaj cierpliwie na zakończenie skanowania.
- Sprawdź, czy problem został rozwiązany. Jeśli skanowanie SFC nie rozwiąże problemu, wykonaj kolejno następujące polecenia w wierszu poleceń z podwyższonym poziomem uprawnień.
DISM.exe /Online /Cleanup-image /Scanhealth
DISM.exe /Online /Cleanup-image /Restorehealth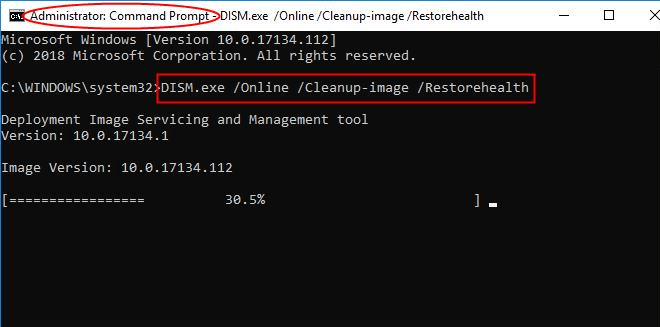
- Na koniec uruchom ponownie komputer po wykonaniu powyższych poleceń.
Przeczytaj także: Jak korzystać z przywracania systemu w systemie Windows 10
Poprawka 4: Upewnij się, że Przywracanie systemu jest włączone
Błąd wyodrębnienia pliku może pojawić się, jeśli na komputerze nie jest aktywne przywracanie systemu. Dlatego oto, jak włączyć go, aby rozwiązać problem.
- Najpierw otwórz panel ustawień za pomocą skrótu klawiaturowego Windows+I .
- Po drugie, wybierz System z dostępnych ustawień.
- Wybierz Informacje z lewego panelu okna ustawień systemu.
- Teraz wybierz opcję Ochrona systemu z dostępnych opcji.
- Na koniec włącz ustawienia ochrony systemu, aby umożliwić przywracanie systemu.
Poprawka 5: Spróbuj utworzyć nowy punkt przywracania systemu
Utworzenie nowego punktu przywracania to kolejne podejście, które pomogło użytkownikom naprawić problem z przywracaniem systemu, który nie pozwolił na wyodrębnienie pliku. Dlatego możesz wykonać poniższe kroki, aby utworzyć punkt przywracania.
- Najpierw wpisz Utwórz punkt przywracania w wyszukiwarce Windows.
- Teraz wybierz pierwszy wynik.
- Przejdź do karty Ochrona systemu i wybierz opcję Utwórz.
- Na koniec wprowadźnazwę punktu przywracania i wybierz przycisk Utwórz, aby utworzyć punkt przywracania.
Poprawka 6: Spróbuj ponownie zainstalować system Windows
Jeśli żadne z powyższych rozwiązań nie rozwiąże problemu, w ostateczności możesz ponownie zainstalować system Windows. Chociaż ponowna instalacja systemu Windows jest długotrwałym procesem, poniżej opisano, jak ją przeprowadzić.
- Na początek otwórzUstawienia (możesz użyć skrótu Windows+I).
- Po drugie, wybierz ustawienie Aktualizacja i zabezpieczenia .
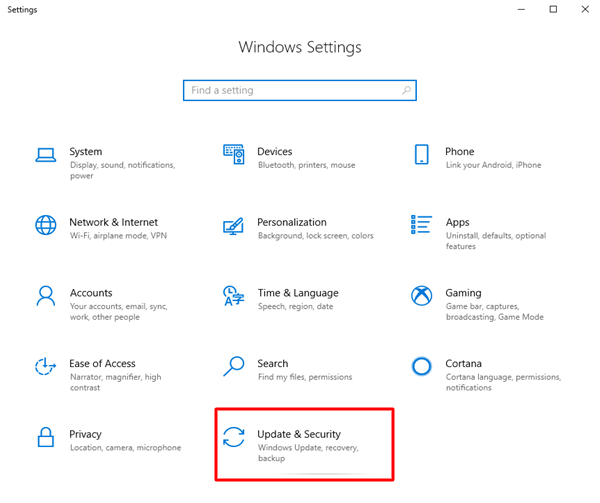
- Teraz wybierz Odzyskiwanie z lewego panelu.
- Wybierz opcję Rozpocznij w prawym okienku.
- Teraz możesz usunąć wszystko lub zachować pliki.
Uwaga: zachowanie plików powoduje zapisanie plików osobistych i usunięcie wszystkich aplikacji i ustawień.
- Na koniec wybierz opcję Zresetuj komputer.
Przeczytaj także: Jak przywrócić usunięte notatki z iPhone'a, iPada, komputera Mac lub komputera z systemem Windows
Przywracanie systemu nie powiodło się podczas wyodrębniania pliku. Naprawiono problem
W tym artykule próbowano pomóc Ci naprawić błąd wyodrębniania plików Przywracania systemu w systemie Windows 11/10/7. Możesz rozpocząć rozwiązywanie problemu od pierwszej poprawki i kontynuować wypróbowywanie wszystkich rozwiązań, aż problem zniknie.
Jeśli potrzebujesz dodatkowej pomocy lub masz jakieś sugestie dotyczące tego wpisu, możesz bez wahania komentować. Chętnie pomożemy.
