Jak naprawić problem z zawieszaniem się Teardown na komputerze z systemem Windows
Opublikowany: 2022-06-18Szczegółowy samouczek, jak naprawić Teardown, zawiesza się w systemie Windows 11, 10 lub starszych wersjach. Po przejrzeniu artykułu będziesz mógł samodzielnie rozwiązać problem.
Opracowana i opublikowana przez Tuxedo Labs gra Teardown to najlepsza gra typu sandbox, gra akcji i puzzle. Teardown posiada prawdziwie interaktywne i w pełni zniszczalne środowisko, w którym wolność graczy i wyłaniająca się rozgrywka są mechaniką jazdy. Ale regularne problemy z awariami uniemożliwiają cieszenie się zniszczalnym królestwem wokseli. Wielu graczy zgłosiło ostatnio, że Teardown zawiesza się lub pozostaje w tyle na ich komputerze z systemem Windows. Problem pojawiał się w różnych formach i kształtach.
Według niektórych użytkowników, Teardown zawiesza się lub zawiesza w trakcie rozgrywki, podczas gdy niektórzy użytkownicy stwierdzili, że gra zaczyna się zawieszać podczas uruchamiania. Jest to denerwujące, ale można to łatwo rozwiązać. Dostępnych jest kilka rozwiązań pozwalających na naprawienie problemów z awarią Teardown, bez żadnych kłopotów. W tym artykule pokażemy Ci kilka skutecznych rozwiązań, które z pewnością pomogą Ci przywrócić grę na właściwe tory.
Zanim zaczniemy Na pierwszym etapie powinieneś zawsze sprawdzić, czy specyfikacja Twojego komputera spełnia minimalne wymagania gry na PC. Jeśli nie, będziesz musiał ulepszyć swój sprzęt lub zagrać w grę na innym systemie. Poniżej znajdują się minimalne i zalecane wymagania systemowe Teardown.
Minimalne wymagania:
System operacyjny: Windows 7
Pamięć: 4 GB RAM
Procesor: czterordzeniowy procesor
Pamięć: 4 GB wolnego miejsca
Grafika: NVIDIA GeForce GTX 1060 lub nowsza
Zalecane wymagania:
System operacyjny: Windows 11 lub 10
Pamięć: 4 GB RAM
Procesor: Intel Core i7 lub nowszy
Pamięć: 4 GB wolnego miejsca
Grafika: NVIDIA GeForce GTX 1080 lub lepsza
Ważne: zgodnie z oficjalnym przewodnikiem po Teardown, gra nie może działać na karcie graficznej obsługującej technologię Intel.
Proste rozwiązania do naprawienia awarii systemu Teardown w systemie Windows 11, 10, 8, 7
Oto kilka najbardziej praktycznych rozwiązań, aby naprawić awarię Teardown na komputerze z systemem Windows. Nie ma jednak potrzeby ich wszystkich wdrażać. Po prostu przejdź przez każdy z nich i znajdź ten, który najlepiej Ci odpowiada. Teraz bez zbędnych ceregieli zacznijmy:
Rozwiązanie 1: Uruchom ponownie komputer
Może to zabrzmieć zbyt oczywiste, ale za każdym razem, gdy napotkasz problemy z awarią, zamrożeniem lub opóźnieniem gry, zawsze wolisz ponownie uruchomić komputer jako podstawowy hack. Ponieważ czasami, gdy problem lub błąd jest tymczasowy, wykonanie czystego ponownego uruchomienia może rozwiązać problem. Jeśli nie, wypróbuj inne zaawansowane rozwiązania wyjaśnione poniżej.
Przeczytaj także: COD: Vanguard ciągle się zawiesza na PC
Rozwiązanie 2: Przestań przetaktowywać
Gracze mają tendencję do przetaktowywania procesora lub karty graficznej, aby poprawić ogólną wydajność gry. Jednak przetaktowanie prawdopodobnie spowoduje niestabilność systemu i spowoduje opóźnienie lub awarię gry. W takim przypadku zaleca się wyłączenie narzędzi do przetaktowywania (jeśli używasz takich, jak MSI Afterburner) i ponowne ustawienie domyślnej częstotliwości zegara.
Po wykonaniu tej czynności ponownie uruchom grę i sprawdź, czy Teardown ciągle się zawiesza, czy nie. Nie panikuj, jeśli problem z zawieszaniem się gry nadal pozostaje ten sam, istnieje więcej rozwiązań dla Ciebie.
Rozwiązanie 3: Zakończ procesy lub aplikacje działające w tle
Możesz również rozwiązać problem, zamykając niepotrzebne aplikacje lub procesy działające w tle i zabierając zasoby, z których powinna korzystać Twoja gra (Teardown). Aby rozwiązać problem, wykonaj czynności opisane poniżej:
Krok 1: Kliknij prawym przyciskiem myszy pasek zadań i wybierz Menedżer zadań. 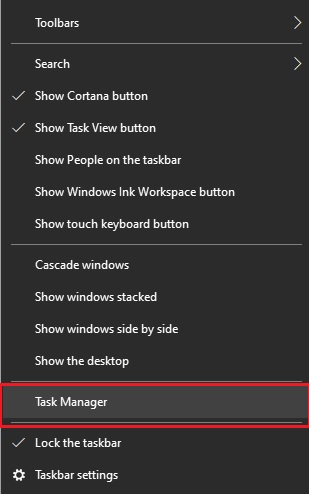
Krok 2: W oknie Menedżera zadań musisz zlokalizować procesy, których już nie potrzebujesz.
Krok 3: Kliknij na nie jeden po drugim i wybierz Zakończ zadanie.
Po zamknięciu niechcianych aplikacji spróbuj ponownie otworzyć Teardown i sprawdź, czy teraz zaczyna działać poprawnie, czy nie.
Przeczytaj także: Jak naprawić awarię Final Fantasy XV na komputerze z systemem Windows
Rozwiązanie 4: Zezwól na usuwanie poprzez kontrolę dostępu do folderu
Innym sposobem naprawienia awarii Teardown na komputerze z systemem Windows 11, 10 jest zapewnienie, że gra uzyska pełny dostęp do wymaganych danych i plików. Możesz to zrobić, dodając go jako dozwoloną aplikację za pośrednictwem kontrolowanego dostępu do folderu. Oto jak:
Krok 1: Kliknij przycisk Start i kliknij Ustawienia. 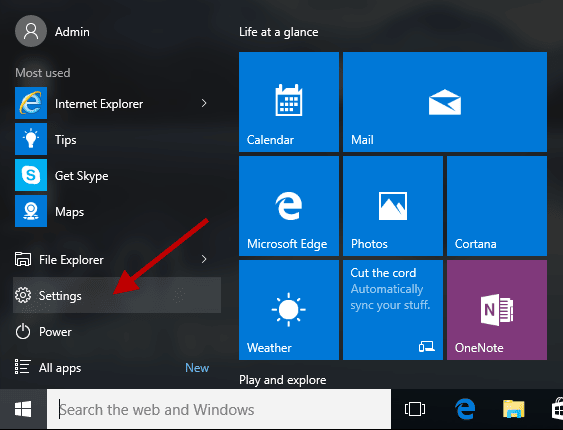
Krok 2: Następnie kliknij Aktualizacja i zabezpieczenia. 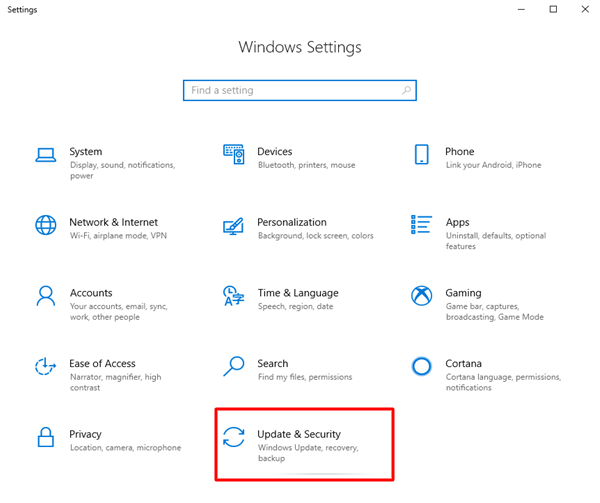
Krok 3: Następnie w lewym okienku wybierz Zabezpieczenia systemu Windows, a następnie kliknij Ochrona przed wirusami i zagrożeniami po prawej stronie. 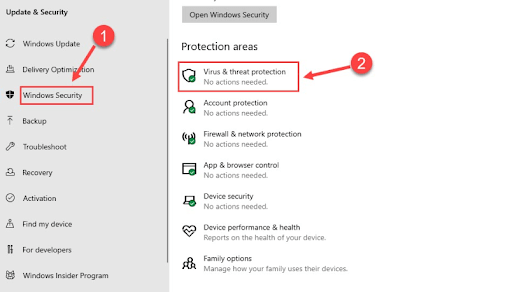
Krok 4: Następnie kliknij Zarządzaj ustawieniami. 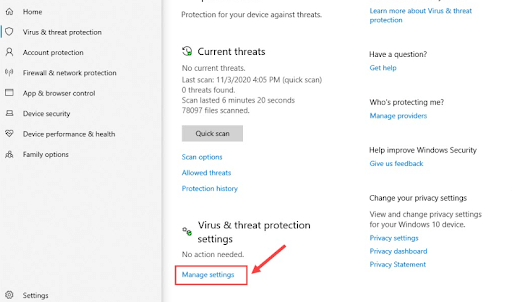
Krok 5: Przewiń w dół, aż zobaczysz Zarządzaj kontrolowanym dostępem do folderów i kliknij to samo.
Krok 6: Jeśli włączony jest kontrolowany dostęp do folderu, kliknij Zezwalaj aplikacji za pomocą opcji Kontrolowany dostęp do folderu. 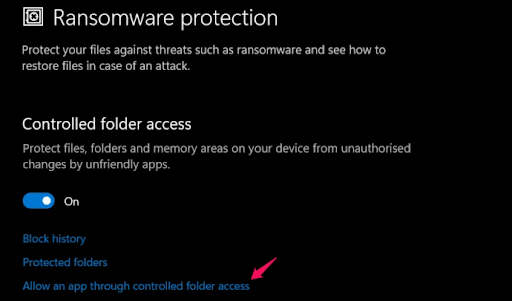
Krok 7: Kliknij Dodaj dozwoloną aplikację, a następnie wybierz Przeglądaj wszystkie aplikacje. Następnie wybierz Teardown jako niezawodną lub zaufaną aplikację.

Po zakończeniu uruchom ponownie grę, aby sprawdzić, czy działa. Jeśli aplikacja Teardown nadal się zawiesza, wypróbuj inne rozwiązanie problemu.
Rozwiązanie 5: Tymczasowo wyłącz program antywirusowy
Niewątpliwie oprogramowanie antywirusowe służy do zapobiegania potencjalnym zagrożeniom bezpieczeństwa w systemie komputerowym, ale czasami staje się nadopiekuńcze i ingeruje w gry lub powiązane pliki w niewłaściwy sposób. Aby sprawdzić, czy to jest przyczyną problemu, rozważ tymczasowe wyłączenie programu antywirusowego, a następnie spróbuj ponownie otworzyć aplikację Teardown.
Jeśli gra działa teraz płynnie, dodaj Teardown do listy wykluczeń oprogramowania antywirusowego, aby mieć dostęp do obu bez żadnych konfliktów. Przejdź do innych rozwiązań, jeśli to cię nie oszuka.
Rozwiązanie 6: Zaktualizuj sterowniki graficzne
Problemy, takie jak zawieszanie się gry, zamrażanie lub opóźnienia, występują głównie, gdy sterowniki karty graficznej zaginęły lub stały się przestarzałe. Sterowniki GPU mają duże znaczenie dla wydajności gier wideo. Aktualizacja sterowników graficznych może faktycznie naprawić błędy, zwiększyć stabilność i poprawić ogólne wrażenia z gry.
Istnieją głównie dwa sposoby uzyskania prawidłowego sterownika karty graficznej, tj. ręcznie lub automatycznie.
Sposób 1: Ręczna aktualizacja sterownika karty graficznej ze strony producenta
Aby skorzystać z tej metody, musisz najpierw upewnić się, jakiego GPU używasz, takiego jak AMD, NVIDIA lub inny. Następnie możesz odwiedzić oficjalną stronę pomocy technicznej witryny producenta i wyszukać odpowiedni plik sterownika zgodnie z wersją systemu Windows. Później ręcznie pobierz instalator sterownika. Po zakończeniu uruchom pobrany plik sterownika, klikając go dwukrotnie i postępuj zgodnie z instrukcjami wyświetlanymi na ekranie, aby zakończyć instalację.
Pamiętaj, że ręczne aktualizowanie sterowników wymaga specjalnych umiejętności obsługi komputera, a także dużo czasu i wysiłku. Tak więc, jeśli jesteś nowicjuszem i nie rozumiesz kwestii technicznych, sugerujemy automatyczną aktualizację sterowników za pomocą dowolnego zaufanego oprogramowania innej firmy, takiego jak Bit Driver Updater. Aby dowiedzieć się więcej o tym podejściu, czytaj dalej!
Sposób 2: Automatycznie aktualizuj sterownik karty graficznej za pomocą programu Bit Driver Updater (zalecane)
Bit Driver Updater to jeden z najlepszych i najprostszych sposobów na szybkie uzyskanie odpowiednich aktualizacji sterowników. Automatyzując każdą wymaganą operację, narzędzie sprawia, że wszystko jest o wiele łatwiejsze i szybsze. Automatycznie wyszukuje określony smak Twojej wersji systemu Windows, a następnie znajduje dla niej najbardziej odpowiednie sterowniki.
Nie tylko to, ale narzędzie usuwa również śmieci systemowe w rogach i przyspiesza maszynę. Aktualizator sterowników jest dostępny w dwóch różnych wersjach: darmowej i pro. Obie wersje działają wyjątkowo dobrze, ale wersja pro pozwala zaktualizować wszystkie sterowniki PC za pomocą jednego kliknięcia. Chociaż darmowa wersja jest częściowo ręczna, więc będziesz musiał aktualizować sterowniki jeden po drugim. Oto kilka dodatkowych korzyści wynikających z korzystania z wersji pro Bit Driver Updater:
- Umożliwia planowanie skanowania sterowników.
- Pomoc techniczna 24*7.
- Pełna gwarancja zwrotu pieniędzy, ale przez określony czas.
- Kreator automatycznego tworzenia kopii zapasowych lub przywracania.
Teraz spójrz na poniższe kroki, aby dowiedzieć się, jak działa Bit Driver Updater:
Krok 1: Z poniższego przycisku pobierz Bit Driver Updater.
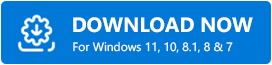
Krok 2: Uruchom pobrany plik i wykonaj instrukcje wyświetlane na ekranie, aby zakończyć proces instalacji.
Krok 3: Po pomyślnym zakończeniu uruchom Bit Driver Updater i kliknij przycisk Skanuj w lewym panelu menu. 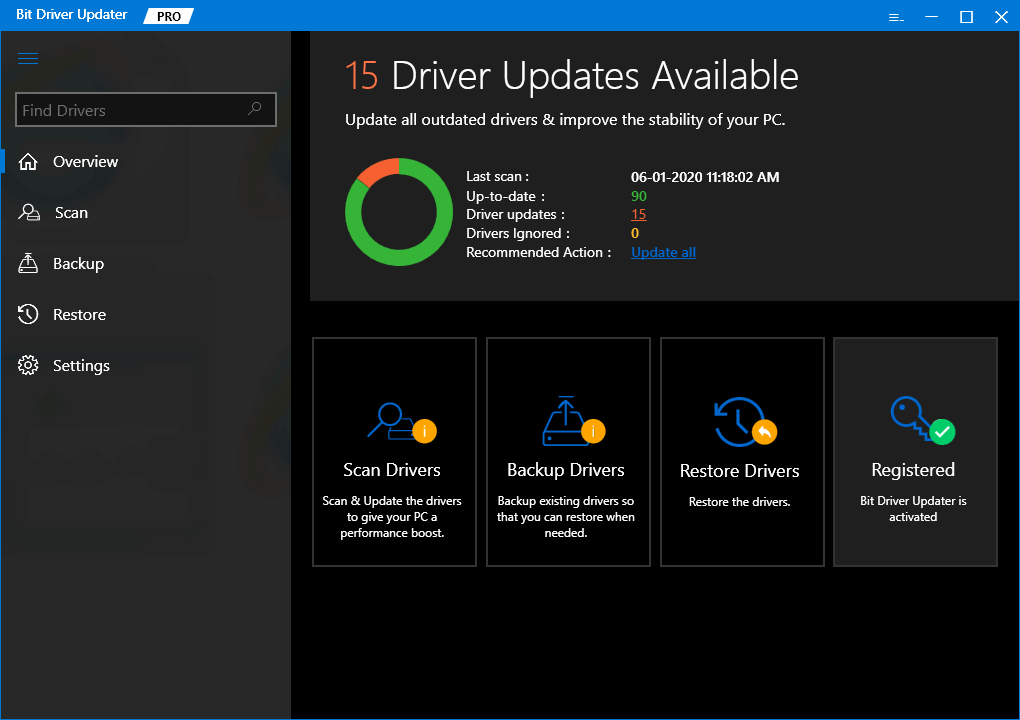
Krok 4: Poczekaj i pozwól aktualizatorowi sterowników przeskanować komputer w poszukiwaniu przestarzałych lub uszkodzonych sterowników.
Krok 5: Sprawdź wyniki skanowania i kliknij przycisk Aktualizuj teraz wyświetlany obok problematycznego sterownika graficznego. Zamiast tego możesz również kliknąć przycisk Aktualizuj wszystko, aby jednocześnie zaktualizować inne sterowniki. 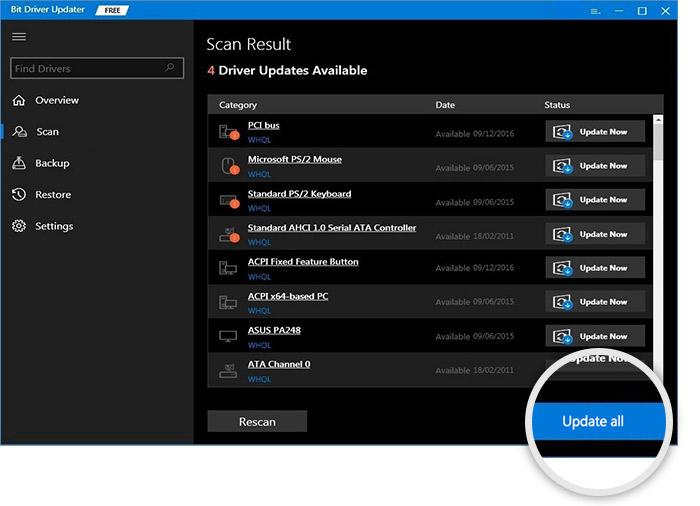
Uruchom ponownie komputer, aby zastosować nowe sterowniki. Po zakończeniu sprawdź, czy problem z awariami jest rozwiązany. Jeśli nie, przejdź do następnego rozwiązania.
Rozwiązanie 7: Sprawdź integralność plików gry
Uszkodzone, uszkodzone lub brakujące pliki gry są najczęstszą przyczyną częstych problemów z awariami gier na PC. Jeśli tak jest, powinieneś spróbować zweryfikować integralność zainstalowanych plików gry. Może to pomóc w naprawieniu awarii Teardown w systemie Windows. Wykonaj czynności opisane poniżej:
Krok 1: Uruchom Steam i kliknij BIBLIOTEKA , aby kontynuować. 
Krok 2: Znajdź i kliknij prawym przyciskiem myszy Teardown .
Krok 3: Następnie wybierz Właściwości… 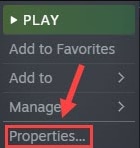
Krok 4: Przejdź do zakładki PLIKI LOKALNE i kliknij WERYFIKUJ INTEGRALNOŚĆ PLIKÓW GRY… 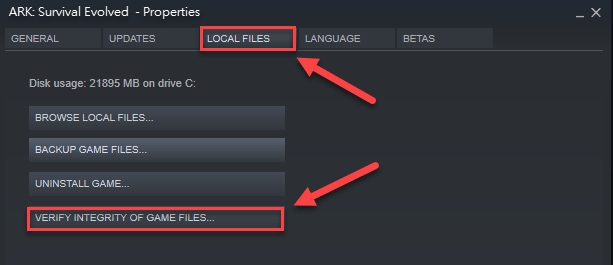
Usiądź wygodnie i poczekaj, aż klient Steam znajdzie i naprawi uszkodzone lub uszkodzone pliki gry. Po zakończeniu spróbuj ponownie uruchomić grę i sprawdź, czy aplikacja Teardown przestaje się zawieszać. Jeśli to nie zadziałało, przejdź do ostatniej deski ratunku.
Przeczytaj także: Jak naprawić awarię Dread Hunger w systemie Windows
Rozwiązanie 8: Zainstaluj ponownie grę
Żadna z powyższych poprawek nie zadziałała? Następnie ostatnią deską ratunku powinno być odinstalowanie i ponowne zainstalowanie gry. Możliwe, że istnieją pewne uporczywe problemy z wcześniejszą instalacją. Oto jak to zrobić;
Krok 1: Otwórz Steam i przejdź do zakładki BIBLIOTEKA . 
Krok 2: Poszukaj Teardown na liście dostępnych gier i kliknij to samo.
Krok 3: Następnie kliknij Zarządzaj .
Krok 4: Aby potwierdzić swoje działanie, kliknij Odinstaluj . 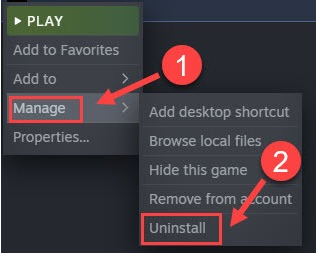
Po wykonaniu powyższych kroków uruchom ponownie system, a następnie ponownie pobierz i zainstaluj grę. Zainstalowanie najnowszej wersji z pewnością pomoże Ci naprawić zawieszanie się Teardown w systemie Windows.
Teardown ciągle się zawiesza w systemie Windows: NAPRAWIONO
Mamy nadzieję, że jedno z omówionych powyżej rozwiązań pomoże rozwiązać problemy z awarią lub opóźnieniami Teardown na komputerach z systemem Windows 11, 10, 8 i 7. Jeśli masz jakiekolwiek wątpliwości lub lepsze sugestie, napisz do nas komentarz poniżej.
Aby uzyskać więcej wskazówek dotyczących rozwiązywania problemów, zasubskrybuj nasz biuletyn. Oprócz tego śledź nas na Facebooku, Twitterze, Instagramie i Pintereście
.
