Jak naprawić problem zamrożonej myszy Mac?
Opublikowany: 2021-02-03Podczas gdy maszyny uprościły nam wiele rzeczy, niektóre rzeczy wciąż nie są zrozumiałe. Maszyny i technologia nie przestają nas zadziwiać każdą nową aktualizacją i podobnie, również nas zaskakują. To zaskakujące, jak najpotężniejszy komputerowy system operacyjny może mieć drobny problem, taki jak problem z zatrzymaniem kursora myszy.
Tak!! Każdy z nas może odnieść tę irytującą sytuację do naszego codziennego życia, w którym niespodziewanie mysz systemowa zawiesza się. Bez względu na to, ile klawiszy naciśniesz po tym, nic nie działa, ponieważ może to być usterka techniczna, której nie jesteśmy świadomi. W tym miejscu dyskutowalibyśmy o naprawieniu problemu z zamrożonym kursorem mac, ponieważ wiele z nich rujnuje całe wrażenia z pracy na komputerze światowej klasy:
Przeczytaj także: PC zawiesza się podczas grania w gry w systemie Windows 10?
Czy Twoja mysz Mac nagle zamarzła? Oto poprawka
W warunkach, w których nagle mysz Mac zawiesza się, wszystko, co robisz, zostaje naruszone. Oczywiście istnieją sposoby sterowania klawiszami za pomocą klawiatury, ale przeczytajmy raz jeszcze, że sterowanie funkcjami za pomocą myszy jest znacznie łatwiejsze. Łatwiej, szybko i wygodnie przełączasz się między różnymi obszarami na komputerze Mac za pomocą myszy.
Kontrolowanie funkcji na komputerze Mac za pomocą klawiatury zajmie trochę czasu, aby się do tego przyzwyczaić. Powstaje więc pytanie, co zrobić, gdy mysz systemowa zawiesza się na Macu? Co mam zrobić, moja mysz MacBook zamarzła?
Tyle pytań dotyczących zamrażania myszy na Macu i byłoby też wiele (kategoria może i może) rozdzielczości. Dlatego wymieniliśmy tutaj najskuteczniejsze sposoby pomocy sobie, gdy mysz Mac nagle zamarza na komputerze Mac:
1. Uruchom ponownie komputer Mac
Nie sądzę, aby ten sposób wymagał wyjaśnienia, ponieważ od małego telefonu komórkowego po potężny system operacyjny, to rozwiązanie jest wszędzie. Uruchom ponownie telefon komórkowy, a zakłócenia na ekranie mogą się zatrzymać lub siła sieci nie spadnie lub mysz zacznie ponownie działać. Są chwile, kiedy po włączeniu każdej opcji związanej z dźwiękiem nie słychać nic odtwarzanego w systemie.
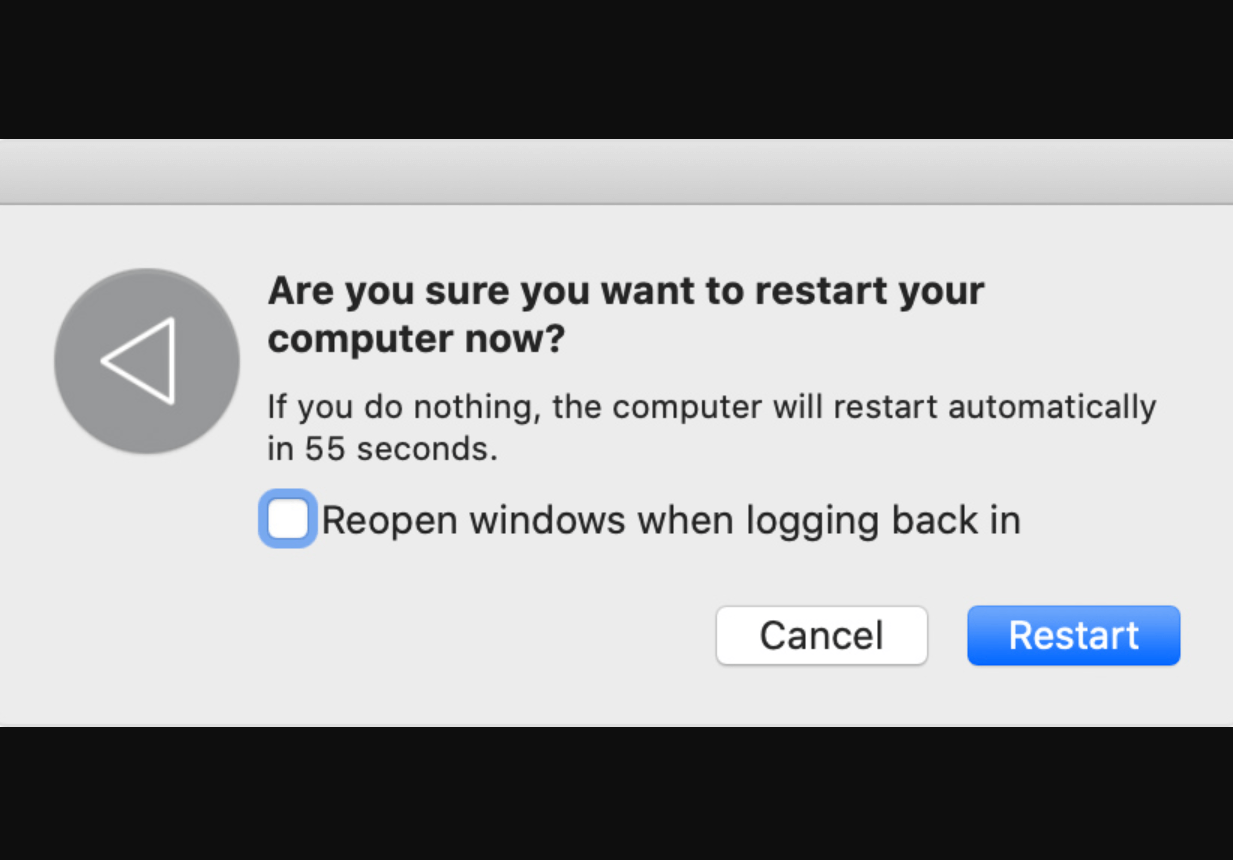
A po ponownym uruchomieniu systemu wszystko staje się płynne dzięki ogólnemu procesowi uruchamiania. Tak więc za każdym razem, gdy mysz zawiesza się na komputerze Mac, musisz ponownie uruchomić komputer Mac i sprawdzić, czy mysz znów zaczęła działać, czy nie. Jeśli tak, masz szczęście i gratulacje, ale jeśli nie, musimy się więcej zagłębić, aby poznać problemy.
2. Wymuś zamknięcie menu (Wymuś zamknięcie)
Zdarza się, że po uruchomieniu konkretnej aplikacji lub rozpoczęciu pracy nad określonym zadaniem kursor zaczyna zachowywać się zabawnie. W takim przypadku zamknięcie aplikacji lub zadania nie rozwiąże problemu, ponieważ mogą one również zacząć działać. Aby więc rozwiązać problem z zamrożeniem myszy mac, musisz wymusić zamknięcie tej konkretnej aplikacji lub zadania.
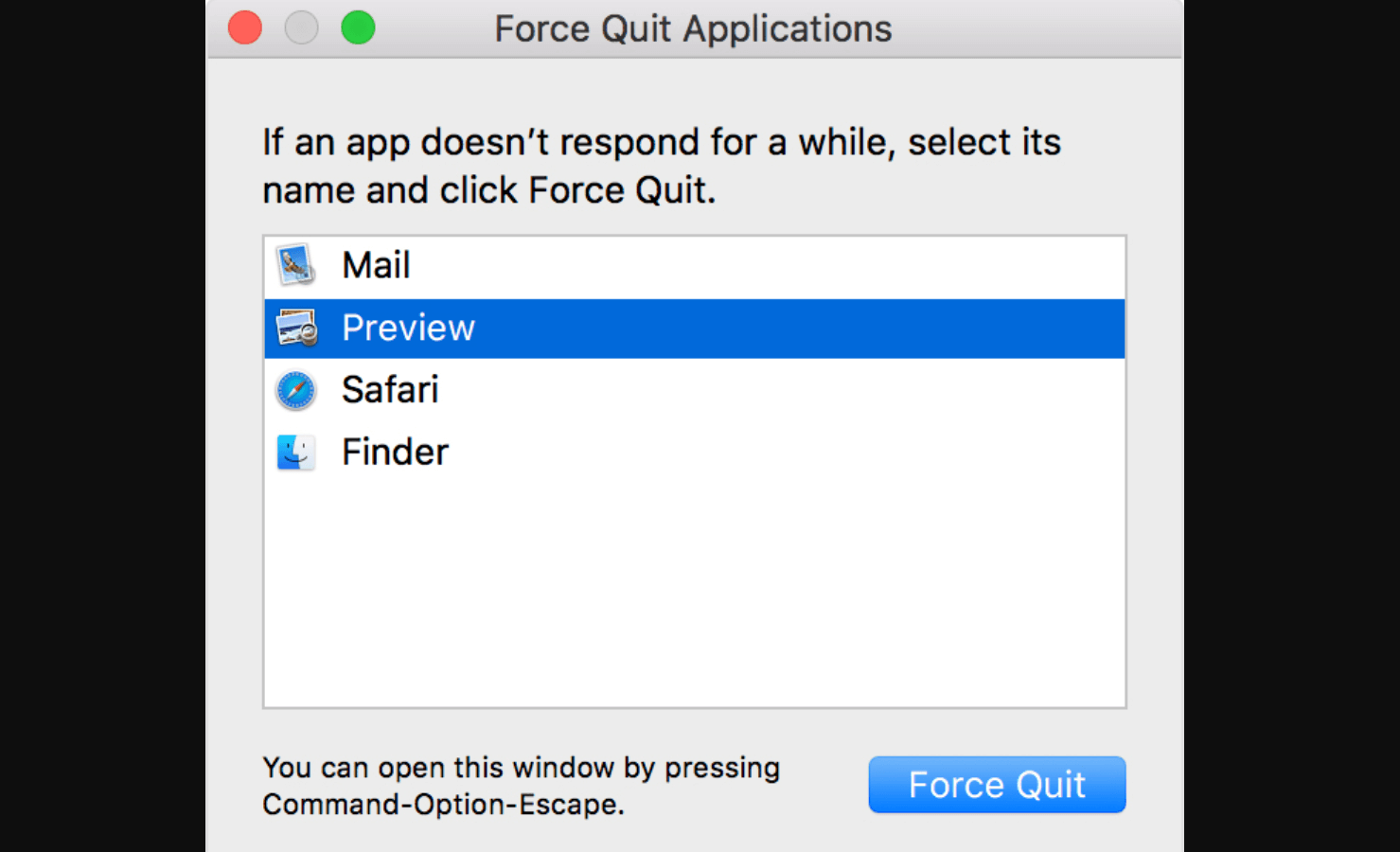
A ponieważ mysz Maca się zawiesiła, możesz wymusić zamknięcie aplikacji, używając poleceń na klawiaturze ( Command + Option + Escape ). Gdy pojawi się nowe okno, przejdź do aplikacji, która spowalnia cały komputer i naciśnij ENTER na klawiaturze. Spowoduje to powrót do normalnych sytuacji, a mysz może się odmrozić, aby bez wysiłku wznowić pracę.
3. Resetowanie SMC
Nie to, że może to być jeden z najbardziej prawdopodobnych powodów, dla których mysz zawiesza się na Macu, jednak dobrze jest wiedzieć o możliwych problemach. Kontroler zarządzania systemem na komputerze Mac to potężne narzędzie, które obsługuje wiele funkcji na komputerze Mac. Tak więc, w tym problem z mac-mouse-frozen, jeśli występują inne problemy z usterkami, możesz również spróbować zresetować kontroler zarządzania systemem.
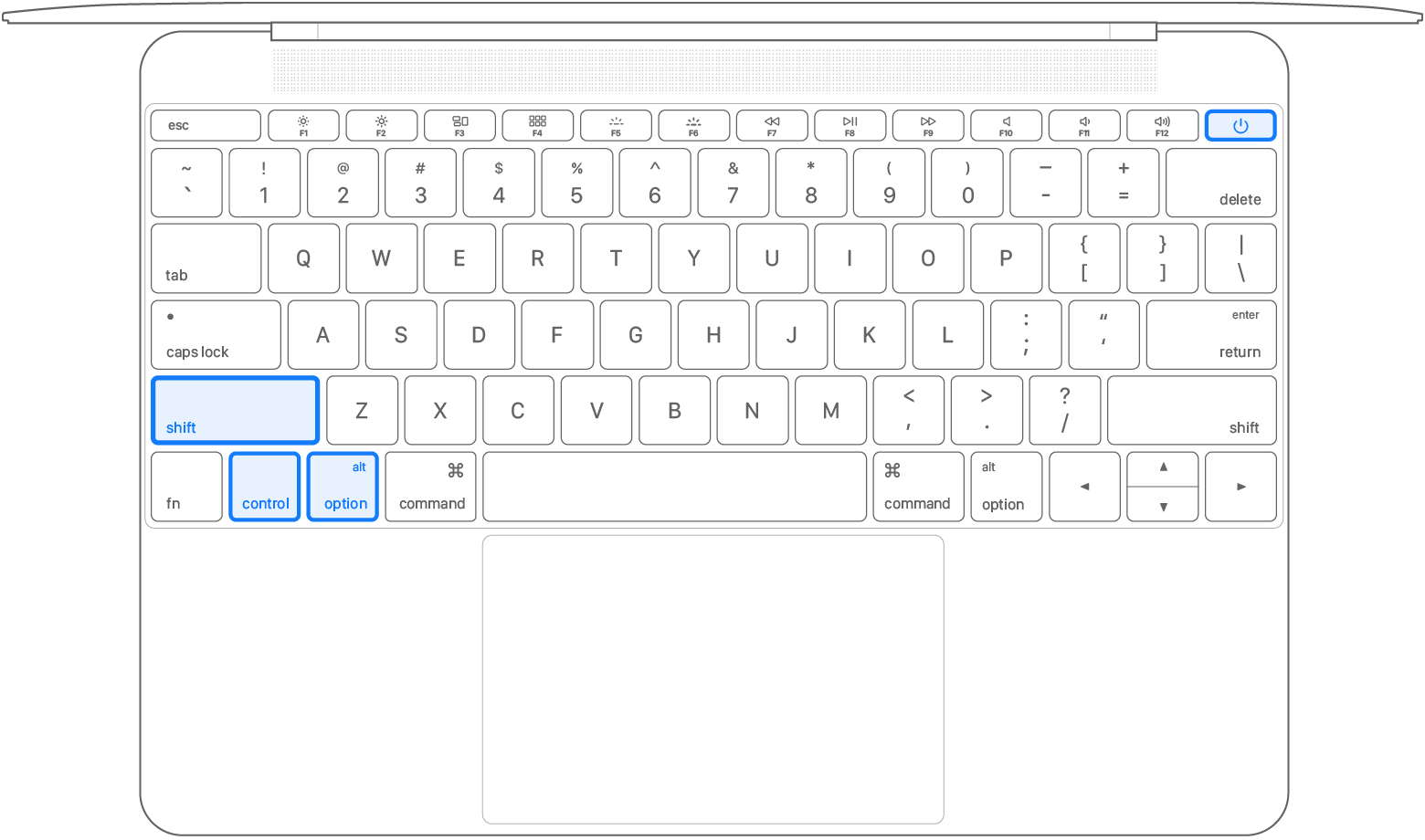
Aby to zrobić, musisz ponownie uruchomić komputer Mac i użyć dalszych wspomnianych poleceń ( Shift + Opcja + klawisz Control ), gdy tylko system rozpocznie proces uruchamiania. Przez około 7 sekund przytrzymaj klawisze i użyj przycisku zasilania wraz z klawiszami (przez 10 sekund). Tutaj zwolnij wszystkie te klawisze za jednym razem i uruchom ponownie komputer Mac, ponieważ w ten sposób kontroler zarządzania systemem zostanie pomyślnie zresetowany.
Przeczytaj także: Pomocne skróty klawiaturowe dla komputerów Mac, których należy szukać w 2021 r.
A co z problemem Dancing Cursor na Macbooku Pro?
Rozmawialiśmy o rozwiązaniach w warunkach, w których mysz nagle zawiesza się na komputerze Mac, ale zdarzają się sytuacje, w których komputer Mac zaczyna działać dziwnie. Tak!! Użytkownicy zgłaszali problemy, w których komputer Mac został nagle zamrożony, co ostatecznie doprowadziło do zaskakujących problemów z kursorem.
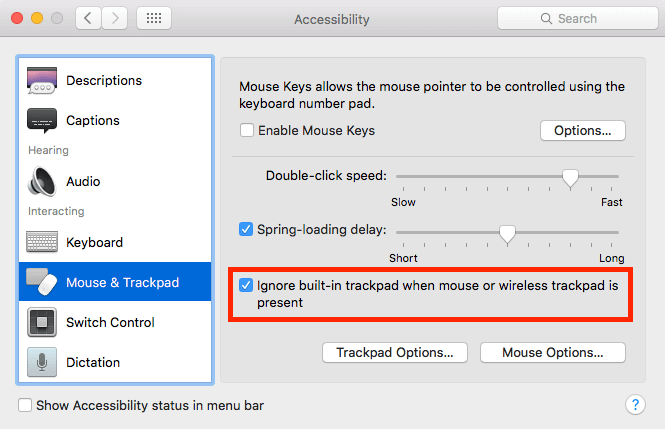
W tym przypadku na Macbooku Pro mysz staje się tańczącym lub skaczącym kursorem i wkrótce poczujesz, że wszystko na urządzeniu żyje własnym życiem. Jest to coś, w którym nawet resetowanie kontrolera zarządzania systemem nie zadziała, więc musisz wykonać kilka obejść w Preferencjach systemowych, jak wspomniano poniżej:

- Przejdź do zakładki Preferencje systemowe , dotykając lewego górnego rogu ekranu.
- W Preferencjach systemowych musisz poszukać ustawień ułatwień dostępu i dotknąć tego samego.
- Teraz zejdź na dół na stronę Dostępność i poszukaj opcji Mysz i gładzik (od lewej strony panelu).
- Na stronie myszy i gładzika sprawdź, czy opcja „Ignoruj wbudowany gładzik, gdy obecna jest mysz lub gładzik bezprzewodowy” jest włączona, czy nie. Jeśli nie, włącz opcję i zapisz zmiany.
- Teraz musisz ponownie uruchomić komputer, a zobaczysz, że mysz zaczęła bezproblemowo współpracować z komputerem Mac.
Poprawki problemów z znikaniem kursora MacBooka Pro
Problem z mac-mouse-frozen lub problem z tańczącym kursorem to coś, co jest dla ciebie widoczne, więc znasz problem z kursorem mac. A co z tymi chwilami, kiedy nie możesz zobaczyć kursora mac na swoim urządzeniu? Tak!! Są chwile, kiedy używasz MacBooka Pro i nagle kursor znika. Bez względu na to, jak bardzo starasz się pocierać podkładkę, wygląda na to, że nie chce zostać znaleziona.

Ironią jest to, że możesz otworzyć dowolną aplikację lub uruchomić cokolwiek, próbując znaleźć kursor Maca. W takim przypadku może zadziałać zwiększenie miejsca w pamięci RAM systemu poprzez zamknięcie aktualnie uruchomionych aplikacji. W ten sposób możesz odzyskać utraconą mysz i można to osiągnąć na różne sposoby, w tym nawigowanie do stacji dokującej i za pomocą Monitora aktywności.
Korzystając z metody Dock , dowody oczywiście zdobędziesz po dotarciu do doku. Aplikacje, które zaczynają pojawiać się w mniejszych wersjach, będą wskazówką, że dotknąłeś stacji dokującej. Tutaj musisz poszukać aplikacji o dużym zużyciu i użyć klawisza Option i kliknięcia prawym przyciskiem myszy, aby wymusić zamknięcie aplikacji.
Innym sposobem jest metoda Monitora aktywności , którą możesz łatwo uruchomić za pomocą klawiatury. Użyj klawisza Control + spacja i poszukaj Monitora aktywności w wyszukiwaniu Spotlight. Po pomyślnym uruchomieniu funkcji dotknij Widok, aby przejść do procesów systemu Windows. Tutaj musisz wybrać każdą i każdą z aplikacji i wymusić ich zamknięcie, dotykając przycisku „X” w lewym górnym rogu ekranu.
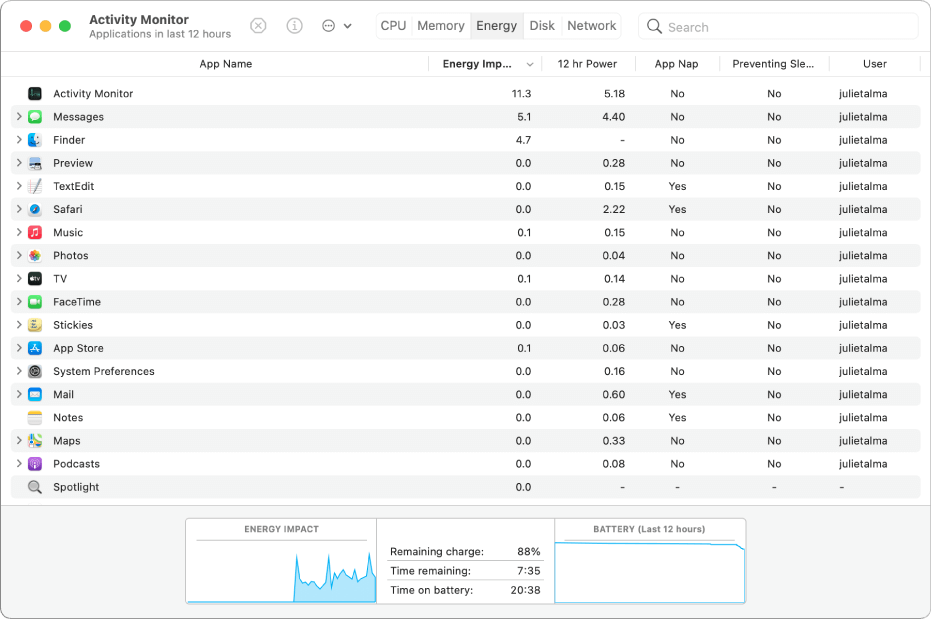
Po zastosowaniu dowolnej lub obu metod uruchom ponownie komputer Mac, a kursor Maca będzie można zobaczyć w mgnieniu oka. Proste!!
Przeczytaj także: Jak naprawić opóźnienie myszy w systemie Windows 10 w 2020 roku
Naprawiono problem z zamrażaniem gładzika na komputerze Mac
Założę się, że jest wielu, którzy mogą odnieść się do tego dość irytującego problemu, w którym gładzik Mac przestał działać. Jest to dość powszechny problem, którego nie można rozwiązać przez zresetowanie kontrolera zarządzania systemem i pamięci NVRAM. Tutaj musisz przełączyć system w tryb awaryjny, aby mógł pomóc Ci zidentyfikować problematyczną aplikację lub rozszerzenie. Aby to zrobić, musisz ponownie uruchomić komputer Mac i przytrzymać klawisz Shift, gdy rozpocznie się proces uruchamiania. Opublikuj to, zaloguj się do komputera Mac (tak jak zwykle) i przełączy Cię w tryb awaryjny (zostanie wyświetlony w prawym górnym rogu ekranu).
Jeśli nadal gładzik nie jest w pełni funkcjonalny, przejdź do dalszej wspomnianej ścieżki ( Preferencje systemowe > Użytkownicy i grupy > Elementy logowania ). Tutaj musisz postawić kropkę na wszystkich tych elementach, które musisz uruchomić zaraz po uruchomieniu komputera Mac. Spowoduje to rozwiązanie problemu z gładzikiem na komputerze Mac i wkrótce wszystko na komputerze Mac zacznie w pełni działać.
Mac Mouse Freezing rujnuje całe Twoje doświadczenie
Nagle Twój Mac przestaje odpowiadać? Co robisz, gdy po tylu próbach nie ma wyników z systemu? Czy mysz zawiesza się również podczas pracy na komputerze Mac? Zamiast wpadać w złość i natychmiast reagować waleniem w klawiaturę, weź głęboki oddech. Ponieważ w końcu jest to maszyna, daj jej kilka minut, aby zareagowała, zanim podejmiesz jakiekolwiek nieodwracalne działanie. Ponieważ wielu użytkowników przechodzi przez sytuacje, w których mysz Mac zawiesza się lub znika na ekranie.
W tym miejscu możesz zapoznać się z wyżej wymienionymi metodami i naprawić problem z zamrożoną myszką Mac na swoim urządzeniu. Bez wątpienia mac to jeden z najpotężniejszych systemów operacyjnych na świecie z najwyższej klasy zaawansowaniem technicznym. I nie sądzę, że mysz Mac powinna być jednym z tych powodów, dla których całe twoje doświadczenie na Macu zostanie zrujnowane.
Następny Przeczytaj
Jak korzystać z dwóch aplikacji obok siebie w widoku Split View na Macu?
Dowiedz się, jak naprawić zamrożony iPhone
Jak naprawić lewy przycisk myszy, który nie działa na myszy?
Napraw niedziałającą mysz na komputerze z systemem Windows 10
