Jak naprawić najczęstsze problemy z MacOS Catalina?
Opublikowany: 2019-11-25MacOS Catalina został wydany na całym świecie 7 października 2019 r. MacOS Catalina w wersji 10.15 to szesnaste główne wydanie systemu MacOS. Jest następcą systemu macOS Mojave i wraz z wydaniem otrzymał ważne aktualizacje. Musisz być podekscytowany tymi nowymi funkcjami i aplikacjami, ale nie możesz się tego spodziewać po niewielkim wstrząsie w działaniu. To nic nowego, dzieje się to ze wszystkimi aktualizacjami oprogramowania.
Problemy z MacOS Catalina mogą obejmować pobieranie, instalowanie MacOS Catalina lub używanie MacOS Catalina. Oto kilka przydatnych wskazówek i wskazówek, które pomogą Ci rozwiązać problemy z MacOS Catalina.
Napraw komunikat o błędzie „Przekroczono limit czasu bramy” podczas pobierania MacOS Catalina
Jeśli masz problemy podczas pobierania MacOS Catalina i pojawia się błąd „Przekroczono limit czasu bramy”, powinieneś wypróbować tę poprawkę.
Uruchom ponownie komputer Mac i przytrzymaj klawisz Shift podczas uruchamiania, przełącz komputer Mac w tryb awaryjny i spróbuj ponownie pobrać i zainstalować MacOS Catalina. Powinno działać.
Urządzenia kompatybilne z MacOS Catalina
Jeśli używasz któregokolwiek z poniższych urządzeń, Twoje urządzenie jest kompatybilne z MacOS Catalina.
| Zgodne urządzenia MacOS Catalina v10.15 | ||
| MacBook Pro | Macbook Air | iMac |
|---|---|---|
| MacBook Pro (16-calowy, 2019 r.) | MacBook Air (Retina, 13-calowy, 2019) | iMac (Retina 5K, 27-calowy, 2019) |
| MacBook Pro (13-calowy, 2019 r., dwa porty Thunderbolt 3) | MacBook Air (Retina, 13-calowy, 2018) | iMac (Retina 4K, 21,5 cala, 2019) |
| MacBook Pro (15-calowy, 2019) | MacBook Air (13-calowy, 2017 r.) | iMac (Retina 5K, 27-calowy, 2017) |
| MacBook Pro (13-calowy, 2019, cztery porty Thunderbolt 3) | MacBook Air (13-calowy, początek 2015 r.) | iMac (Retina 4K, 21,5 cala, 2017) |
| MacBook Pro (15-calowy, 2018) | MacBook Air (11-calowy, początek 2015 r.) | iMac (21,5-calowy, 2017) |
| MacBook Pro (13-calowy, 2018, cztery porty Thunderbolt 3) | MacBook Air (13-calowy, początek 2014 r.) | iMac (Retina 5K, 27-calowy, koniec 2015 r.) |
| MacBook Pro (15-calowy, 2017 r.) | MacBook Air (11-calowy, początek 2014 r.) | iMac (Retina 4K, 21,5 cala, koniec 2015 r.) |
| MacBook Pro (13-calowy, 2017 r., cztery porty Thunderbolt 3) | MacBook Air (13-calowy, połowa 2013 r.) | iMac (21,5-calowy, koniec 2015 r.) |
| MacBook Pro (13-calowy, 2017 r., dwa porty Thunderbolt 3) | MacBook Air (11-calowy, połowa 2013 r.) | iMac (Retina 5K, 27-calowy, połowa 2015 r.) |
| MacBook Pro (15-calowy, 2016 r.) | MacBook Air (13-calowy, połowa 2012 r.) | iMac (Retina 5K, 27-calowy, koniec 2014 r.) |
| MacBook Pro (13-calowy, 2016 r., cztery porty Thunderbolt 3) | MacBook Air (11-calowy, połowa 2012 r.) | iMac (21,5-calowy, połowa 2014 r.) |
| MacBook Pro (13-calowy, 2016 r., dwa porty Thunderbolt 3) | MacBooka | iMac (27-calowy, koniec 2013 r.) |
| MacBook Pro (Retina, 15-calowy, połowa 2015 r.) | MacBook (Retina, 12 cali, 2017) | iMac (21,5-calowy, koniec 2013 r.) |
| MacBook Pro (Retina, 15-calowy, połowa 2015 r.) | MacBook (Retina, 12 cali, początek 2016 r.) | iMac (27-calowy, koniec 2012 r.) |
| MacBook Pro (Retina, 13-calowy, początek 2015 r.) | MacBook (Retina, 12-calowy, początek 2015 r.) | iMac (21,5-calowy, koniec 2012 r.) |
| MacBook Pro (Retina, 15-calowy, połowa 2014 r.) | iMac Pro | |
| MacBook Pro (Retina, 13-calowy, połowa 2014 r.) | iMac Pro (2017) | |
| MacBook Pro (Retina, 15-calowy, koniec 2013 r.) | Mac mini | |
| MacBook Pro (Retina, 15-calowy, początek 2013 r.) | Mac mini (2018) | |
| MacBook Pro (Retina, 13-calowy, koniec 2013 r.) | Mac mini (koniec 2014 r.) | |
| MacBook Pro (Retina, 13-calowy, początek 2013 r.) | Mac mini (koniec 2012 r.) | |
| MacBook Pro (Retina, 15-calowy, połowa 2012 r.) | Mac Pro | |
| MacBook Pro (15-calowy, połowa 2012 r.) | Mac Pro (2019) | |
| MacBook Pro (Retina, 13-calowy, koniec 2012 r.) | Mac Pro (koniec 2013 r.) | |
| MacBook Pro (13-calowy, połowa 2012 r.) | ||
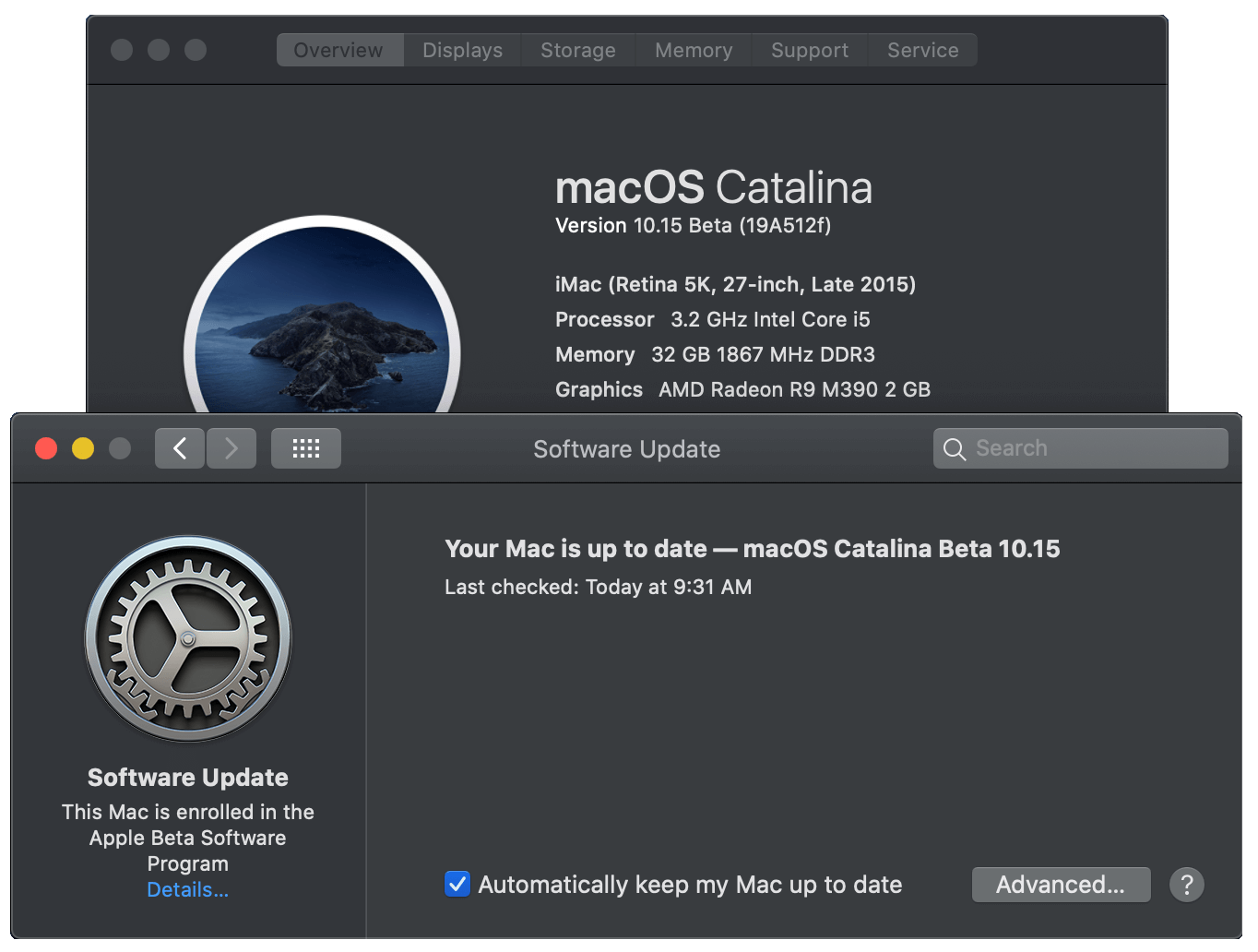

Jak naprawić problemy z instalacją MacOS Catalina
Pierwszym problemem, z jakim możesz się spotkać, jest instalacja MacOS Catalina na komputerze Mac. Proces wcale nie jest skomplikowany. Wydaną aktualizację znajdziesz w App Store na Maca. Najczęstszym problemem, który możesz napotkać, jest utrata połączenia sieciowego lub komunikaty o błędach, takie jak „Nie można kontynuować instalacji systemu MacOS”. Nie panikuj, ponieważ musi to być spowodowane połączeniem sieci w sieci MacOS, ponieważ wielu miłośników komputerów Mac musi próbować pobrać najnowszą aktualizację.
Możesz spróbować użyć kabla Ethernet zamiast sieci Wi-Fi, jeśli problem będzie się powtarzał. Zaleca się również sprawdzenie miejsca na dysku, ponieważ plik do pobrania MacOS Catalina ma 6 GB i wymaga około 20 GB wolnego miejsca na dysku podczas instalacji MacOS Catalina. Możesz odwiedzić menu Apple w lewym górnym rogu ekranu i przejść do opcji „Informacje o tym komputerze Mac”, aby zobaczyć dostępną przestrzeń dyskową.
Jeśli to nie zadziała, upewnij się, że plik instalacyjny nie jest uszkodzony lub nie został częściowo pobrany. Wyszukaj plik „Install MacOS 10.15” za pomocą menu Użyj MacOS Finder i usuń istniejący plik. Uruchom ponownie system i ponownie pobierz aktualizację z Mac App Store. To powinno rozwiązać problem.
Próba wylogowania się i zalogowania z App Store może również pomóc w rozwiązaniu problemów podczas instalacji MacOS Catalina.
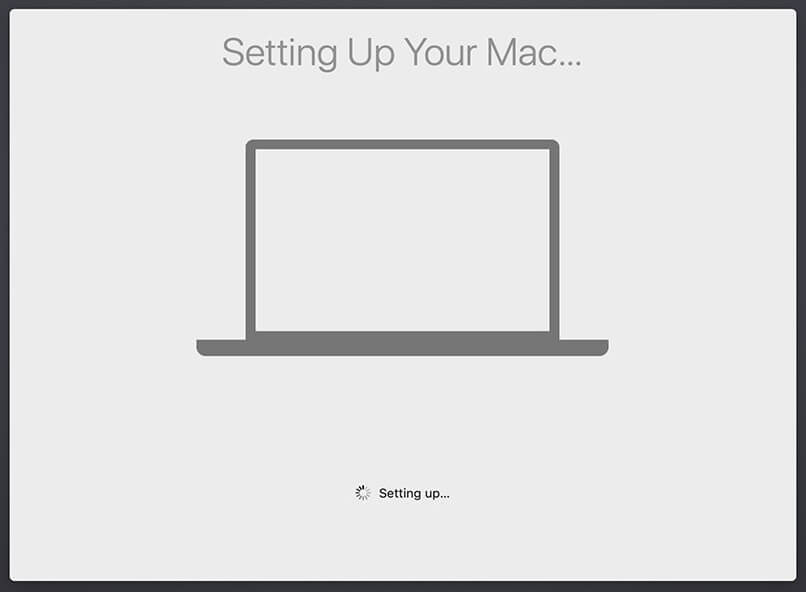
Napraw MacOS Catalina, który utknął na „Konfigurowaniu komputera Mac”
Wielu z was może napotkać problem z informacją, że MacOS Catalina utknął na „Konfigurowaniu komputera Mac”, ale nie panikuj z tym. Prosty restart może łatwo rozwiązać ten problem. Po prostu uruchom ponownie komputer Mac i wznowi się w miejscu, w którym utknął i zakończy proces instalacji.
Uwaga: Naciśnij i przytrzymaj przycisk zasilania przez kilka sekund, aż urządzenie się wyłączy. Policz 50 i ponownie uruchom system. Jeśli to nie zadziała, powinieneś rozważyć zwolnienie miejsca na dysku. Powinieneś poszukać ukrytych plików wehikułu czasu i je usunąć.
Jeśli system MacOS Catalina nadal sprawia problemy z ukończeniem instalacji, należy ponownie uruchomić komputer i nacisnąć jednocześnie klawisze (Command + Opcja + R), aby zainicjować system odzyskiwania przez Internet. Jeśli to nie zadziała, możesz również spróbować kombinacji (Shift + Opcja + Command + R), aby przejść do trybu odzyskiwania i spróbować zainstalować MacOS Catalina.
Napraw problemy z Wi-Fi w MacOS Catalina
Jeśli nie możesz połączyć się z siecią Wi-Fi lub połączeniem internetowym Ethernet po zainstalowaniu MacOS Catalina, możesz spróbować przytrzymać klawisz Shift podczas uruchamiania i przełączyć komputer Mac w tryb awaryjny. Sprawdź, czy możesz się połączyć. Jeśli tak, wystąpił problem z wewnętrznymi aplikacjami. Upewnij się, że zaktualizowałeś wszystkie aplikacje i sterowniki, aby pozostać w kontakcie.
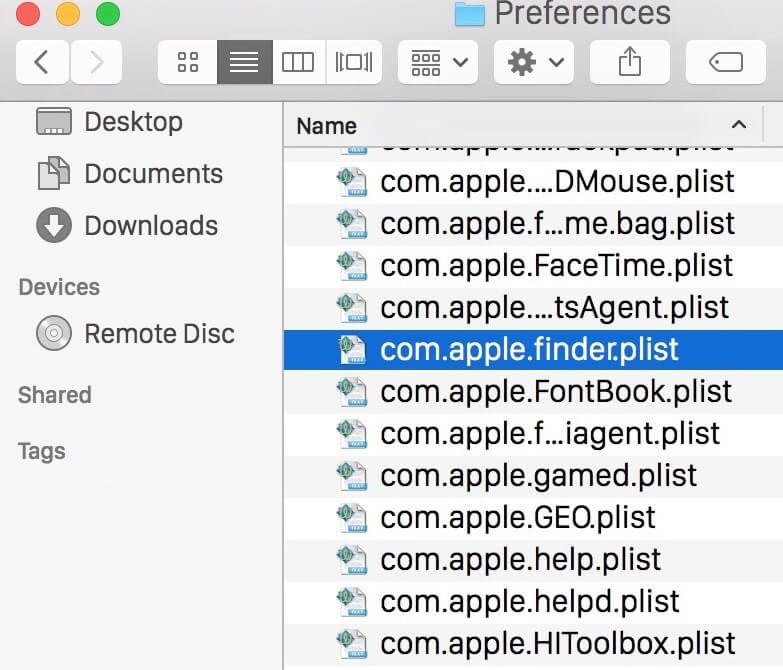
Napraw problemy z wyszukiwarką MacOS Catalina
Jeśli nie możesz znaleźć żądanego elementu za pomocą MacOS Catalina lub jeśli aplikacja Finder ulega awarii, możesz spróbować wykonać te czynności, aby to naprawić.
Otwórz aplikację Terminal i wprowadź następujące polecenie i naciśnij enter:
~/Library/Preferences/com.apple.finder.plist
Wybierz plik i umieść go w koszu.
Zawijanie
Istnieje kilka innych problemów, które możesz napotkać w systemie MacOS Catalina. Jeśli napotkałeś coś, co nie jest wymienione w tym artykule, udostępnij to w sekcji komentarzy, a zaproponujemy Ci pewne rozwiązanie Twojej sytuacji. Mam nadzieję, że teraz wiesz, jak naprawić typowe problemy MacOS Catalina za pomocą prostych hacków.
Jeśli ten artykuł okazał się dla Ciebie pomocny, polub i podziel się nim z kolegami. Aby uzyskać więcej takich wskazówek, sztuczek i aktualizacji związanych z technologią, kliknij ikonę dzwonka, aby otrzymywać regularne aktualizacje z biblioteki Tweak . Podziel się swoimi przemyśleniami na temat tego artykułu w sekcji komentarzy.
