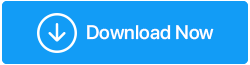Jak naprawić błąd „Parametr jest nieprawidłowy” w systemie Windows 11 i 10?
Opublikowany: 2021-12-31Czy podczas podłączania zewnętrznego nośnika pamięci, takiego jak dysk twardy, karta flash lub USB w systemie Windows 11 lub 10, pojawia się błąd „Parametr jest nieprawidłowy”.
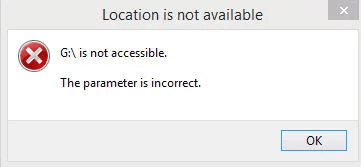
Jesteś we właściwym miejscu, tutaj omówimy różne sposoby naprawienia tego błędu, który uniemożliwia otwieranie i dostęp do plików i folderów przechowywanych na dysku zewnętrznym. Jeśli błąd nie zostanie naprawiony, możesz utracić ważne pliki i dane.
Przyczyny błędu „Parametr jest nieprawidłowy”:
1. Nieprawidłowe odłączenie dysku.
2. Uszkodzony kabel lub port USB.
3. Problemy z dyskiem twardym: uszkodzone sektory, uszkodzony system plików itp.
4. Infekcja wirusem lub złośliwym oprogramowaniem.
5. Nieaktualny system operacyjny Windows.
Teraz, gdy znamy możliwe przyczyny błędu nieprawidłowego parametru, pytanie brzmi, jak naprawić ten błąd. Dlatego bez zwłoki poznajmy najlepsze rozwiązania, aby pozbyć się błędu „Parametr jest nieprawidłowy”.
| 1. Wykonaj szybkie sprawdzenie skanowania |
| 2. Uruchom Chkdsk, aby naprawić błędy dysku |
| 3. Uruchom sfc/scannow na dysku zewnętrznym |
| 4. Sformatuj dysk zewnętrzny |
| 5. Zaktualizuj napęd dyskowy i sterownik USB |
| 6. Upewnij się, że symbol dziesiętny w ustawieniach daty i godziny |
Poprawki błędu „Parametr jest nieprawidłowy”:
1. Przeskanuj system w poszukiwaniu wirusa lub złośliwego oprogramowania
Aby przeskanować system w poszukiwaniu złośliwego oprogramowania i infekcji wirusami, możesz użyć wbudowanej usługi ochrony systemu Windows lub wypróbować Systweak Antivirus.
Aby użyć Ochrony systemu Windows w menu Start, wpisz „Ochrona przed wirusami i zagrożeniami” i wykonaj „Szybkie skanowanie” w poszukiwaniu zagrożeń. W przypadku wykrycia infekcji odłącz urządzenie zewnętrzne, ponieważ może ono być źródłem. Ogólnie rzecz biorąc, Windows Defender w Windows 11/10 ostrzega użytkownika.
Oprócz tego, jeśli szukasz dodatkowego narzędzia do dodania wielopoziomowej ochrony, użyj Systweak Antivirus. Jest to zaawansowane i potężne narzędzie, które zawiera ochronę przed złośliwym oprogramowaniem, ochronę przed exploitami, aktualizacje w czasie rzeczywistym, ochronę sieci, a nawet skanuje elementy startowe pod kątem infekcji. Korzystając z niego, możesz dodać dodatkową warstwę bezpieczeństwa i zachować ochronę przed najnowszymi zagrożeniami.
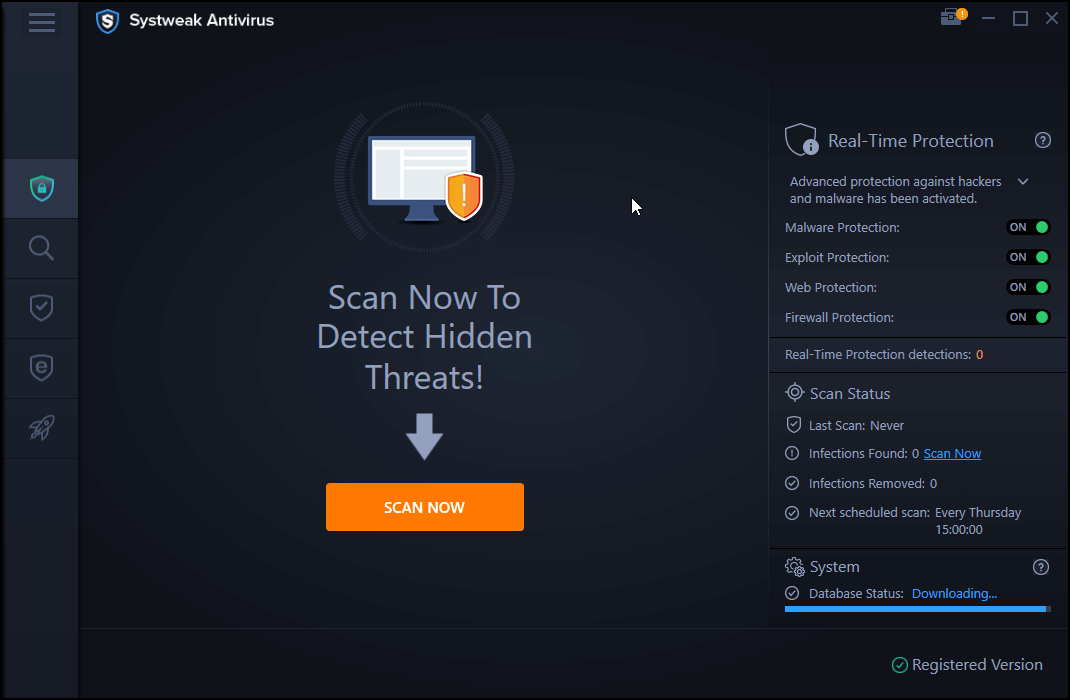
Aby dowiedzieć się więcej o tym narzędziu, przeczytaj szczegółową recenzję Systweak Antivirus.
Kliknij tutaj, aby pobrać program antywirusowy Systweak
2. Napraw błędy dysku za pomocą Chkdsk
Jeśli dysk zewnętrzny i system są wolne od infekcji, czas sprawdzić dysk pod kątem integralności danych. CHKDSK to polecenie używane do wykrywania błędów, uszkodzonych sektorów, uszkodzeń systemu plików i wszelkich nierozwiązanych problemów z oprogramowaniem.
Zanim wykonasz kroki, aby uruchomić CHKDSK, wykonaj kopię zapasową dysku, ponieważ podczas naprawy CHKDSK może usunąć niektóre dane przechowywane w uszkodzonych sektorach. Gdy to zrobisz, możesz uruchomić polecenie, wykonując czynności podane poniżej:
1. Otwórz wiersz polecenia jako administrator. W polu wyszukiwania wpisz wiersz polecenia > kliknij prawym przyciskiem myszy > Uruchom jako administrator.
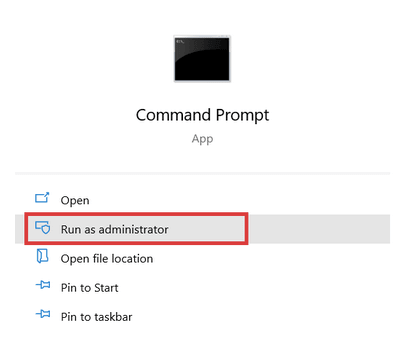
2. Następnie wprowadź następujące polecenie. Upewnij się, że wpisujesz poprawną nazwę przypisaną do podłączonego urządzenia zewnętrznego, z którym masz problem.
Nazwa napędu zostanie zastąpiona literą kierowcy.
chkdsk Drive name:/f/x/r
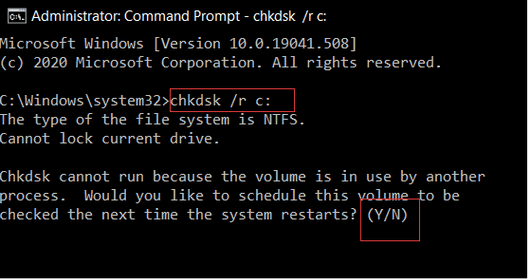
3. System automatycznie wykona pełne skanowanie dysku i naprawi wszelkie problemy z integralnością danych.
4. Po zakończeniu uruchom ponownie komputer. Powinno to rozwiązać problem, z którym borykasz się podczas podłączania do dysku zewnętrznego.
3. Uruchom sfc/scannow na dysku zewnętrznym
Innym sposobem naprawy uszkodzonych plików systemowych na dyskach zewnętrznych i wewnętrznych jest uruchomienie polecenia Sfc / scannow. Aby uruchomić polecenie, wykonaj następujące kroki.
1. Uruchom wiersz polecenia z podwyższonym poziomem uprawnień, a następnie wprowadź następujące polecenie
sfc/scannow/offbootdir=Drive Name: /offwindir=Drive name:\windows
Uwaga: Nazwa dysku to litera sterownika dysku zewnętrznego.
2. Polecenie wybierze dysk docelowy do sprawdzenia plików systemowych. Otrzymasz teraz menu opcji.

3. Aby zakończyć proces, wybierz sfc /scannow. Poczekaj, aż proces się zakończy, ponieważ zajmie to trochę czasu. Proces przebiega przez cztery lub pięć etapów.
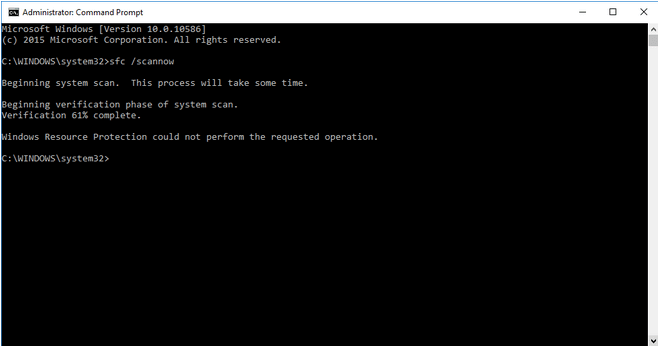
4. Kontroler plików systemowych automatycznie wykryje i naprawi błędy.
4. Uruchom DISM.exe
Czasami błąd parametru może być spowodowany nieprawidłową instalacją oprogramowania. W takich przypadkach uruchom DISM.exe i napraw instalacje systemu Windows.
Aby uruchomić DISM.exe, wykonaj następujące kroki:
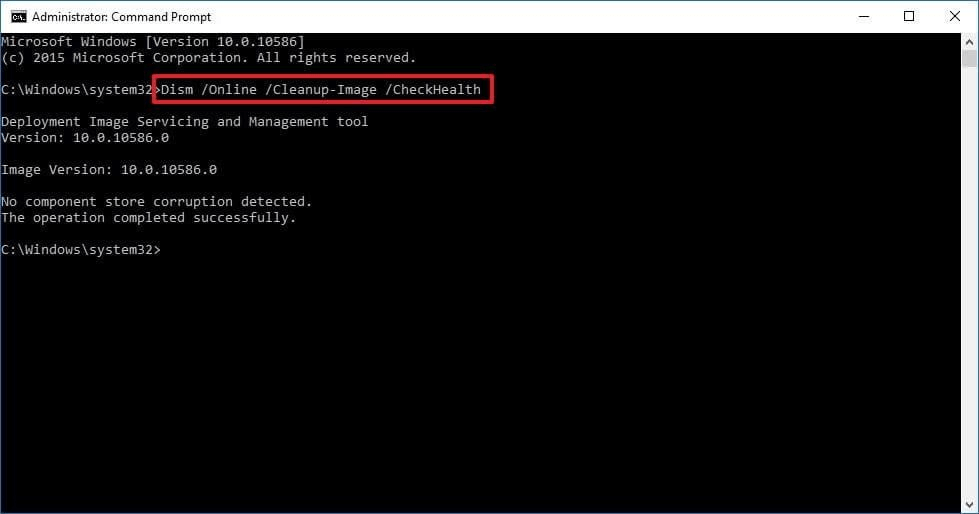
1. Uruchom wiersz polecenia w trybie administratora.
2. Wpisz: DISM.exe /Online /Cleanup-image /scanhealth > Enter
3. Poczekaj, aż proces się zakończy i to wszystko, teraz spróbuj podłączyć zewnętrzny sterownik, nie powinieneś napotkać żadnego problemu.
5. Zaktualizuj napęd dyskowy i sterownik USB
Gdy sterowniki dysku lub USB znikają, są nieaktualne lub uszkodzone, napotykasz błędy parametrów. Aby zaktualizować sterownik, wykonaj następujące kroki:
1. Naciśnij Windows + X > „Menedżer urządzeń”.
2. Kliknij dwukrotnie Dysk i dysk USB jeden po drugim > kliknij prawym przyciskiem myszy > Aktualizuj sterownik.
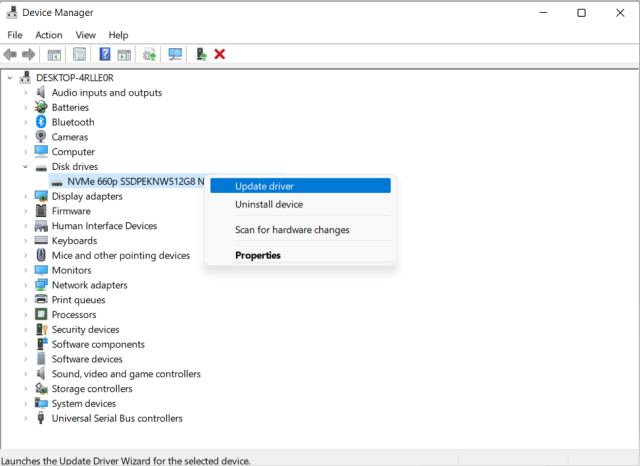
3. Następnie wybierz opcję „Wyszukaj sterowniki automatycznie”. Zapewni to, że system Windows wyszuka i zainstaluje najlepszy dostępny sterownik na Twoim urządzeniu.
4. Jeśli nowy sterownik zostanie znaleziony w Internecie, zostanie automatycznie dodany do systemu.
5. Uruchom ponownie system, aby zastosować zmiany i sprawdzić, czy błąd parametru został naprawiony.
Alternatywnie możesz użyć Advanced Driver Updater, aby automatycznie zaktualizować sterowniki i uniknąć ryzyka ręcznego pobierania i aktualizowania sterowników. Narzędzie ze względów bezpieczeństwa przed aktualizacją sterowników wykonuje kopię zapasową i umożliwia aktualizację sterowników pojedynczo lub wszystkich naraz.
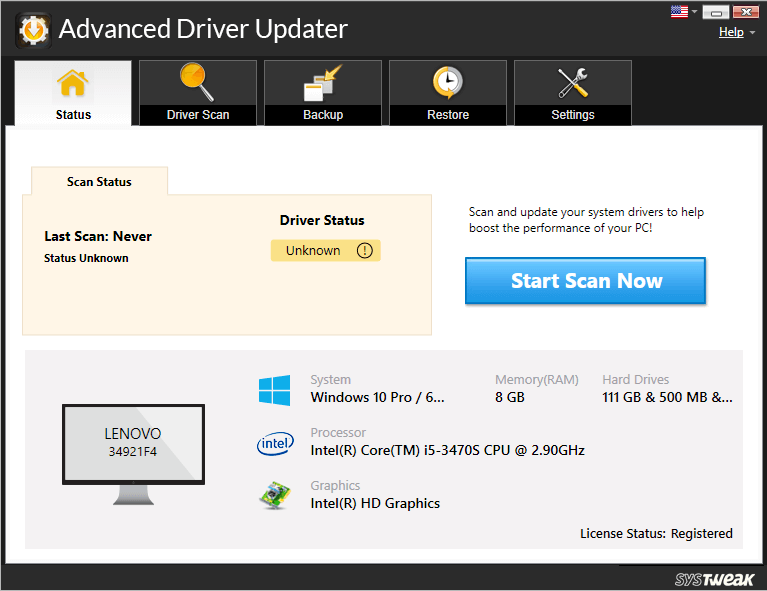
Aby dowiedzieć się więcej o narzędziu, przeczytaj szczegółową recenzję Advanced Driver Updater.
Pobierz Advanced Driver Updater tutaj
5. Sformatuj dysk zewnętrzny
Jeśli żadna z powyższych metod nie działa, prawdopodobnie dysk zewnętrzny jest uszkodzony i można to naprawić tylko przez ponowne sformatowanie.
W systemie Windows 10 przejdź do menu „Ten komputer”> wybierz dysk zewnętrzny> kliknij prawym przyciskiem myszy> „Formatuj”.
W systemie Windows 11
1. Z menu kontekstowego na górze kliknij dostęp do opcji formatowania dysku.
2. Wybierz poprawny system plików. W tym celu możesz użyć polecenia CHKDSK omówionego powyżej.
3. Utwórz nową etykietę woluminu dla dysku, co da świeże podejście do dysku.
4. Rozpocznij od procesu formatowania.
Uwaga: po sformatowaniu dysku wszystkie zapisane na nim dane zostaną utracone.
5. Uruchom ponownie system, aby zastosować zmiany, a następnie spróbuj użyć dysku zewnętrznego. Nie powinieneś już napotykać błędów związanych z nieprawidłowymi parametrami.
6. Upewnij się, że symbol dziesiętny w ustawieniach daty i godziny
Błąd składni w formacie daty i godziny może powodować błędy parametrów. Dlatego, aby upewnić się, że tak nie jest, wykonaj następujące kroki
1. Przejdź do „Panel sterowania -> Zegar i region”
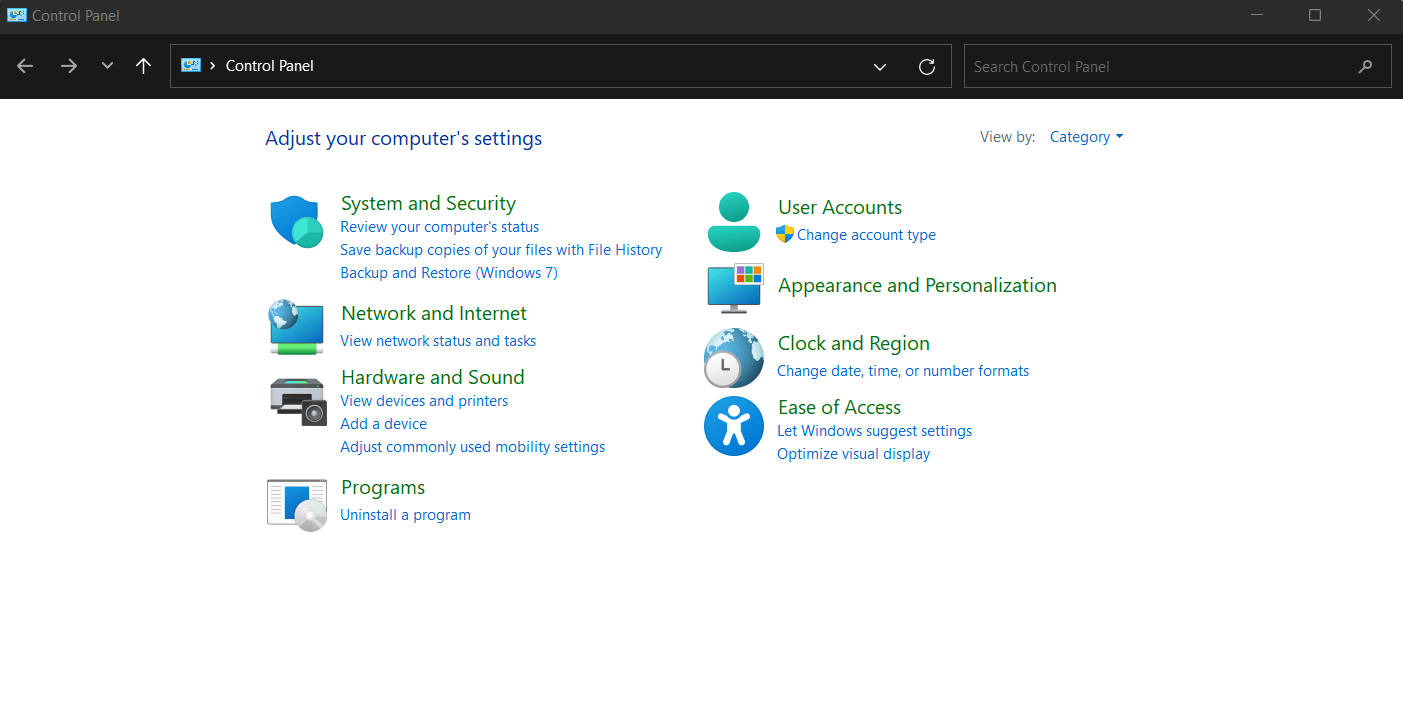
2. Przejdź do „Region: Zmień format daty, godziny lub liczb”.
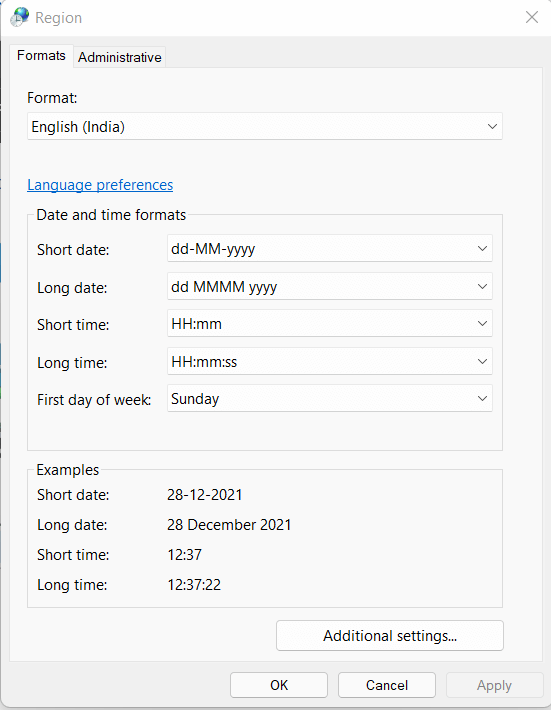
3. „Dodatkowe ustawienia” > upewnij się, że symbol dziesiętny „.” jest używany.
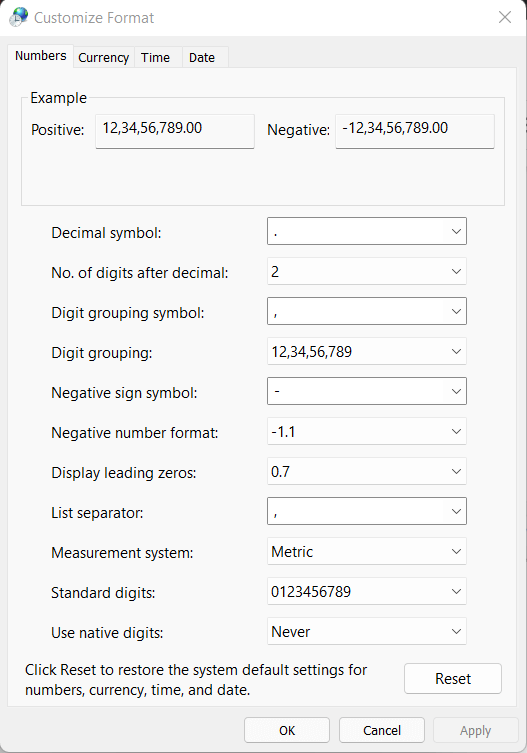
Otóż to.
Wniosek
Powyższe kroki pomogą naprawić błąd „Parametr jest nieprawidłowy” w obu systemach Windows 11/10. Oprócz tego, aby zachować optymalną optymalizację systemu i uniknąć tych problemów w przyszłości, sugerujemy uruchomienie najlepszego narzędzia do czyszczenia i optymalizacji komputera, które pomoże zachować porządek i aktualizację systemu. Używając go, możesz wykonać wszystkie czynności za pomocą kilku kliknięć. Możesz sprawdzić naszą listę najlepszych optymalizatorów PC, aby uzyskać jasny pomysł.
Podziel się swoją opinią na temat wpisu w sekcji komentarzy.