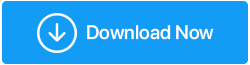Jak naprawić błąd „Nie można osiągnąć tej witryny”
Opublikowany: 2020-09-18Przeglądanie ulubionej witryny to jedno z najprostszych zadań w Internecie. Jednak stanie się jednym z najtrudniejszych zadań, gdy pojawi się błąd „Nie można uzyskać dostępu do tej witryny”. Ale w tym ogromnym oceanie internautów nie jesteś sam, który otrzymuje ten błąd. Jest kilku innych użytkowników, którzy napotkali ten problem.
Na szczęście istnieje kilka poprawek tego błędu, które wymieniliśmy w naszym artykule. Więc bez dalszych ceregieli omówmy szczegółowo każdą poprawkę.
Napraw błąd Nie można uzyskać dostępu do tej witryny w przeglądarce Google Chrome:
Zmień adres DNS
Jeśli często pojawia się błąd, że ta strona nie jest dostępna podczas otwierania strony internetowej, nadszedł czas, aby wprowadzić pewne zmiany na serwerach DNS, które pomogą Ci uzyskać dostęp do Internetu. Uwaga: w przypadku problemów z wolnym połączeniem internetowym możesz również przełączyć się na alternatywny adres DNS, aby odzyskać prędkość Internetu.
Aby zmienić adres DNS, wykonaj poniższe czynności:
1. Kliknij prawym przyciskiem myszy ikonę sieci znajdującą się w prawym dolnym rogu ekranu na pasku zadań i kliknij opcję Otwórz Centrum sieci i udostępniania. Spowoduje to otwarcie ekranu Centrum sieci i udostępniania.
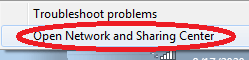
Alternatywnie otwórz Ustawienia systemu Windows > Kliknij Sieć i Internet. Teraz na następnym ekranie po wybraniu Stan z lewego okienka wybierz opcję Centrum sieci i udostępniania z prawego okienka.
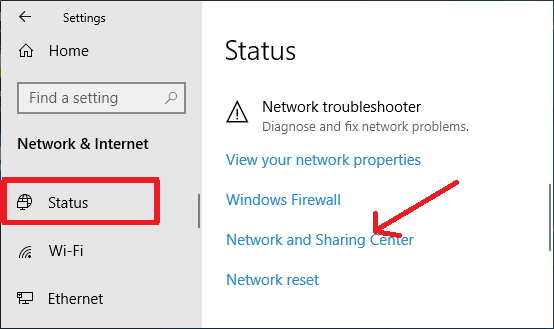
2. Teraz na ekranie Centrum sieci i udostępniania kliknij sieć, z którą jesteś połączony, w obszarze Wyświetl aktywne sieci.
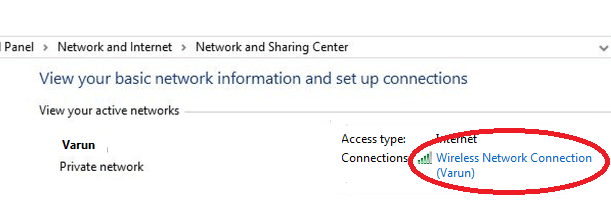
3. Na następnym ekranie, który się otworzy, kliknij przycisk Właściwości na dole.
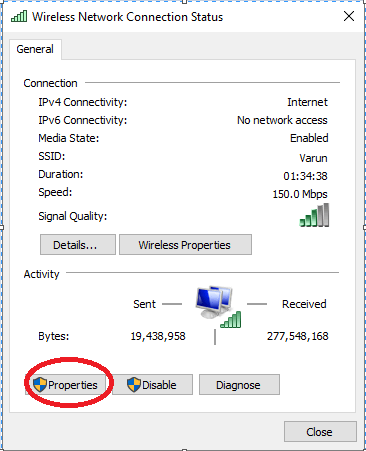
4. Teraz kliknij dwukrotnie Protokół internetowy w wersji 4
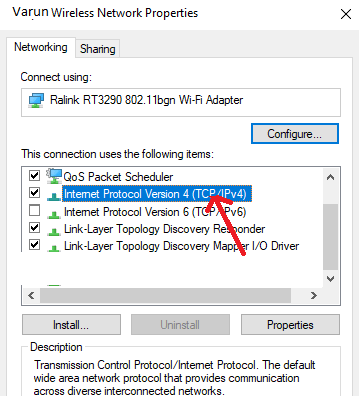
5. Teraz w oknie właściwości protokołu internetowego w wersji 4 kliknij zakładkę Ogólne i wybierz Użyj następującego adresu serwera DNS i wprowadź następujące wartości:
8.8.8.8-Dla preferowanego serwera DNS, 8.8.4.4-Dla alternatywnego serwera DNS
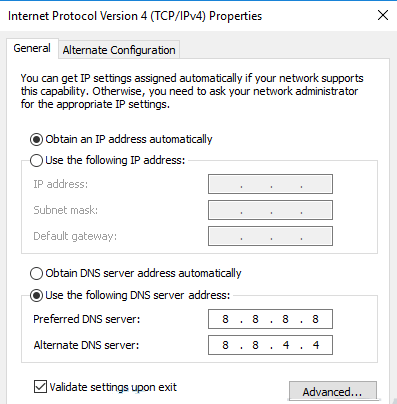
6. Teraz zaznacz opcję Sprawdź poprawność ustawień przy wyjściu i kliknij OK.
7. Teraz ponownie otwórz witrynę i sprawdź, czy zmiana adresu DNS rozwiązała problem.
Wyczyść pamięć podręczną przeglądarki
Jedną z najprostszych metod naprawienia błędu, Ta witryna jest nieosiągalna, jest wyczyszczenie pamięci podręcznej przeglądarki. Teraz, ponieważ większość użytkowników napotyka ten błąd podczas korzystania z przeglądarki Chrome, znajdź poniższe kroki, aby wyczyścić pamięć podręczną przeglądarki w Chrome.
1. Otwórz Google Chrome i kliknij ikonę menu (trzy kropki) znajdującą się w prawym rogu ekranu.
2. Teraz z menu rozwijanego wybierz Więcej narzędzi > Wyczyść dane przeglądania. Alternatywnie możesz nacisnąć jednocześnie klawisze Ctrl + Shift + Del, aby otworzyć okno Wyczyść dane przeglądania.
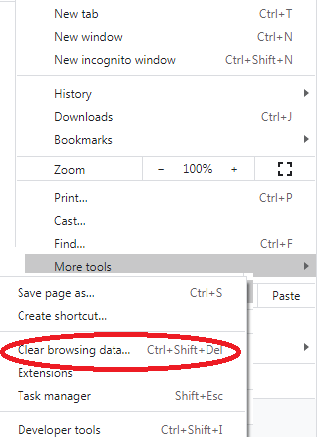
3. Teraz w oknie Wyczyść dane przeglądania wybierz zakres czasu Cały czas i kliknij przycisk Wyczyść dane, aby wyczyścić dane przeglądania.
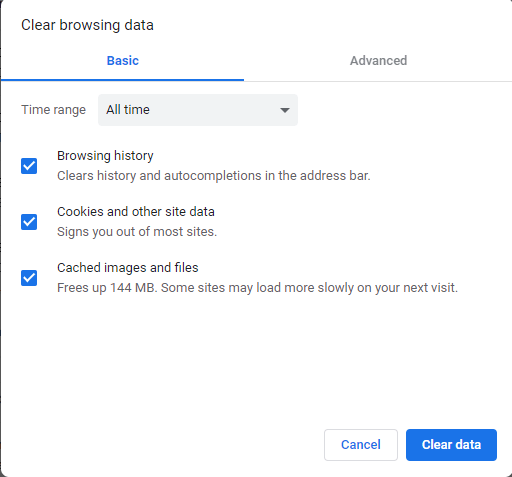
4. Po wyczyszczeniu pamięci podręcznej Chrome spróbuj ponownie załadować stronę, aby sprawdzić, czy nadal pojawia się błąd.
Zresetuj Chrome do ustawień domyślnych
Jeśli wyczyszczenie danych przeglądarki Chrome nie naprawi błędu, możesz przejść do ustawień zaawansowanych i zresetować Chrome do ustawień domyślnych. Pamiętaj jednak, że zresetowanie Chrome do ustawień domyślnych spowoduje zresetowanie wszystkich rozszerzeń przeglądarki i usunięcie wszystkich plików cookie. Ponadto zresetuje twoją wyszukiwarkę do wartości domyślnych wraz ze stroną startową i przypiętymi kartami.
Aby przywrócić Chrome do ustawień domyślnych, wykonaj poniższe czynności:
1. Uruchom Google Chrome i kliknij ikonę menu w prawym górnym rogu ekranu.
2. Z rozwijanego menu wybierz Ustawienia.
3. W oknie Ustawienia przewiń w dół do końca i kliknij Zaawansowane.
4. Teraz przewiń w dół i w sekcji Resetuj i wyczyść kliknij Przywróć ustawienia do ich oryginalnych wartości domyślnych.
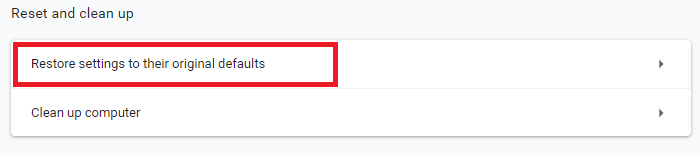
5. Kliknij przycisk Resetuj ustawienia w wyświetlonym monicie.
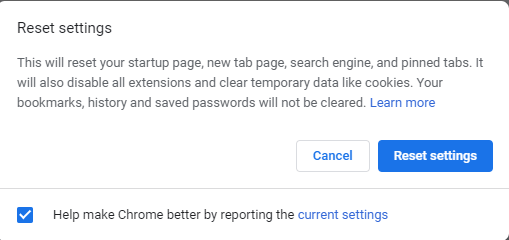
6. Teraz ponownie otwórz stronę, na której pojawiał się błąd, Ta witryna jest nieosiągalna. Mam nadzieję, że możesz otworzyć stronę bez żadnych błędów.
Zaktualizuj sterownik karty sieciowej
Zły lub nieaktualny sterownik może również spowodować błąd „Nie można uzyskać dostępu do tej witryny”. Aby to naprawić, musisz zaktualizować sterownik sieciowy ręcznie lub za pomocą dedykowanego narzędzia do aktualizacji sterowników.
Jak już wspomnieliśmy w naszych poprzednich artykułach, ręczna aktualizacja dowolnego sterownika jest uciążliwym zadaniem. Ponieważ musisz dbać o tak wiele rzeczy, jak wersja i numer modelu urządzenia, dla którego musisz zaktualizować sterownik. Nazwa i wersja systemu operacyjnego, w którym chcesz zainstalować sterownik. A jeśli przegapisz którąkolwiek z tych ważnych informacji, możesz otrzymać niezgodny sterownik.
Dlatego zawsze zalecamy korzystanie z narzędzia do aktualizacji sterowników, które automatycznie zaktualizuje nieaktualny sterownik. Aktualizator sterowników nie tylko chroni przed uzyskaniem niezgodnego sterownika, ale także oszczędza czas na wyszukiwanie najbardziej zgodnego i najnowszego sterownika.
Spośród różnych dostępnych w Internecie narzędzi do aktualizacji sterowników polecamy Advanced Driver Updater opracowany przez Systweak. Powodem naszej rekomendacji jest to, że to oprogramowanie cieszy się zaufaniem i jest używane przez miliony ludzi z całego świata od ostatniej dekady. Ponadto produkt posiada ogromną bazę danych sterowników i zaawansowany silnik skanowania, który dokładnie sprawdza cały system w ciągu kilku minut.

Możesz pobrać Advanced Driver Updater stąd.
Po pobraniu produktu postępuj zgodnie z instrukcjami wyświetlanymi na ekranie, aby zainstalować produkt na komputerze. Teraz uruchom skanowanie za pomocą produktu, a w ciągu kilku minut wyświetli on listę wszystkich nieaktualnych sterowników na komputerze. Teraz jednym kliknięciem możesz zaktualizować wszystkie nieaktualne sterowniki.
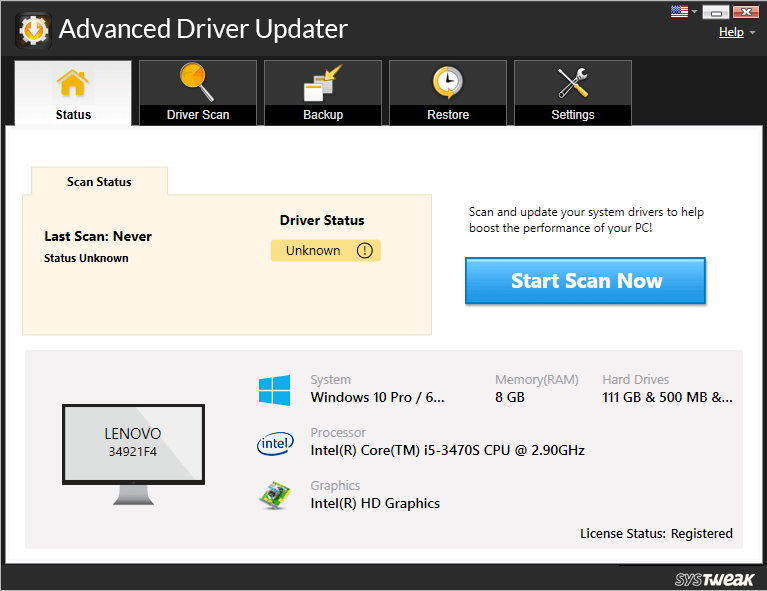
Możesz sprawdzić nasz blog, aby zapoznać się z pełną recenzją produktu Advanced Driver Updater.
Jeśli napotkany problem jest spowodowany nieaktualnym sterownikiem sieciowym, zostanie on rozwiązany po zaktualizowaniu sterowników sieciowych do najnowszych.
Uruchom ponownie usługę klienta DNS
W przypadku wielu użytkowników, którzy otrzymują błąd tej witryny, nie można uzyskać dostępu podczas otwierania witryny, ponowne uruchomienie usługi klienta DNS pomogło im rozwiązać problem.
Aby ponownie uruchomić usługę Klienta DNS, wykonaj poniższe czynności;
1. Otwórz okno Uruchom polecenie, naciskając jednocześnie logo Windows i klawisz R na klawiaturze.
2. Teraz w polu Uruchom polecenie wpisz services.msc i naciśnij klawisz Enter. Otworzy się okno Usługi.
3. W oknie Usługi wyszukaj usługę klienta DNS w kolumnie Nazwa i po jej zlokalizowaniu kliknij na nią.
4. Teraz w lewym okienku kliknij Uruchom ponownie tę usługę. System Windows najpierw zatrzyma usługę klienta DNS, a następnie ją ponownie uruchomi.
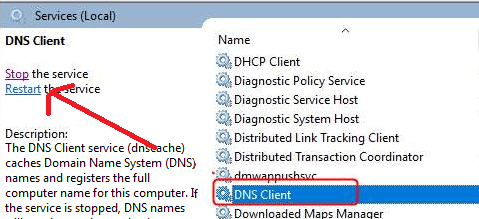
Teraz ponownie spróbuj otworzyć stronę, na której pojawiał się błąd. Jeśli jesteś w stanie go otworzyć bez problemu, to dobrze jest iść. Ale jeśli problem będzie się powtarzał, przejdź do następnego kroku.
Zresetuj adres TCP/IP
Innym sposobem rozwiązania tego błędu jest zresetowanie adresu TCP/IP za pomocą poniższych poleceń:
1. Kliknij przycisk Start systemu Windows i wpisz Wiersz polecenia. Teraz z dostępnych najlepszych wyników dla wiersza polecenia kliknij prawym przyciskiem myszy i wybierz opcję Uruchom jako administrator.
2. Kliknij przycisk Tak w wyświetlonym oknie UAC systemu Windows.
3. Teraz na ekranie wiersza poleceń wpisz polecenia podane poniżej.
Uwaga: po wpisaniu każdego polecenia musisz nacisnąć klawisz Enter.
- ipconfig /release
- netsh int zestaw ip dns
- ipconfig /wszystkie
- reset netsh winsock
- ipconfig /flushdns
- ipconfig /renew
Teraz uruchom ponownie komputer i sprawdź, czy możesz teraz otworzyć witrynę bez błędu „nie można uzyskać dostępu do tej witryny”.
Opróżnij pamięć podręczną DNS
„Nie można uzyskać dostępu do tej witryny”, błąd może również wystąpić, gdy pamięć podręczna DNS jest nieprawidłowa. Możesz jednak łatwo to naprawić, usuwając stary DNS, wykonując poniższe czynności:
1. Kliknij przycisk Start systemu Windows i wpisz Wiersz polecenia. Teraz z dostępnych najlepszych wyników dla wiersza polecenia kliknij prawym przyciskiem myszy i wybierz opcję Uruchom jako administrator.
2. Kliknij przycisk Tak w wyświetlonym oknie UAC systemu Windows.
3. Teraz na ekranie wiersza poleceń wpisz polecenia podane poniżej.
ipconfig /flushdns
4. Po pomyślnym wykonaniu polecenia zobaczysz komunikat „Pomyślnie opróżniono pamięć podręczną DNS Resolver”.
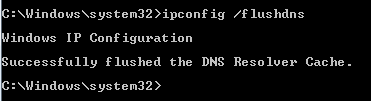
5. Teraz uruchom ponownie komputer, aby sprawdzić, czy błąd został rozwiązany.
Wypróbuj wirtualną sieć prywatną (VPN)
Czy otrzymujesz ten komunikat o błędzie podczas przeglądania niektórych witryn internetowych? Jeśli Twoja odpowiedź brzmi tak, istnieje możliwość, że te witryny zostały zablokowane w Twojej sieci. Aby uzyskać do nich dostęp, wystarczy VPN.
Jeśli nie wiesz więcej o VPN, krótki przegląd jest następujący:
Wirtualna sieć prywatna, w skrócie VPN, kieruje połączenie internetowe Twojego komputera przez preferowany serwer VPN zamiast przez dostawcę usług internetowych (ISP). A to z kolei pomaga uzyskać dostęp do wszystkich stron internetowych, które są zablokowane w Twojej sieci. I prawdopodobnie naprawi błąd, Ta strona jest nieosiągalna.
Aby uzyskać więcej informacji, przeczytaj Co to jest VPN i jak działa usługa VPN?
Jeśli szukasz w Internecie, znajdziesz ogromną listę VPN, dlatego aby ułatwić sobie zadanie, zapoznaj się z naszym artykułem Najlepsza sieć VPN dla komputerów z systemem Windows w 2020 roku
Ponadto, jeśli chodzi o wybór jednej z dostępnych sieci VPN, naszą rekomendacją jest Systweak VPN .
Kliknij tutaj, aby pobrać Systweak VPN
Przeglądaj anonimowo, dostęp do zablokowanych stron internetowych, nieograniczone przesyłanie strumieniowe, ukrywanie adresu IP to tylko niektóre z wielu innych dostępnych funkcji Systweak VPN. A co więcej, produkt jest objęty 30-dniową gwarancją zwrotu pieniędzy bez zadawania pytań. Jeśli nie jesteś w pełni zadowolony z tego produktu, po prostu skontaktuj się z Systweak w ciągu 30 dni od rejestracji, a firma zwróci Ci pieniądze za zakup.
Możesz przeczytać nasz pełny blog Systweak VPN — najlepsza sieć VPN dla większego bezpieczeństwa i szybkości, aby uzyskać więcej informacji na temat produktu.
Zawijanie
Jesteśmy przekonani, że wykonanie powyższych kroków pomogło Ci rozwiązać problem, ponieważ nie można uzyskać dostępu do tej witryny. Udostępnij w polu komentarza poniżej, który konkretny krok zadziałał dla Ciebie. Ponadto, jeśli masz jakieś inne kroki rozwiązywania problemów, które pomogły Ci w szczególności, a także to, co przegapiliśmy w naszym artykule, daj nam znać. Na pewno dodamy to w naszym artykule.
Zalecane lektury:
Napraw błąd „Twój komputer napotkał problem i musi zostać ponownie uruchomiony”
Jak naprawić błąd „Jedna lub więcej usług audio nie działa” w systemie Windows 10?