Jak naprawić niedziałającą klawiaturę Ubotie w Windows 10, 11
Opublikowany: 2023-06-04Jeśli przeszkadza Ci klawiatura i napotykasz błąd, że klawiatura Ubotie nie działa na urządzeniach z systemem Windows, oto prosty przewodnik z kilkoma niesamowitymi rozwiązaniami, które pomogą Ci rozwiązać ten błąd.
Ubotie to świetna marka elektroniki. Oferuje wiele urządzeń, takich jak klawiatury, myszy, ładowarki bezprzewodowe, zestawy słuchawkowe itp. Większość produktów tej marki wykorzystuje zaawansowaną technologię dla wygody użytkowników. Co więcej, Ubotie jest dość popularny ze względu na szeroką i inteligentną gamę klawiatur.
Chociaż klawiatury tej marki są jednymi z najlepszych w swojej klasie, możesz napotkać pewne problemy podczas ich używania z jednego lub kilku powodów. Jest to jeden z głównych powodów, dla których wielu użytkowników skarży się, że ich klawiatura Ubotie nie działa. Ten problem jest powszechny i dość irytujący. Gdy klawiatura nie działa w systemie Windows, trudno jest w pełni wykorzystać możliwości komputera PC lub laptopa.
Jednak ten problem nie jest tak duży i niepokojący, jak się wydaje. Możesz łatwo naprawić błąd i nadal używać klawiatury tak, jak dotychczas. Ale musisz podjąć pewne niezbędne kroki, aby to zapewnić.
Następne sekcje tego przewodnika dotyczą tego samego.
Tutaj znajdziesz zestaw wielu rozwiązań i instrukcji, które pomogą Ci w naprawie klawiatury. Więc bez dalszych ceregieli przejdźmy od razu do tego samego.
Metody naprawy niedziałającej klawiatury Ubotie w systemie Windows 10/11
Metody naprawy błędu klawiatury są dość łatwe do naśladowania i pomocne. Dlatego przejrzyj cały wątek tego artykułu i wdrażaj rozwiązania, aby naprawić błąd. Zanim jednak przejdziesz dalej, wykonaj niektóre czynności, które mogą być konieczne przy użyciu klawiatury ekranowej. W tym celu otwórz Ustawienia systemu operacyjnego i włącz klawiaturę ekranową w kategorii Ułatwienia dostępu. Gdy to zrobisz, postępuj zgodnie z rozwiązaniami w porządku chronologicznym, aby naprawić błąd niedziałającej klawiatury Ubotie.
Poprawka 1: Skonfiguruj atrybuty fizyczne
Pierwszą rzeczą, którą powinieneś zrobić, jeśli klawiatura nagle przestanie działać, jest skonfigurowanie atrybutów fizycznych. Oznacza to, że musisz sprawdzić, czy klawiatura nie jest fizycznie uszkodzona. Jeśli klawiatura wygląda dobrze, upewnij się, że jest odpowiednio naładowana, a jej bateria nie jest wyczerpana. Wymień baterię, jeśli to możliwe. Jeśli fizycznie wszystko wydaje się w porządku, przejdź do następnego rozwiązania.
Przeczytaj także: Jak naprawić powolną reakcję klawiatury w systemie Windows 10, 11
Poprawka 2: Sprawdź łączność
Brak błędów fizycznych oznacza, że winowajcą błędu klawiatury Ubotie nie działającej w systemie Windows 11 może być coś innego. Drugą rzeczą, którą powinieneś sprawdzić, czy ten błąd będzie się powtarzał, jest łączność. Jeśli używasz klawiatury przewodowej, upewnij się, że połączenie jest prawidłowe, a kabel jest podłączony do portu USB.
Jeśli jednak używasz klawiatury Bluetooth i chcesz naprawić jej błędy, musisz upewnić się, że Bluetooth jest podłączony do komputera. Ponadto sprawdź, czy adapter USB jest prawidłowo podłączony. Możesz spróbować przełączyć port USB, jeśli to pomoże.
Jeśli okaże się, że wszystko jest w porządku, a połączenie jest w porządku, skorzystaj z następnego rozwiązania.
Poprawka 3: Zaktualizuj sterownik urządzenia
Jednym z najbardziej pomocnych rozwiązań, które mogą naprawić niedziałającą klawiaturę Ubotie w systemie Windows 10, jest aktualizacja sterownika. Sterownik to zestaw plików, który pomaga systemowi w nawiązaniu stabilnej komunikacji między systemem a odpowiednim urządzeniem. Dlatego jeśli brakuje sterownika, jest uszkodzony, nieaktualny, wadliwy lub uszkodzony w jakikolwiek inny sposób, możesz napotkać problemy z uruchomieniem tego samego.
To samo dotyczy sterowników klawiatury.
Jeśli sterownik klawiatury jest w jakikolwiek sposób uszkodzony, możesz napotkać błąd niedziałającej klawiatury Ubotie. Najlepszym sposobem radzenia sobie z tym błędem jest aktualizacja i instalacja sterownika. Jest na to wiele sposobów. Oferujemy jednak tylko wersję automatyczną.

Aby automatycznie zaktualizować sterownik klawiatury, możesz skorzystać z pomocy aktualizatora innej firmy o nazwie Bit Driver Updater. To niesamowite narzędzie, które pozwala pobrać i zainstalować sterowniki dla wszystkich urządzeń. Co więcej, za pomocą tego narzędzia możesz także kontrolować sterowniki na inne sposoby.
Niektóre z najlepszych funkcji tego oprogramowania to:
- Aktualizacje jednym kliknięciem
- Opcje natychmiastowej i zaplanowanej aktualizacji
- Tworzenie kopii zapasowych i przywracanie sterowników
- Wielojęzyczny interfejs
- Bezpieczni kierowcy z certyfikatem WHQL
- Całodobowa obsługa klienta
- Płatne i darmowe wersje
Istnieje kilka innych funkcji, które można uzyskać dzięki Bit Driver Updater. Możesz skorzystać ze wszystkich tych funkcji po pobraniu oprogramowania. Na razie przyjrzyjmy się procedurze korzystania z narzędzia.
Jak korzystać z Bit Driver Updater do aktualizacji sterowników?
Skorzystaj z poniższej procedury, aby pobrać sterownik klawiatury i naprawić błąd klawiatury Ubotie, który nie działa w systemie Windows 11:
- Kliknij przycisk pokazany poniżej, abypobrać konfigurację Bit Driver Updater .
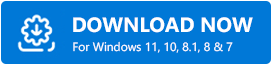
- Zainstaluj narzędzie i uruchomje, aby narzędzie automatycznie przeskanowało system w poszukiwaniu nieaktualnych sterowników.
- Gdy pojawi się lista nieaktualnych sterowników, użyj przyciskuAktualizuj teraz , aby w razie potrzeby zaktualizować klawiaturę lub inny sterownik.
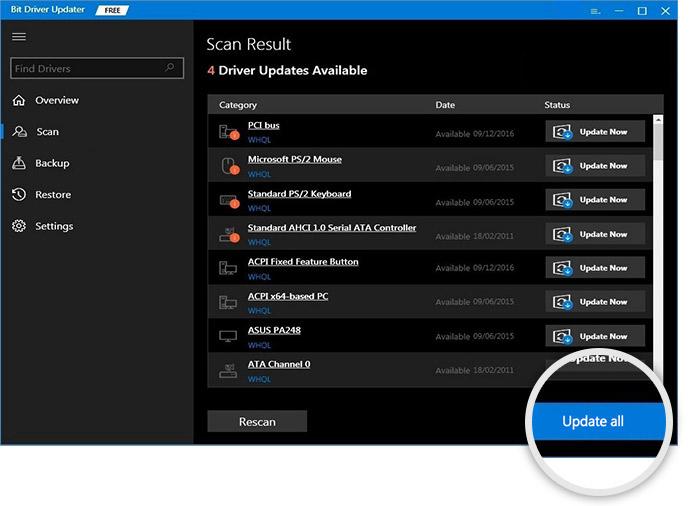
- Po zakończeniu proceduryuruchom ponownie system .
Jest to najbardziej niezawodna metoda, która działa całkiem dobrze, aby naprawić błąd. Jeśli jednak nadal masz problemy z klawiaturą, skorzystaj z następnego rozwiązania.
Przeczytaj także: Jak naprawić niedziałającą mysz i klawiaturę Corsair
Poprawka 4: Wyłącz klawisze lepkie, klawisze filtrowania i klawisze przełączania
Ostatnim rozwiązaniem, aby naprawić błąd Ubotie Keyboard, który nie działa w systemie Windows 10, jest wyłączenie niektórych funkcji. System Windows oferuje pewne funkcjeułatwiające dostęp, które pomagają w pełni wykorzystać możliwości systemu operacyjnego. Jednak zamiast ułatwiać ci wszystko, mogą również powodować problemy. Dlatego, gdy takie problemy stają się trudne do rozwiązania, należy wyłączyć takie funkcje. Biorąc to pod uwagę, wykonaj poniższe czynności, aby wyłączyć takie funkcje i całkowicie naprawić błąd:
- Naciśnij klawisze Win + S , wpisz Użyj klawiszy trwałych,a następnie naciśnij klawiszEnter.
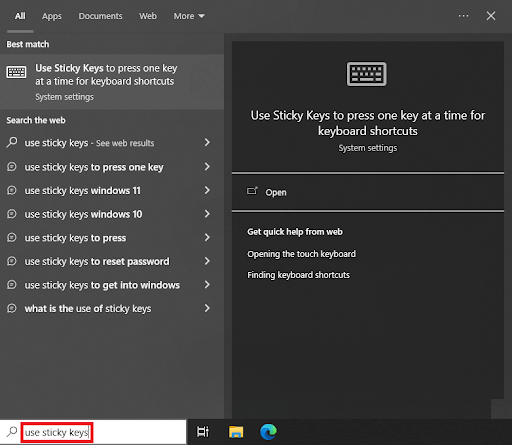
- W wyświetlonym oknie poszukaj opcjiUżyj klawiszy filtru, Użyj klawiszy przełączania i Użyj lepkich klawiszy i wyłączto samo.
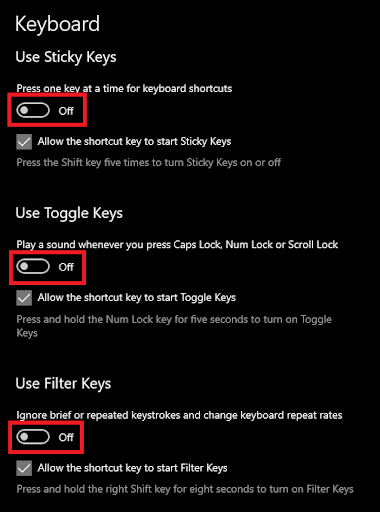
Teraz, gdy będziesz korzystać z klawiatury, nie napotkasz żadnych problemów.
Klawiatura Ubotie nie działa w systemie Windows 11/10: naprawiono
To wszystko, czym mieliśmy się z Wami podzielić w tym artykule.
Wszystkie rozwiązania podane powyżej są najlepszymi, jakie możesz kiedykolwiek wypróbować. Korzystając z nich, możesz łatwo pozbyć się błędów związanych nie tylko z klawiaturą Ubotie, ale także z innymi. Rozwiązania wyjaśnione w poprzednich sekcjach są dość łatwe do naśladowania i bezpieczne do wdrożenia. Dlatego możesz od razu przejść do rozwiązań.
Przeczytaj także: Jak naprawić numery klawiatury podczas pisania symboli
Jeśli napotkasz jakiekolwiek problemy podczas korzystania z tych poprawek dla niedziałającej klawiatury Ubotie, możesz zwrócić się o naszą pomoc. Wyjaśnij swoje pytania w sekcji komentarzy poniżej, abyśmy mogli zaoferować Ci odpowiednie rozwiązania. Możesz również podzielić się swoimi cennymi sugestiami lub opiniami w tym samym.
Śledź nas na Instagramie, Pintereście, Facebooku, Twitterze i Tumblr, aby uzyskać więcej interesujących aktualizacji. Nie zapomnij również zapisać się na naszą listę mailingową, aby otrzymywać natychmiastowe aktualizacje bloga.
