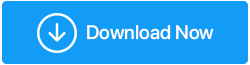Jak naprawić błąd niezidentyfikowanej sieci w systemie Windows 10?
Opublikowany: 2020-11-11Podczas gdy łączenie się z Internetem i przeglądanie sieci jest jedną z najprostszych rzeczy, które może zrobić początkujący użytkownik, ale nie wtedy, gdy pojawia się błąd Niezidentyfikowanej sieci na komputerze z systemem Windows 10. Ten błąd uniemożliwia łączenie się z Internetem, a proste wyszukiwanie (łączenie się z Internetem) staje się zbyt skomplikowane. Jeśli więc nie możesz połączyć się ze swoją siecią z powodu Niezidentyfikowanej Sieci i szukasz rozwiązania tego problemu, to trafiłeś we właściwe miejsce. Ponieważ nie ma konkretnego ani stałego rozwiązania problemu, przyjrzymy się różnym krokom rozwiązywania problemów i wierzymy, że jeden z nich z pewnością będzie dla Ciebie odpowiedni.
Jakie są przyczyny błędu Niezidentyfikowana sieć Windows 10
Ponieważ nie ma precyzyjnego rozwiązania, aby naprawić ten błąd, podobnie nie ma jednego powodu, który powoduje ten błąd. Jednak głównym powodem, który powoduje błąd niezidentyfikowanej sieci w systemie Windows 10, jest następujący:
- Zmiana w ustawieniach sieciowych
- Nieprawidłowa konfiguracja adresu IP.
- Nieaktualny sterownik karty sieciowej
- Powolny serwer DNS
- Oprogramowanie innych firm (antywirus, firewall lub VPN)
Tak więc jeden lub więcej z nich może być przyczyną tego błędu. Jednak zagłębimy się głęboko i zapewnimy szczegółowy przewodnik rozwiązywania problemów.
Jak rozwiązać niezidentyfikowany błąd sieci?
Poniżej znajdują się wypróbowane i przetestowane metody naprawy błędu niezidentyfikowanej sieci na komputerze z systemem Windows 10. Jeśli nadal korzystasz z systemu Windows 7 lub 8 i otrzymujesz ten błąd sieci, również poniższe kroki będą działać dla Ciebie.
Zrestartuj swój komputer
Czy masz tendencję, jak wielu innych użytkowników systemu Windows, do hibernacji swojego komputera? Cóż, jeśli twoja odpowiedź brzmi tak i jeśli robisz to nieprzerwanie od kilku dni bez wyłączania systemu, to uwierz mi, że twój system potrzebuje nowego startu. Widzieliśmy już w poprzednich artykułach, jak prosty restart naprawił wiele skomplikowanych błędów. Więc pierwszą rzeczą, którą musisz zrobić, to ponownie uruchomić komputer.
Po ponownym uruchomieniu systemu sprawdź, czy możesz połączyć się z siecią lub nadal pojawia się błąd niezidentyfikowanej sieci. Jeśli błąd zostanie naprawiony, nie musisz dalej sprawdzać, ale jeśli błąd będzie się powtarzał, przejdź do drugiego rozwiązania.
Przeczytaj także: Rozwiązywanie problemów: system Windows nie może uzyskać dostępu do określonego urządzenia, ścieżki lub błędu pliku
Płukanie routera za pomocą zasilania
Ponieważ pracujemy nad błędem związanym z siecią, naszym następnym krokiem do rozwiązania problemu jest opróżnienie routera. Aby to zrobić, najpierw odłącz router od gniazdka elektrycznego i poczekaj minutę. Teraz po odczekaniu minuty ponownie podłącz router do zasilania. Musisz ponownie odczekać kilka sekund, zanim zarejestruje się w sieci. Teraz ponownie połącz się z routerem i sprawdź, czy nadal otrzymujesz komunikat o błędzie niezidentyfikowanej sieci.
Przeczytaj także: Wskazówki, jak chronić Wi-Fi i router przed złośliwym oprogramowaniem
Zaktualizuj sterownik sieci
Jeśli pamiętasz, że omówiliśmy przestarzałe sterowniki sieciowe jako jedną z przyczyn niezidentyfikowanych błędów sieciowych w systemie Windows 10. Więc naszym następnym krokiem jest aktualizacja przestarzałego sterownika sieciowego. Chociaż każdy z nieaktualnych sterowników systemu Windows można zaktualizować ręcznie, odwiedzając witrynę producenta urządzenia > szukając kompatybilnego sterownika dla wersji systemu operacyjnego zainstalowanego na komputerze > pobierając go na swój komputer. > zainstaluj go w swoim systemie, postępując zgodnie z instrukcjami wyświetlanymi na ekranie.
Chociaż proces pobierania i instalowania najnowszego sterownika na twoim komputerze wydaje się być prostym procesem. Ale chłopaki, to naprawdę nie jest takie proste dla zwykłego użytkownika komputera, ponieważ naprawdę musisz dbać o różne rzeczy. Ponieważ jeden zainstalowany nieprawidłowy sterownik może powodować problemy ze zgodnością w systemie, prowadzące do kolejnych awarii. Więc jaki jest inny sposób, jeśli potrzebujesz zaktualizowanego sterownika?
Drugim podejściem jest automatyczna aktualizacja sterowników za pomocą Menedżera urządzeń lub dedykowanego narzędzia do aktualizacji sterowników. Jednak system Windows potrzebuje wieków, aby dodać najnowszy sterownik do swojej bazy danych. A jeśli nie zostanie dodany do listy sterowników systemu Windows, Menedżer urządzeń nigdy nie wyświetli aktualizacji sterownika. Tak więc, chociaż Menedżer urządzeń systemu Windows jest jednym ze sposobów automatycznego uzyskania aktualizacji sterownika, ale rzadko zapewnia aktualizację. Dlatego najlepszym sposobem na uzyskanie aktualizacji sterownika jest skorzystanie z narzędzia do aktualizacji sterowników.
Gdy sprawdzisz w Internecie, znajdziesz ogromną listę oprogramowania do aktualizacji sterowników. Teraz oczywiście dość trudno jest wybrać jedną z nich, ponieważ każde narzędzie uważa się za najlepsze dostępne oprogramowanie. Dlatego chcielibyśmy polecić Ci Systweak Advanced Driver Updater na podstawie wyników naszych testów.
Porównanie Advanced Driver Updater z innym oprogramowaniem do aktualizacji sterowników daje nam następujące wyniki:
- Ogromna baza danych najnowszych i najbardziej kompatybilnych sterowników.
- Zaawansowany silnik skanowania, który szybko, ale dokładnie skanuje komputer w poszukiwaniu nieaktualnych sterowników.
- Błyskawiczna prędkość pobierania najnowszych sterowników.
- Przejrzysty i przyjazny interfejs użytkownika.
- Zaufany przez miliony użytkowników z całego świata.
- Produkt wielojęzyczny, dostępny w ponad 15 różnych językach.
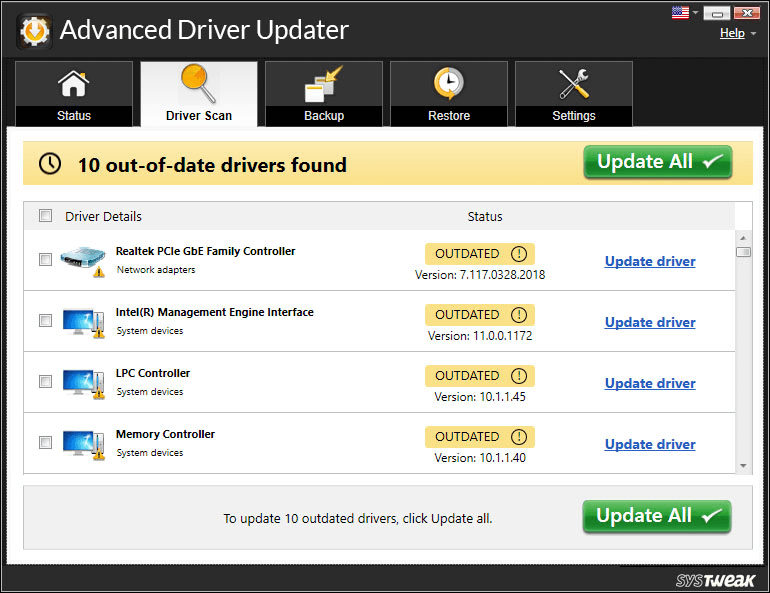

Aby rozpocząć korzystanie z produktu, możesz go pobrać stąd.
Po pobraniu produktu zainstaluj go (postępując zgodnie z instrukcjami wyświetlanymi na ekranie) i kliknij przycisk Rozpocznij skanowanie teraz, aby rozpocząć skanowanie w poszukiwaniu nieaktualnych sterowników. Skanowanie i wyświetlanie nieaktualnych sterowników zajmie tylko minutę. Aby zaktualizować sterowniki, wystarczy kliknąć przycisk Aktualizuj wszystko, aby zaktualizować przestarzałe sterowniki do najnowszej wersji.
Możesz również sprawdzić naszą pełną recenzję produktu dotyczącą zaawansowanego narzędzia do aktualizacji sterowników
Teraz po zaktualizowaniu sterownika sieciowego za pomocą Advanced Driver Updater zobaczysz, że błąd niezidentyfikowanej sieci, z którym miałeś do czynienia wcześniej, zniknął. I możesz bez problemu przeglądać sieć.
Użyj narzędzia do rozwiązywania problemów z siecią Windows
Narzędzie do rozwiązywania problemów z systemem Windows to wbudowane narzędzie przeznaczone do rozwiązywania najczęstszych problemów związanych z komputerem i siecią. Więc następną rzeczą, którą musimy zrobić, jest użycie narzędzia do rozwiązywania problemów z siecią Windows, aby naprawić błąd niezidentyfikowanej sieci.
1. Otwórz Ustawienia systemu Windows. Skrótem do otwarcia Ustawień jest jednoczesne naciśnięcie klawisza Windows + I.
2. Teraz w oknie Ustawienia systemu Windows kliknij Sieć i Internet.
3. W nowym oknie, które zostanie otwarte, kliknij Narzędzie do rozwiązywania problemów z siecią w prawym okienku pod opcją Zmień ustawienia sieci.
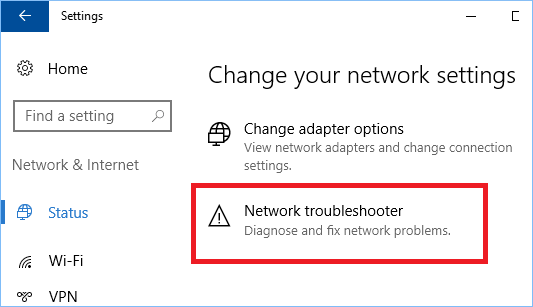
4. Narzędzie do rozwiązywania problemów z siecią Windows nie rozpocznie znajdowania żadnych problemów związanych z siecią. Musisz postępować zgodnie z instrukcjami wyświetlanymi na ekranie, aż problem zostanie rozwiązany.
Jeśli narzędzie do rozwiązywania problemów z systemem Windows nie rozwiąże problemu, przejdź do następnego kroku rozwiązywania problemów.
Wyłącz oprogramowanie antywirusowe
Nikt nie może zaprzeczyć, jak ważny jest program antywirusowy dla komputera. Jednak w niektórych z najrzadszych rzadkich problemów zgłaszanych przez użytkowników samo oprogramowanie antywirusowe blokuje połączenie ze światem zewnętrznym i powoduje w systemie Windows 10 błąd niezidentyfikowanej sieci. Upewnij się więc, że to program antywirusowy powoduje błąd lub coś innego, spróbuj wyłączyć program antywirusowy. Aby wyłączyć oprogramowanie antywirusowe, kliknij prawym przyciskiem myszy ikonę programu w zasobniku systemowym iz opcji wyłącz go. Jeśli wyłączenie antywirusa naprawi błąd, możesz skontaktować się z odpowiednim producentem oprogramowania antywirusowego i zgłosić mu problem, aby uzyskać poprawkę. Jeśli problem będzie się powtarzał, przejdź do następnego kroku.
Spróbuj zresetować ustawienia sieciowe
Czasami złośliwe oprogramowanie lub wadliwe oprogramowanie, a nawet aktualizacje modyfikują ustawienia sieciowe, co z kolei powoduje błąd niezidentyfikowanej sieci. W takim scenariuszu najlepszym możliwym rozwiązaniem jest najpierw opróżnienie DNS, a następnie zresetowanie ustawień sieciowych. Możesz myśleć, że to skomplikowany proces, ale wszystko, co musisz zrobić, to dokładnie wpisać polecenia w wierszu polecenia, jak wymieniliśmy poniżej.
Kliknij przycisk Start systemu Windows w lewym dolnym rogu i wpisz Wiersz polecenia w wyszukiwarce systemu Windows. Z najlepszych dostępnych wyników kliknij prawym przyciskiem myszy Wiersz polecenia i wybierz opcję Uruchom jako administrator
Na ekranie wiersza polecenia wpisz polecenia wymienione poniżej w tej samej kolejności, w jakiej napisaliśmy. Po wpisaniu każdego polecenia naciśnij klawisz Enter. Należy pamiętać, że następujące polecenia najpierw odświeżą DNS, a następnie zresetują TCP/IP.
ipconfig /release
ipconfig /renew
reset netsh winsock
ipconfig /flushdns
zatrzymanie sieci dhcp
net start dhcp
netsh winhttp reset proxy
Teraz, po wykonaniu wszystkich poleceń (wpisaniu i naciśnięciu klawisza Enter), zamknij okno wiersza polecenia i uruchom ponownie komputer. Teraz, gdy zresetowaliśmy całą sieć, miejmy nadzieję, że nie będziesz już więcej otrzymywać niezidentyfikowanych błędów sieciowych.
Zawijanie
Więc ludzie to wszystko z naszej strony. Mamy nadzieję, że teraz masz lepszy wgląd w to, co powoduje błąd niezidentyfikowanej sieci w systemie Windows 10, a co ważniejsze, jak to naprawić. Jeśli jesteś w stanie naprawić błąd inną metodą, która nie została uwzględniona w artykule, udostępnij go w sekcji komentarzy poniżej. Sprawdzimy to, a następnie dodamy w artykule. Jeśli masz jakieś pytania, sugestie lub opinie, podziel się nimi również w sekcji komentarzy poniżej.