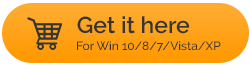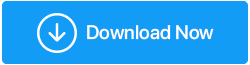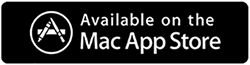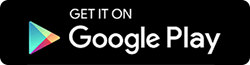Jak naprawić nieokreślony błąd podczas kopiowania pliku lub folderu w systemie Windows 10/11?
Opublikowany: 2022-01-14Kopiowanie plików i folderów z jednego dysku na drugi jest ważną częścią pracy na komputerze z systemem Windows. Jednak podczas wykonywania tej operacji wielu użytkowników natknęło się na dziwny błąd, który stwierdza – Błąd kopiowania pliku lub folderu , któremu towarzyszy błąd Nieokreślony z pozostawionym alarmującym znakiem krzyża.
Co prawdopodobnie prowadzi do „nieokreślonego błędu podczas kopiowania pliku lub folderu” w systemie Windows
Nie ma jednego konkretnego powodu tego problemu. Przyjrzyjmy się niektórym częstym przyczynom tego błędu, zanim przejdziemy dalej i przyjrzymy się sposobom naprawienia tego samego –
- Ten błąd może pojawić się podczas kopiowania pliku większego niż 4 GB na partycję z systemem plików FAT32
- W przypadku utraty uprawnień do obsługi dysku, być może będziesz musiał zmierzyć się z tym błędem
- Miejsce docelowe ma niewystarczającą ilość pamięci, z powodu której pojawił się błąd „nieokreślony błąd podczas kopiowania pliku lub folderu”
- Plik lub folder jest zaszyfrowany
- Bardzo rzadko wspomniany błąd może wystąpić, jeśli Twój system Windows ma niewiele ograniczeń
Sposoby radzenia sobie z nieokreślonym błędem podczas pomyślnego kopiowania pliku lub folderu w systemie Windows
W zależności od tego, dlaczego otrzymałeś błąd „nieokreślony błąd podczas kopiowania pliku lub folderu” na komputerze lub laptopie z systemem Windows 11/10/7, możesz wypróbować metody wymienione poniżej i rozwiązać problem –
1. Ponownie zarejestruj jscript.dll i vbscript.dll
Jeśli napotkasz „nieokreślony błąd podczas kopiowania pliku lub folderu” na komputerze z systemem Windows 10/11, jednym z pierwszych kroków, które możesz wykonać, jest ponowna rejestracja jscript.dll i vbscript.dll. Wielu użytkowników było w stanie rozwiązać ten problem, po prostu to robiąc.
1. W pasku wyszukiwania systemu Windows wpisz cmd
2. Wybierz Uruchom jako administrator z prawej strony
3. Kliknij Tak , gdy pojawi się monit UAC
4. Gdy pojawi się okno wiersza polecenia, wpisz następujące polecenia:
regsvr32 jscript.dll
(press enter)
regsvr32 vbscript.dll
(press enter)
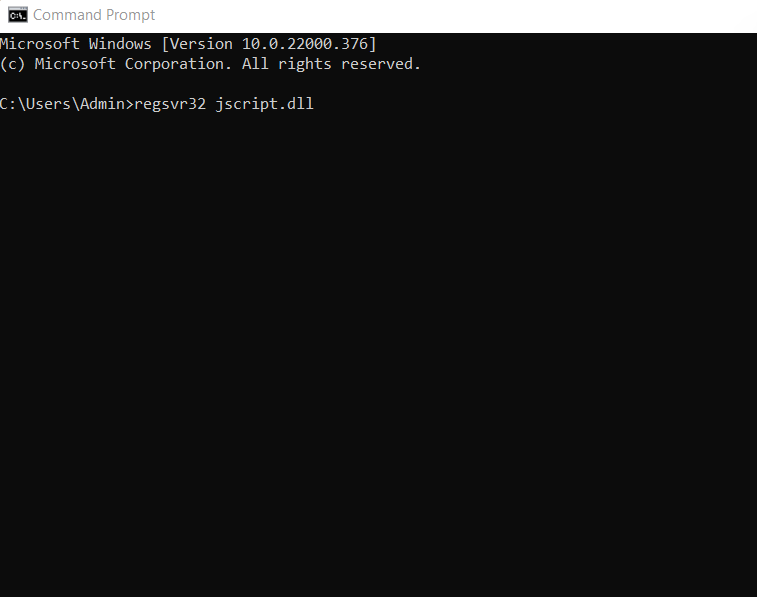
5. Uruchom ponownie komputer
2. Sformatuj dysk/partycję docelową na NTFS lub exFAT
Prawdopodobnie próbujesz skopiować plik większy niż 4 GB na dysk lub partycję z systemem plików FAT32. Ale dlaczego? Czy ten dysk FAT32 nie może pomieścić plików do 2 TB? Tak to prawda? Jednak rozmiar każdego pliku nie może przekraczać 4 GB. Aby sobie z tym poradzić, są 2 sposoby –
- Możesz skompresować plik, który ma więcej niż 4 GB, za pomocą WinRAR lub ZIP lub dowolnego innego wybranego narzędzia do kompresji plików i zmniejszyć go. Chociaż może się zdarzyć, że to nie zadziała. W takim przypadku przejdź do następnego obejścia.
- Następnym obejściem jest sformatowanie dysku i zmiana dysku z formatu FAT32 na NTFS. Ale zanim to zrobisz, upewnij się, że wykonałeś kopię zapasową wszystkich danych w miejscu, z którego można je później przywrócić w razie potrzeby. Teraz, gdy już to zrobisz, oto kroki, aby zmienić dysk lub partycję z FAT32 na exFAT lub NTFS –
1. Otwórz ten komputer
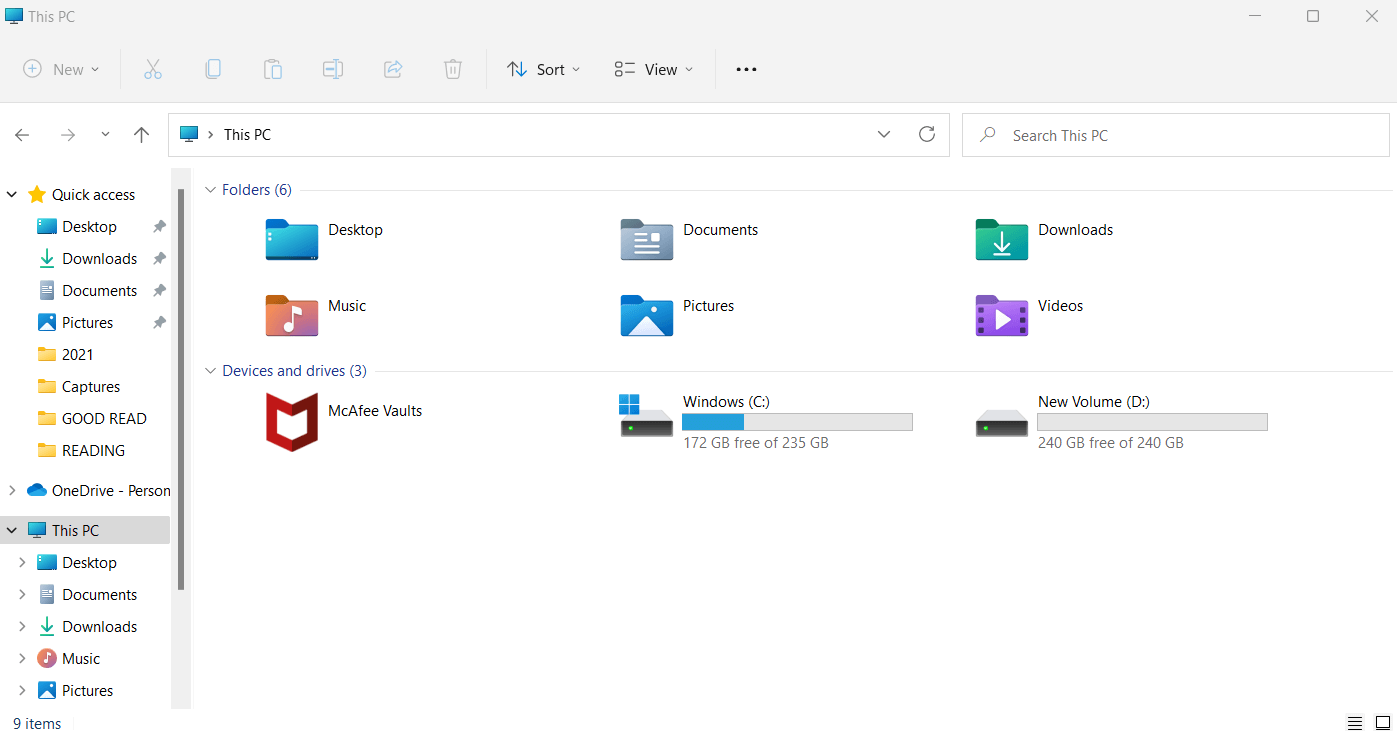
2. Wybierz docelowy dysk lub partycję
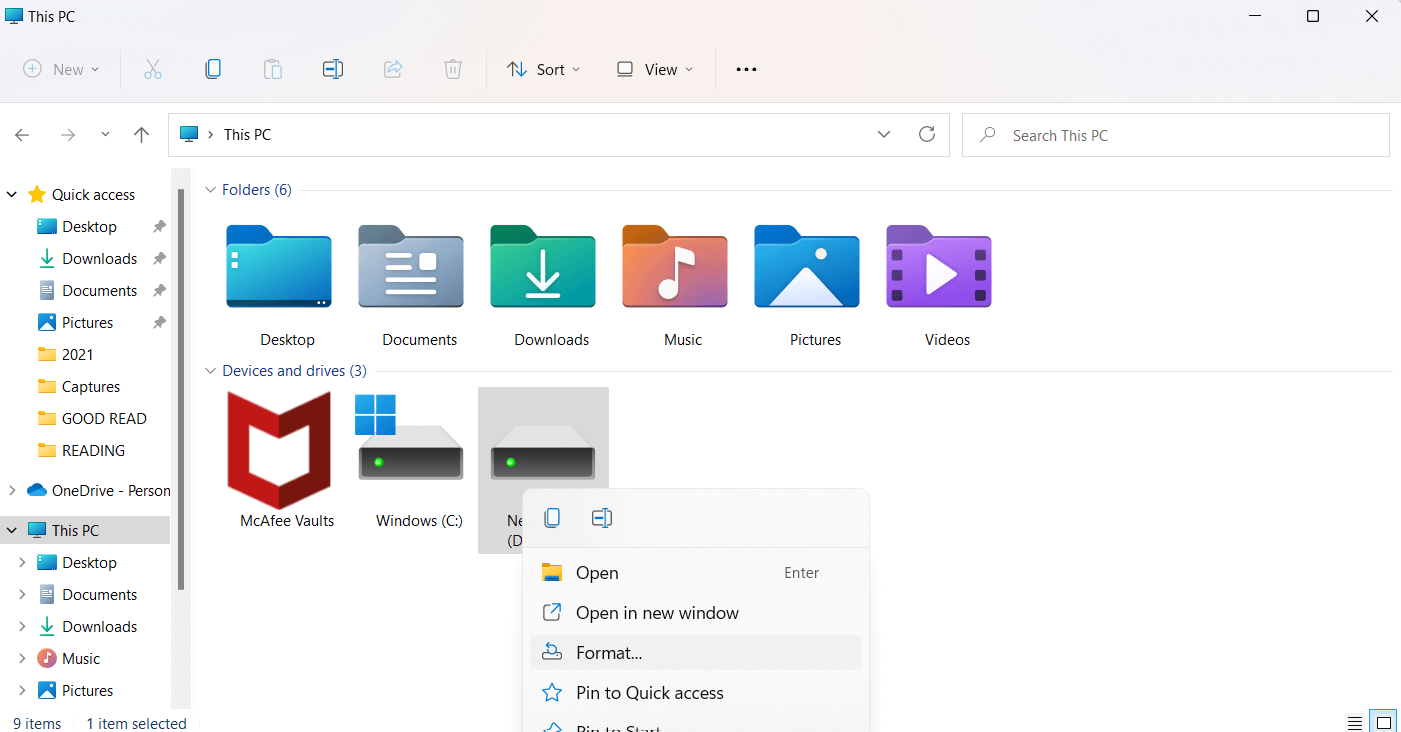
3. Wybierz Format
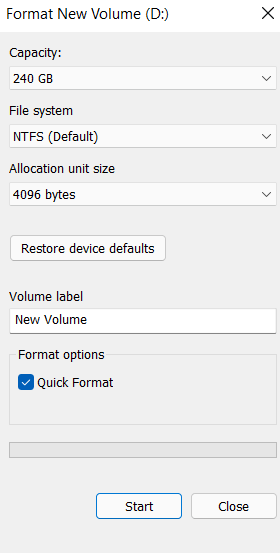
4. Wybierz system plików zgodny z komputerem z systemem Windows
5. Kliknij Start
6. Kliknij OK
Aby uzyskać dogłębną wiedzę na temat formatowania dysku twardego, a nawet naprawy błędów formatu dysku twardego , kliknij hiperłącza.
3. Rozszerz partycję
W przypadku, gdy przyczyną nieokreślonego błędu kopiowania plików lub folderów jest niewystarczająca ilość miejsca, jednym ze sposobów jest zwolnienie części pamięci lub rozszerzenie danej partycji dysku twardego . Jednym z najprostszych sposobów na to jest rozszerzenie partycji dysku twardego za pomocą narzędzia takiego jak EaseUS Partition Master. A oto jak –
1. Pobierz, uruchom i zainstaluj EaseUS Partition Master
2. Zlokalizuj partycję, a następnie wybierz Zmień rozmiar/Przenieś z prawej strony
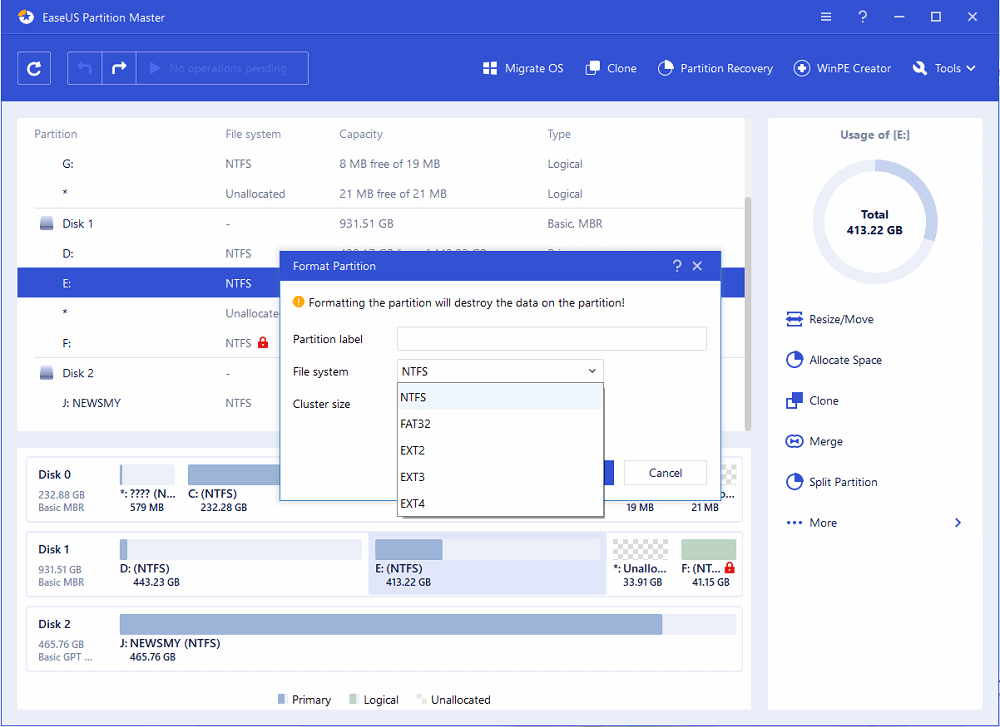
3. Rozszerz wybraną partycję
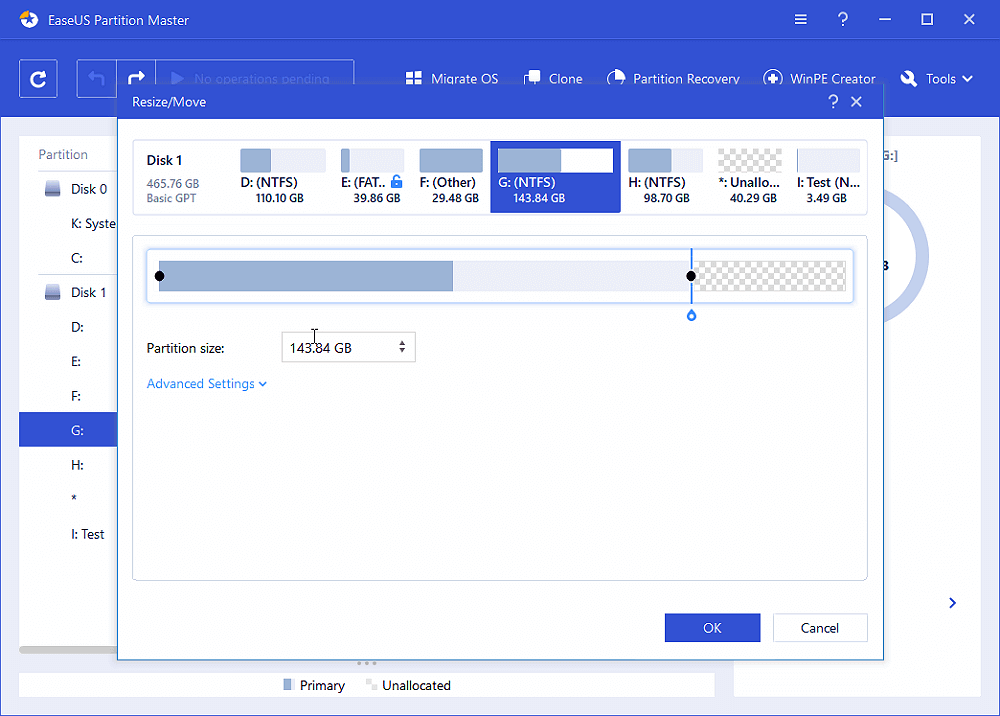

4. Nie masz wystarczająco dużo miejsca na wybranym dysku, możesz pożyczyć trochę z tego, który ma. W tym celu kliknij prawym przyciskiem myszy dysk z partycją, a następnie wybierz Przydziel miejsce
5. Kliknij OK
4. Zmień własność lub pozwolenie
Jest całkiem prawdopodobne, że napotkałeś ten błąd, ponieważ nie jesteś właścicielem pliku lub folderu, który chcesz przenieść. Często ten błąd występuje, gdy system operacyjny został zmieniony. Jeśli tak jest, oto kroki, które możesz wykonać –
1. Przejdź do folderu zawierającego foldery lub pliki, które chcesz przenieść
2. Kliknij prawym przyciskiem myszy i wybierz Właściwości
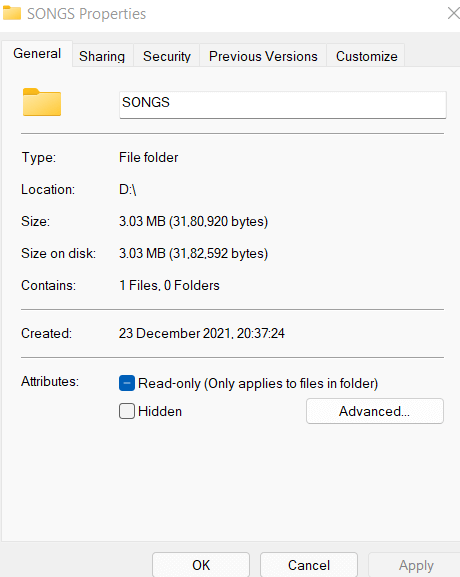
3. Kliknij zakładkę Bezpieczeństwo i kliknij swoją nazwę w grupie lub nazwa użytkownika . Tutaj sprawdź uprawnienia
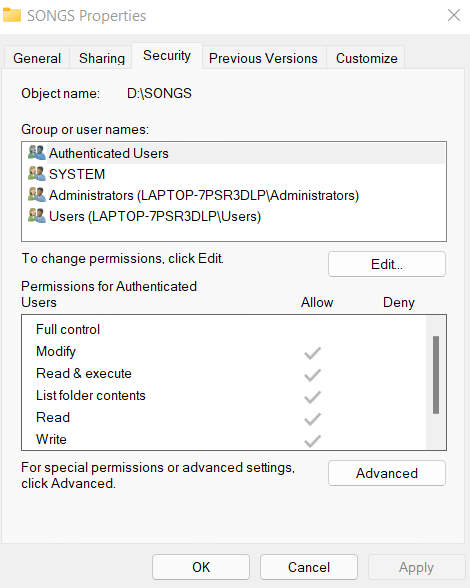
4. Aby zmienić właściciela, kliknij Edytuj
5. Teraz sprawdź wszystkie uprawnienia w Uprawnieniach dla SYSTEMU , a następnie kliknij OK
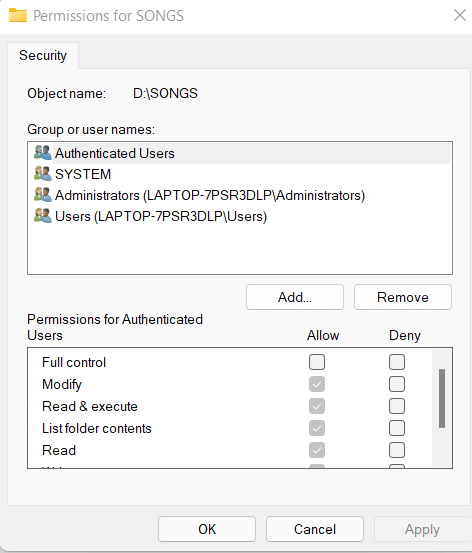
5. Pozbądź się statusu tylko do odczytu
Załóżmy, że próbujesz skopiować pliki i foldery do miejsca docelowego „Tylko do odczytu”. W takim przypadku nie będziesz mógł kopiować ani przesyłać plików. W tym wypadku -
1. Naciśnij Windows + R i wpisz cmd
2. Po otwarciu wiersza polecenia wpisz poniższe polecenie jedno po drugim, oddzielając je klawiszem Enter
Diskpart ( naciśnij enter)
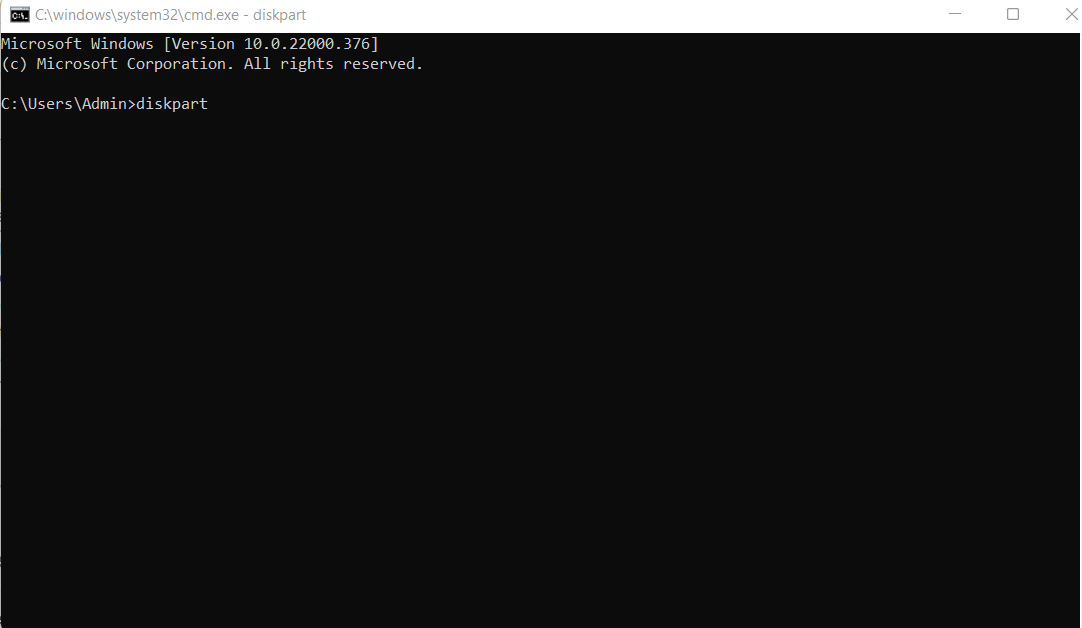
list volume (naciśnij enter)
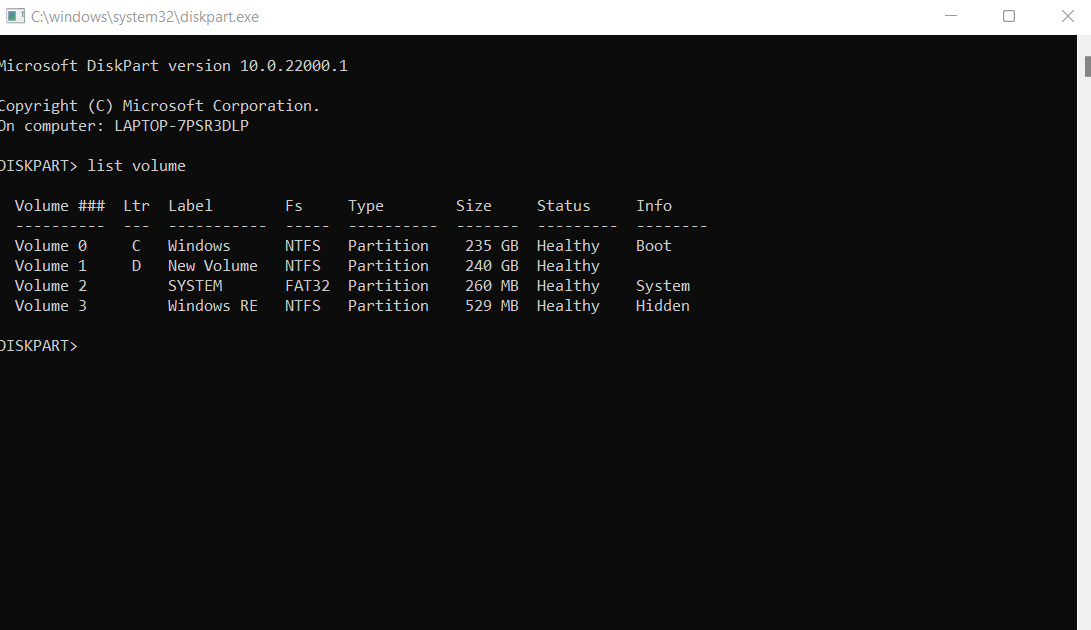
select volume X (naciśnij enter)
attributes disk clear readonly ( naciśnij enter)
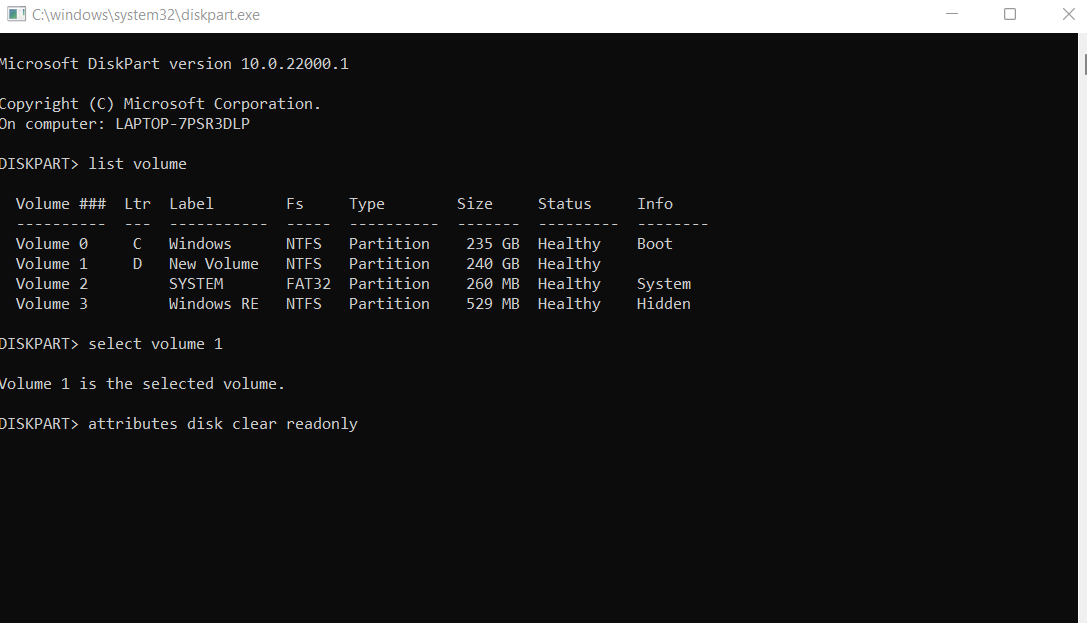
Attributes disk clear readonly
Ten błąd został rozwiązany, ale widzę kilka duplikatów, co mam zrobić?
Możliwe, że przypadkowo skopiowałeś duplikaty, co może spowodować utratę dużej ilości cennego miejsca. Jednym z najmądrzejszych sposobów na wyeliminowanie duplikatów plików jest użycie dedykowanego i skutecznego narzędzia do usuwania duplikatów plików innej firmy. Używając narzędzia takiego jak Duplicate Files Fixer możesz łatwo pozbyć się duplikatów plików. Ma niesamowite filtry i funkcję automatycznego oznaczania, co dodatkowo sprawia, że usuwanie duplikatów plików jest procesem bezbłędnym i bezproblemowym.
Jak korzystać z narzędzia do naprawy duplikatów plików?
1. Pobierz, zainstaluj i uruchom narzędzie do naprawy duplikatów plików
2. Sugerujemy wybranie folderu, w którym napotkałeś duplikaty i upuszczenie go w obszarze wymienionym na zrzucie ekranu poniżej
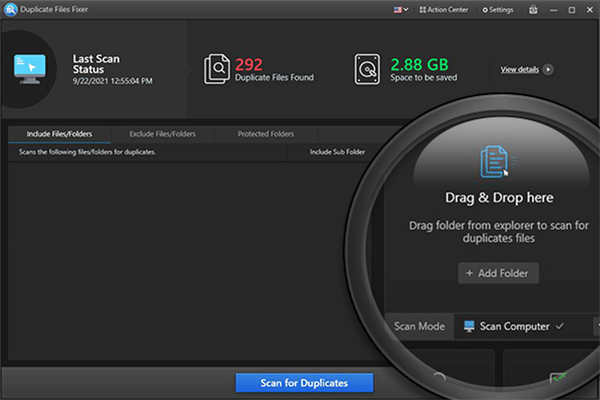
3. Kliknij Skanuj w poszukiwaniu duplikatów
4. Gdy pojawią się duplikaty, kliknij opcję Automark od góry, która automatycznie wybierze duplikaty plików
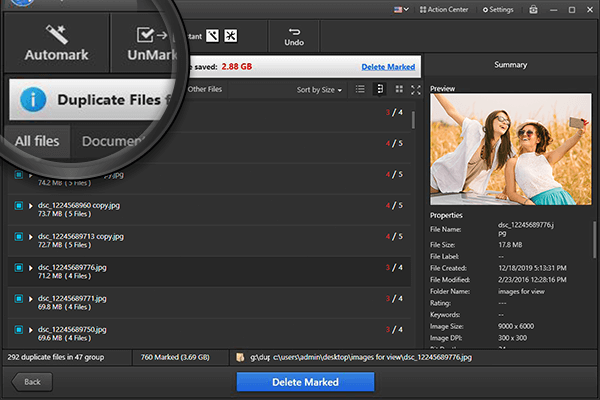
5. Mimo to możesz wyświetlić podgląd plików i upewnić się, że wybierasz właściwe pliki do usunięcia
6. Gdy już się upewnisz, kliknij Usuń zaznaczone , a wszystkie duplikaty znikną w mgnieniu oka
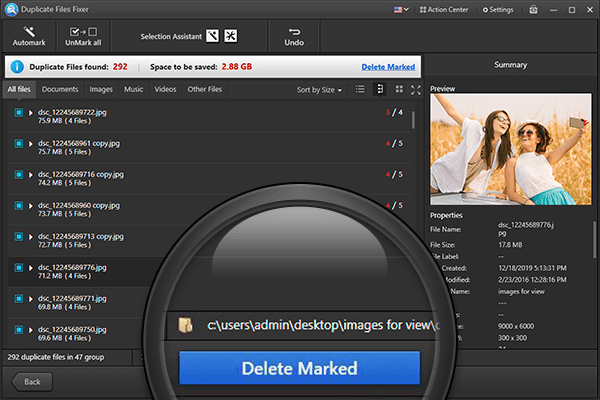
Zawijanie
Czy udało Ci się skutecznie rozwiązać „nieokreślony błąd podczas kopiowania pliku lub folderu” w systemie Windows 11/10/7? Jeśli tak? Co dokładnie doprowadziło do błędu i który z powyższych sposobów pomógł rozwiązać problem, daj nam znać w sekcji komentarzy poniżej.