11 sposobów naprawy błędów „akcesoriów USB” na komputerze Mac
Opublikowany: 2025-02-02Mój MacBook Air M1 ma 256 GB pamięci. Z tego powodu kupiłem dwa zewnętrzne dyski Sandisk, 128 GB i 256 GB, z obsługą typu C, aby rozszerzyć pamięć. Chociaż mogę zdecydować się na dedykowany dysk twardy, nie jestem ciężkim użytkownikiem, a także nie mam dużo danych, i ledwo mam żadne ważne pliki oprócz dokumentów przechowywanych na moim komputerze Mac.
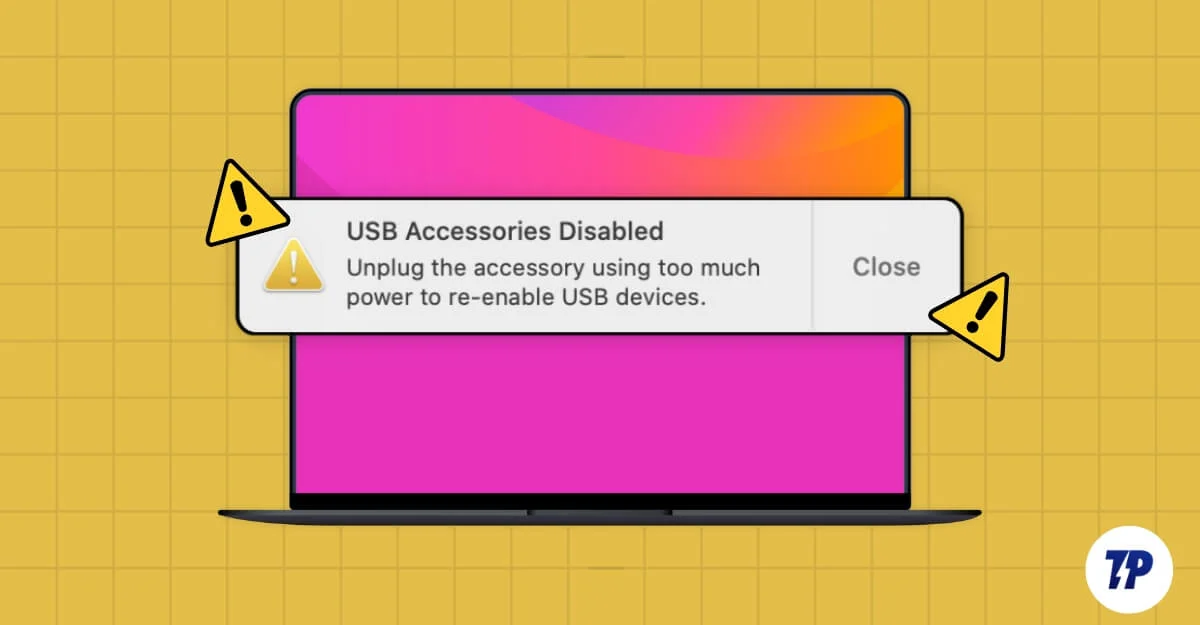
Tak więc, za każdym razem, gdy resetuję urządzenie, często przesyłam ważne dane na dysk i ponownie ładuję do komputera Mac. Dzieje się tak regularnie co tydzień, w zależności od aplikacji, które testuję. Chociaż istnieją inne opcje, takie jak transfer Wireless, często wolę dyski USB ze względu na ich wygodę i szybsze prędkości, a także dlatego, że pozwalają mi łatwo organizować pliki podczas przenoszenia ich na dysk.
Like I said, I do it often, and every time, it was smooth, but until one day, I discovered an error on my Mac saying ' USB disabled accessories '. To było moje pierwsze spotkanie z tym błędem, które sprawiło, że panika i zakładam, że port nie działał lub napęd pióra został uszkodzony, co miało już kilka ważnych dokumentów.
Na szczęście po wstępnych badaniach stwierdziłem, że ten błąd jest powszechny, jak każdy inny częsty błąd MAC, i sam mogę go rozwiązać. Zbadałem i znalazłem metodę rozwiązywania problemów i zastosowałem ją, a na koniec udało mi się rozwiązać problem. Jeśli masz te same problemy na komputerze Mac, nie panikuj. Łatwiej jest go naprawić niż myślisz.
Spis treści
Co powoduje błąd „akcesoria USB” na komputerze Mac
Nie ma jednego problemu, na który mogę wskazać, że może powodować ten błąd na komputerze Mac. Najczęstszym powodem zgłoszonych przez kilku użytkowników jest duże zużycie energii przez urządzenia podłączone USB.
Może to być to, czy monitor zewnętrzny czy wiele akcesoriów, takich jak klawiatura i mysz, przyciągają więcej mocy. Może to być również spowodowane wadliwymi dyskami USB i błędami w Twoim MacBooku w istniejącym oprogramowaniu.
W moim przypadku napęd USB nie mógł czerpać dużej mocy z MacBooka. Po aktualizacji do najnowszych 15.2 mój problem został naprawiony. Może być inaczej na twoim końcu. Aby pomóc Ci szybko rozwiązać problem, postępuj zgodnie z szybkimi poprawkami, które działają dla większości ludzi i są łatwe do rozwiązywania problemów. Jeśli nie rozwiązują tego problemu, możesz postępować zgodnie z zaawansowanymi technikami rozwiązywania problemów, a następnie szybkich poprawek w celu dalszego rozwiązywania problemów i zastosowania kompleksowego rozwiązania.
Zacznij od tych szybkich poprawek
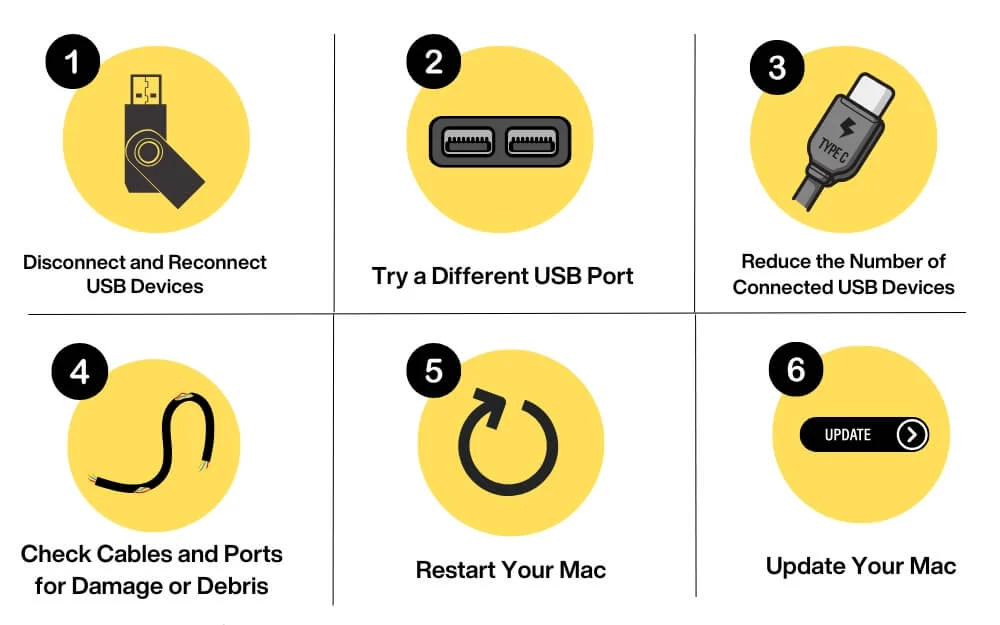
Odłącz i ponownie połącz urządzenia USB
Spróbuj odłączyć i ponownie łączyć wszystkie urządzenia USB. To naprawi wszelkie tymczasowe usterki lub problemy z zasilaniem, które mogą powodować ten błąd. Ostrożnie upewnij się, które urządzenie powoduje błąd, ponownie łącząc jedno urządzenie na raz. W większości przypadków problem jest spowodowany jednym konkretnym urządzeniem, które może spowodować ten błąd.
Wypróbuj inny port USB
Aby wiedzieć, czy konkretny port USB jest uszkodzony, spróbuj podłączyć urządzenie USB z innym portem. Ponieważ mamy bardzo ograniczone porty na MAC, pozwala ustalić, czy konkretny port Mac jest nieprawidłowy, czy problem dotyczy samego urządzenia. Działa to również w centrum USB. Spróbuj podłączyć hub USB i podłączone akcesoria USB do innego portu.
Zmniejsz liczbę podłączonych urządzeń USB i wyłącz tryb niskiej mocy
Jeśli podłączone urządzenia USB przekraczają to, co może obsłużyć komputer Mac, aby to naprawić, spróbuj odłączyć niektóre z ciężkich urządzeń USB, takie jak monitory, głośniki lub inne akcesoria USB, które przyciągają więcej mocy. Chociaż nie ma przewodnika na temat tego, ile urządzeń USB obsługuje MAC, według społeczności wsparcia Apple, możesz połączyć do 127 urządzeń zgodnie ze standardami USB; Jednak ogólnie MAC może obsługiwać do 15-20 urządzeń w zależności od zużycia energii.
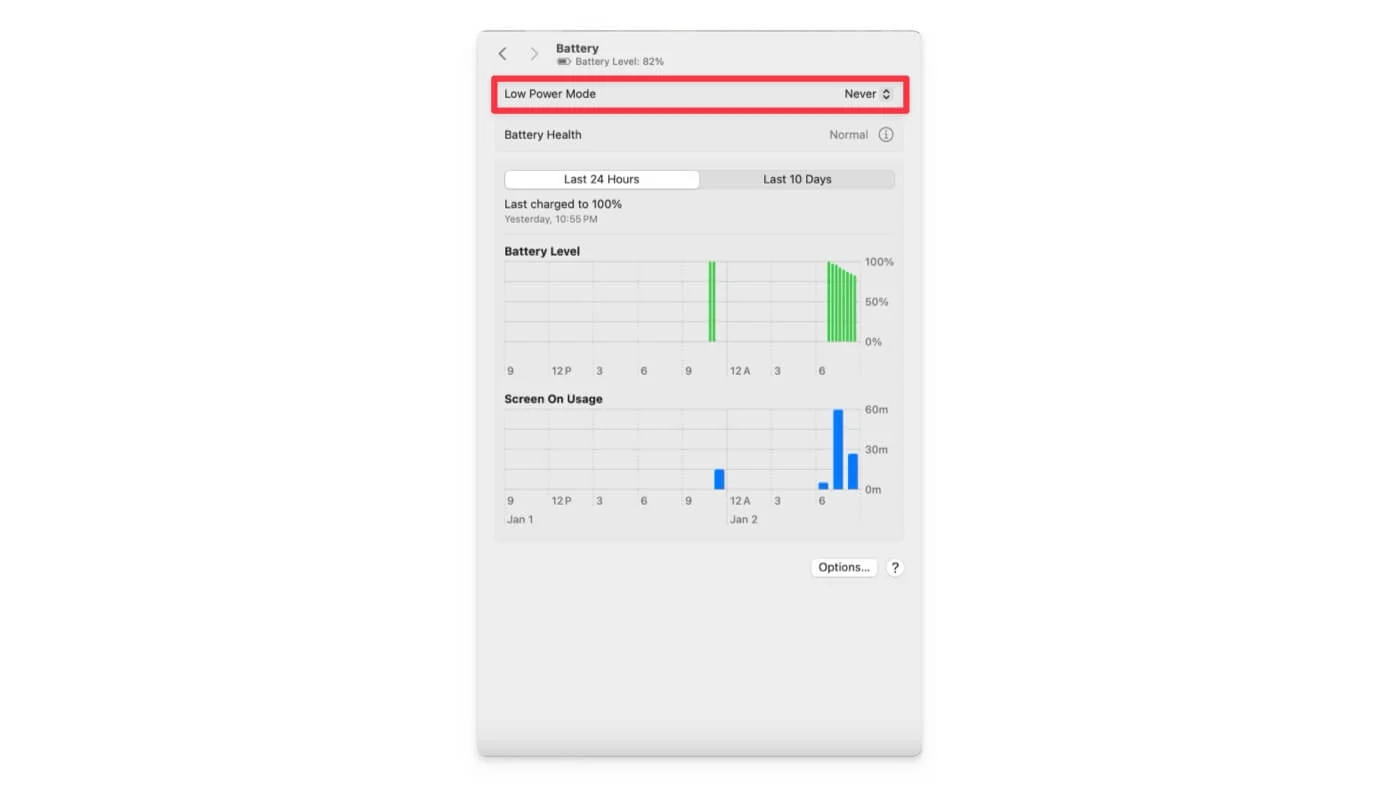
Upewnij się również, że wyłączasz tryb niskiej mocy na komputerze Mac. Przejdź do ustawień systemu> Bateria i przełącz tryb niskiej zasilania.
Sprawdź kable i porty pod kątem uszkodzeń lub zanieczyszczeń
Sprawdź, czy podłączone urządzenia USB mają jakieś uszkodzone kable lub porty lub resztki, które utrudniają zasilanie. Chociaż wiele osób najprawdopodobniej to przegapi, jest to również jeden z głównych powodów wielu błędów związanych z portem podczas korzystania z USB.
Odłącz wszystkie porty podłączone do komputera Mac i wyczyść je szmatką, upewniając się, że nie uszkodzisz wrażliwych pinów. Delikatnie wytrzyj i wydmuchaj powietrze, aby wyczyścić gruz. Jeśli kabel zostanie uszkodzony, spróbuj go zmienić. Regularne czyszczenie pozwala również uniknąć przyszłych problemów z dostarczaniem mocy.
Uruchom ponownie komputer Mac
Uruchom ponownie komputer Mac, aby naprawić wszelkie problemy z oprogramowaniem wpływającym na funkcjonalność USB na komputerze Mac. Oczyszcza wszystkie tymczasowe dane i resetuje interfejs sprzętowy. Jest to wysoce skuteczne rozwiązanie do naprawy problemów związanych z oprogramowaniem. Jednak nie może to rozwiązać problemów związanych ze sprzętem i problemami na poziomie korzeni, które wymagają szczególnej uwagi.
Zaktualizuj swój komputer Mac
W ramach testu funkcji często wypróbowuję różne wersje oprogramowania, nawet oprogramowania beta, aby uzyskać szybki dostęp do funkcji wczesnego testowania. Ponieważ oprogramowanie beta nie jest przeznaczone przede wszystkim do regularnego użytkowania, może powodować problemy, takie jak błędy Disbed, co właśnie wydarzyło się w moim przypadku. Byłem na publicznym beta macOS 15.2, kiedy po raz pierwszy napotkałem ten problem.
Wkrótce po aktualizacji stabilnej wersji mój problem został rozwiązany, a kiedy podłączyłem go do dysku USB, działało dobrze bez żadnych problemów. Czasami nieznany problem oprogramowania w stabilnej wersji może również powodować problemy. Aby to naprawić, możesz zaktualizować swój system do najnowszej wersji. Aby to zrobić, przejdź do ustawień na komputerze Mac, Ustawienia> Aktualizacja oprogramowania , a następnie zaktualizuj komputer Mac do najnowszej wersji.
Te techniki szybkiego rozwiązywania problemów działają dla większości ludzi i są łatwe do wdrożenia. Jeśli jednak to nadal nie rozwiązuje problemu, wypróbuj nasze zaawansowane przewodniki rozwiązywania problemów, aby rozwiązać głębokie problemy sprzętowe i oprogramowania.
Zaawansowane metody rozwiązywania problemów
Sprawdź, co powoduje problem za pomocą dzienników błędów USB
Ponieważ błąd nie wymienia żadnych szczegółów na temat tego, co powoduje problem, możesz sprawdzić dzienniki USB, aby znaleźć główną przyczynę problemu za pomocą terminala.
Korzystanie z terminalu może nie być atrakcyjne dla wszystkich ludzi. Mimo to ułatwiłem początkującym, nawet nietechnicznym użytkownikom, szybkie zidentyfikowanie rozwiązania i zastosowanie odpowiedniej metody, aby pomóc Ci rozwiązać problem.
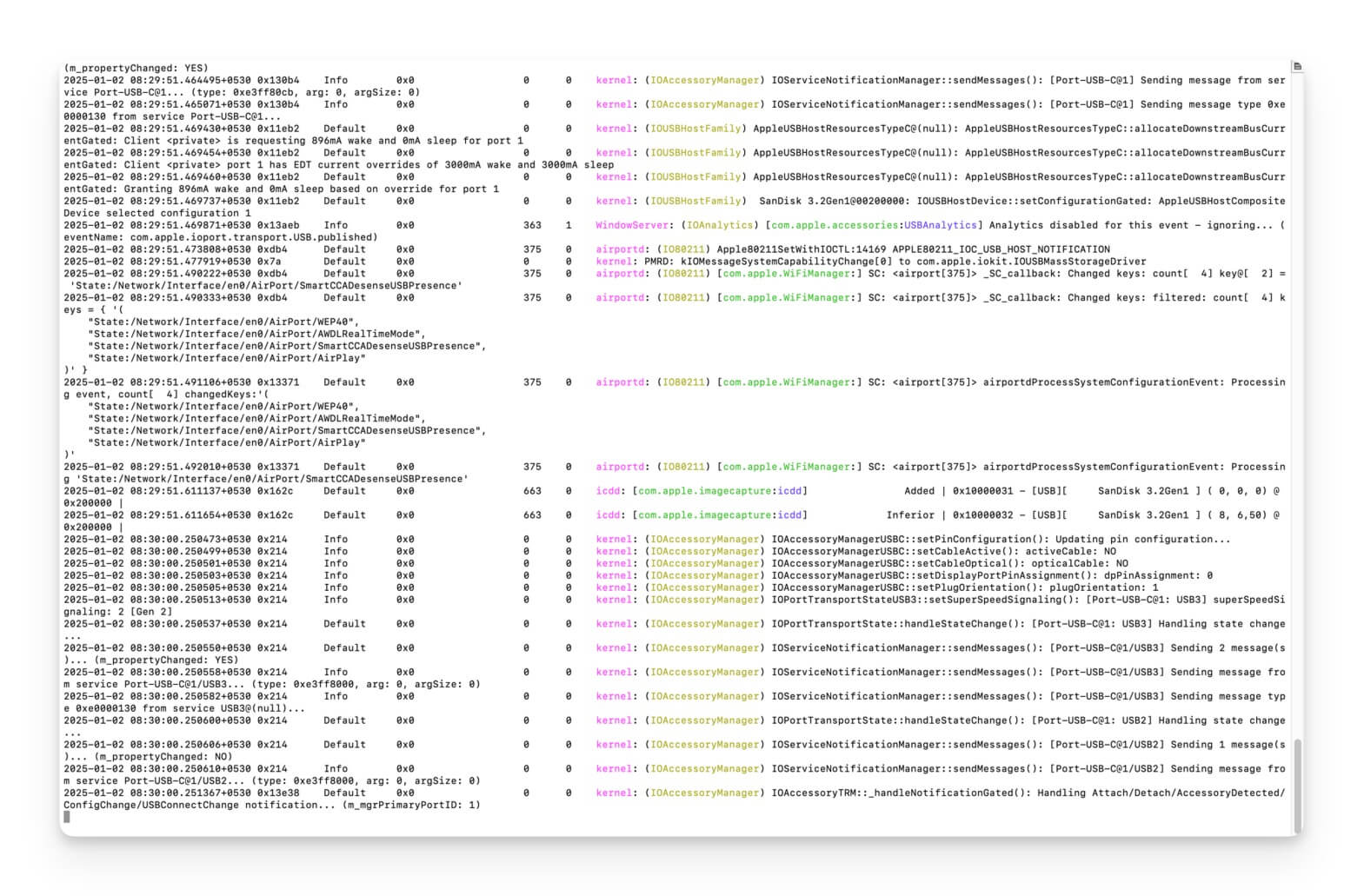
Aby przeanalizować dzienniki USB, otwórz terminal i uruchom następujący strumień dziennika poleceń - Zapewnienie „EventMessage zawiera„ USB ” - Info . Teraz podłącz urządzenia USB jeden po drugim i sprawdź aktywność USB w czasie rzeczywistym. Oto najczęstsze dzienniki błędów i to, co mają na myśli. Pamiętaj, że musisz ręcznie szukać konkretnych błędów, aby znaleźć podstawową przyczynę problemu.
Komunikat o błędzie | Co oznacza | Powód | Jak naprawić |
|---|---|---|---|
Wykryto stan nadmiernie prąd | Urządzenie USB rysuje więcej mocy niż porty może dostarczyć. | Urządzenie zużywające wadliwe lub o mocy powoduje problem. (Przykład: HDD, monitory zasilane przez USB, głośniki i inne) | Odłącz nieistotne i wadliwe urządzenie powodujące problem |
Urządzenie USB nie odpowiada | Twój Mac nie jest w stanie komunikować się z podłączonym urządzeniem | Uszkodzony kabel USB, wadliwe urządzenie lub nieobsługiwane urządzenie USB. | Poszukaj uszkodzeń lub luźnych portów połączenia. |
Urządzenie nieobsługiwane | Podłączone urządzenie USB nie jest rozpoznawane przez macOS. | Przestarzałe lub brakujące sterowniki USB, nieobsługiwane urządzenie lub problem sprzętowy. | Zaktualizuj sterownik USB i Mac. |
Reset portu nie powiódł się | Port USB nie zresetował podczas próby połączenia. | Prawdopodobnie usterka sprzętowa lub oprogramowania. | Może być problemem z portem itelt. Wyczyść port. |
Limit czasu połączenia urządzenia | Urządzenie zajęło zbyt długo, aby odpowiedzieć podczas procesu połączenia. | Powolny lub wadliwy kabel/port. | Poszukaj szkód lub brak problemów z samym urządzeniem. |
Nie można załadować sterownika dla urządzenia | MacOS nie załadował niezbędnego sterownika dla urządzenia USB. | Niezgodne urządzenie lub sterownik Deice jest missong lub może używać przestarzałego macOS. | Zainstaluj wymagane sterowniki lub zaktualizuj sterowniki i macOSTNG Exisitng |
Urządzenie usunięte nieoczekiwanie | Podłączone urządzenie odłączone bez ostrzeżenia lub właściwego wyrzucania. | Podobnie jak luźne połączenie, wadliwy kabel lub nagłe wyrzucenie urządzenia USB. | Poszukaj połączenia Forloose i nie wyrzucaj urządzeń USB podczas używania. |
Moc przekroczona na porcie x | Podłączone urządzenia przekroczyły dostępną zasilanie w określonym porcie. | Zbyt wiele urządzeń podłączonych lub pojedyncze urządzenie rysuje nadmierną moc. | Odłącz nieistotne i wadliwe urządzenie powodujące problem |
W zależności od konkretnego błędu możesz zastosować metodę rozwiązywania problemów w tabeli. Aby uzyskać bardziej szczegółowe przewodniki krok po kroku, postępuj zgodnie z poniższym przewodnikiem.

Sprawdź, które urządzenie używa większej mocy
Głównym powodem błędu niepełnosprawnego USB jest większe zużycie zasilania, które port może obsłużyć. Możesz monitorować zużycie zasilania portu i wiedzieć, który port USB lub urządzenie podłączone do portu wykorzystuje wysoką energię.
Na szczęście informacje o systemie macOS i bezpłatne oprogramowanie stron trzecich, takie jak USB Power Monitor, zawierają więcej szczegółów na temat zużycia energii. Przejdź do ustawień, o tym MAC i raporcie systemowym . W lewym menu wybierz USB w kategorii sprzętowej. Menu po prawej stronie wyświetli wszystkie informacje o urządzeniach połączonych USB, aby sprawdzić zastosowania zasilania określonych urządzeń.
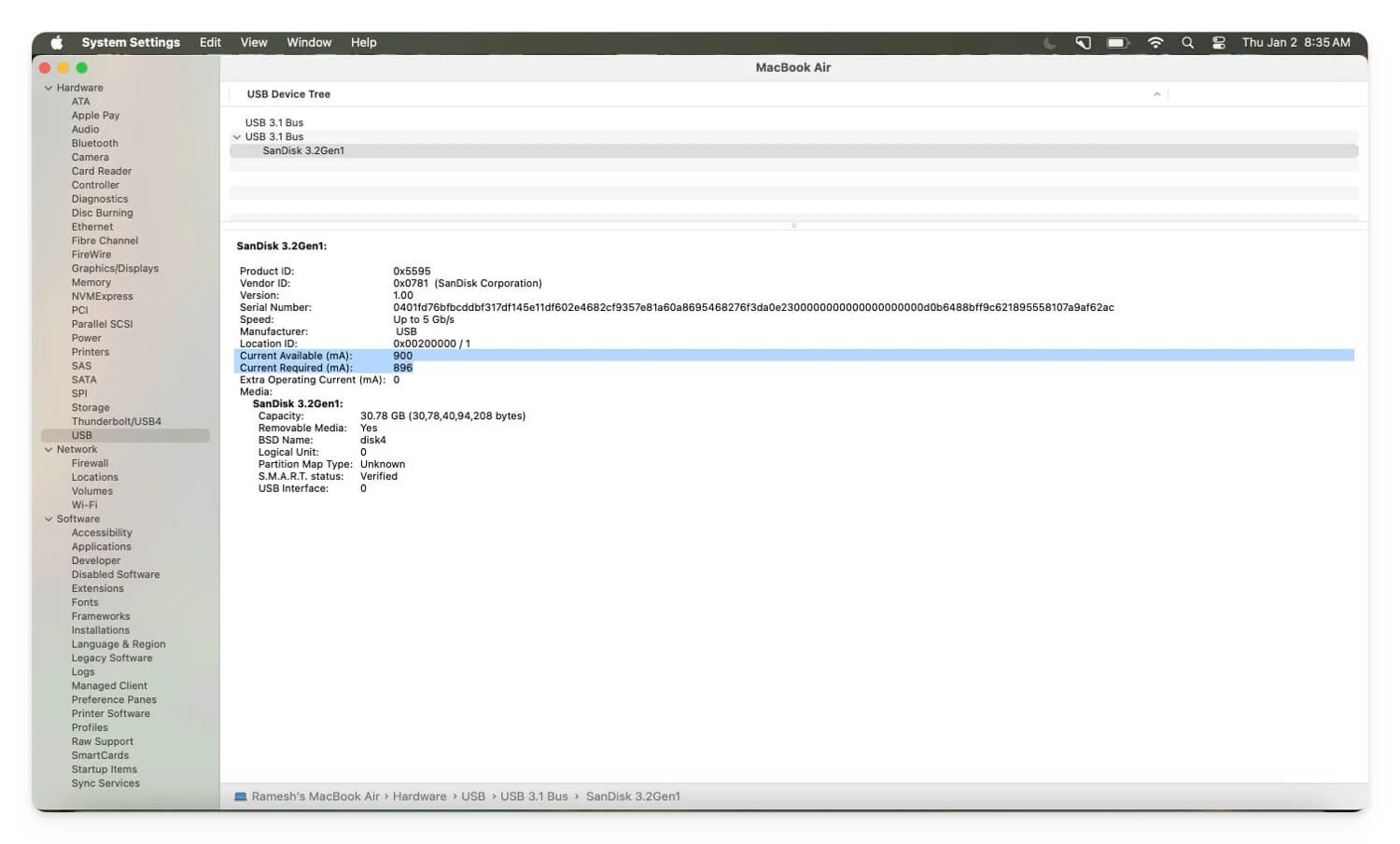
Kliknij konkretne urządzenie, które chcesz sprawdzić, i poszukaj następujących pól: Wymagana bieżąca MA , która jest ilością zasilania wymaganą z portu USB i dostępną bieżącą, która jest maksymalną mocą, jaką może dostarczyć komputer Mac.
Jeśli wymagany MA przekracza to, co jest obecnie dostępne, może to być moc o wysokim zakresie użytkowania. Jeśli urządzenie przyciąga zbyt dużą moc, wymaga zbyt dużej mocy. Na przykład, jeśli dostępny bieżący wynosi 900, a wymagany wynosi około 1300, możesz odłączyć, jeśli jest to urządzenie nieistotne lub użyć zewnętrznego piasty USB, aby zapewnić dodatkową moc.
Ponadto w niektórych przypadkach wiele urządzeń może prowadzić do tego błędu w połączeniu z przeciążeniem magistrali USB. Możesz sprawdzić dane według aktualnie dostępnych, a także połączyć bieżący wymagany wszystko do identyfikacji urządzenia. Możesz także użyć polecenia System_Profiler SpusBDatatype w terminalu.
Możesz użyć piasty zasilania USB do zasilania urządzenia lub priorytetu połączenia urządzenia, pozostając niezbędne, zmniejszając liczbę urządzeń i odłączając wadliwe urządzenia.
Zresetuj kontroler zarządzania systemem (dla MAC z napędem inteligentnym)
Zresetuj kontroler zarządzania systemem, jeśli używasz komputera Mac napędzanego Intel. Kontroler zarządzania systemem, krótki dla SMC, to układ w komputerach Mac oparty na Intel, który pozwala kontrolować funkcje na poziomie sprzętu, takie jak zasilanie i zarządzanie termicznie, problemy z akumulatorami i wiele innych. Pozwala także kontrolować dostarczanie zasilania USB i zresetować alokacja mocy, aby pomóc Ci naprawić błędy USB na Macu.
Działa inaczej w zależności od modeli Mac. Jeśli używasz komputera Mac na bazie Intel z układem bezpieczeństwa T2, najpierw wyłącz komputer. Przytrzymaj opcję sterowania w lewo plus lewy plus klawisze prawe z prawej zmiany przez siedem sekund. Teraz, po pewnym czasie, trzymając obudowę, naciśnij przycisk zasilania przez kolejne siedem sekund. Teraz zwolnij wszystkie klucze i przycisk zasilania i poczekaj na kilka sekund. Teraz naciśnij przycisk zasilania, aby ponownie uruchomić komputer Mac.
Jeśli używasz MacBooka na bazie Intela bez układu T2, podobnie zamknij MacBooka, przytrzymaj opcję SHIFT LEWE PLUS PLUS LEWE PLUS W lewo i naciśnij przycisk zasilania przez 10 sekund. Zwolnij wszystkie klucze i przycisk zasilania i włącz MacBooka za pomocą przycisku zasilania.
Jeśli używasz komputera komputerowego opartego na Intel, zamknij komputer Mac i odłącz go od źródła zasilania. Poczekaj 30 sekund, podłącz go z powrotem do zasilania MAC i uruchom ponownie.
Zresetuje to wszystkie parametry sprzętowe i naprawi każdą usterkę, która powoduje błąd wyłączonego dostępu USB. Nie naprawi jednak twojego portu, jeśli zostanie fizycznie uszkodzony, a także nie naprawi żadnych problemów systemu na poziomie korzeni.
Jeśli używasz komputerów Mac z M1 lub nowością, możesz ponownie uruchomić urządzenie.
Użyj terminalu do resetowania portów USB
Korzystanie z terminalu brzmi technicznie, ale jest to najprostszy proces wszystkiego, który wymaga mniej wysiłku. Działa zarówno dla komputerów MAC na podstawie Intel i Mac. Naprawiono wszelkie problemy z dostarczaniem mocy, a także ponownie skalibruje dostarczanie mocy do portów USB. Ze wszystkich sposobów jest to najprostszy proces resetowania urządzeń USB bez ponownego uruchomienia komputera Mac.
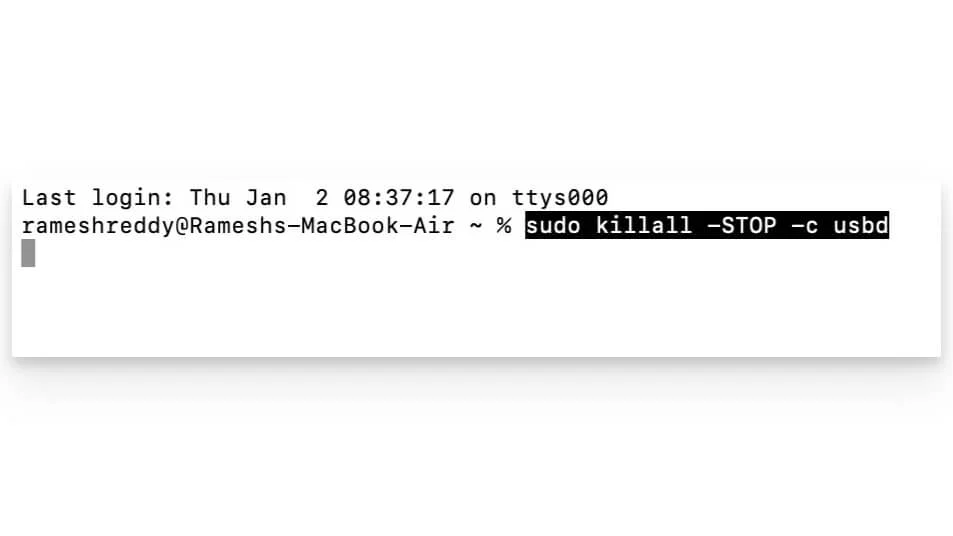
Udaj się do terminala i uruchom następujące polecenie. Wprowadź to polecenie sudo killall -Stop -c USBD i naciśnij Enter. Teraz odłącz i ponownie umieść urządzenia USB, aby sprawdzić, czy problem został rozwiązany.
Użyj napędzanego piasty USB

Jeśli wszystkie zewnętrzne urządzenia podłączone USB są niezbędne, użyj dodatkowej mocy, aby zasilać urządzenia USB. Używanie piasty USB lub elektrowni dokującej z własnym zasilaczem prądu przemiennego jest skuteczne, a także najłatwiejszy sposób. Oferuje dodatkową moc podłączonym urządzeniom, które wymagają większej mocy niż Mac może dostarczyć, takie jak światła RGB, głośniki i wiele innych. Sprawdź nasz szczegółowy przewodnik na temat piast USB i stacji energetycznych, aby uzyskać bardziej szczegółowy przewodnik.
Jeśli problem nadal istnieje, możesz dalej rozwiązać problem, resetując NVRAM/wózek dla komputerów Mac z napędem inteligentnym (opcja wstrzymania + polecenie + p + r przez 20 sekund), podłącz urządzenie bezpośrednio do komputera Mac Hub USB, użyj komputera Mac w trybie awaryjnym. Jeśli te metody nie rozwiązują problemu, możesz skontaktować się z obsługą Apple lub umówić się na genialną wizytę w sprawie kontroli urządzenia i dalszych wskazówek.
Często zadawane pytania dotyczące naprawy błędu wyłączonego USB na Mac
Dlaczego ten błąd tylko czasami występuje?
Jeśli błąd występuje od czasu do czasu, powodem jest to, że podłączyłeś wiele urządzeń, a komputer Mac działa w trybie niskiej mocy lub może to być jedno urządzenie, którego początkowo używałbyś, który może mieć problemy z portów USB. Aby to naprawić, sprawdź, czy urządzenie odczytuje więcej mocy za pomocą ustawień systemu Mac i zmniejsz liczbę urządzeń podłączonych do komputera Mac.
Czy wszystkie kable i urządzenia USB-C są kompatybilne z moim MacBookiem?
Nie wszystkie urządzenia USB obsługują Mac. Upewnij się, że urządzenia USB obsługują minimalne USB-C 3.0 lub 3.1, aby działać szybciej i poszukaj certyfikatu MFI. Jeśli urządzenie go nie obsługuje, poszukaj dzienników błędów za pomocą tego polecenia.
Czy użycie napędzanego piasty USB może rozwiązać wszystkie problemy związane z mocą?
Hub USB może dostarczyć dodatkową moc, ale nie może rozwiązać problemów związanych z problemami z oprogramowaniem lub sprzętem i wadliwymi urządzeniami. Korzystając z dzienników błędów, znajdź dokładny problem, z którym napotkasz, i zastosuj odpowiednią metodę rozwiązywania problemów, aby rozwiązać problem.
Co jeśli błąd wraca?
Jeśli błąd wraca, problem może być prawdopodobnie związany ze sprzętem lub nieznanym problemem oprogramowania, który może go powodować. Możesz zresetować urządzenie w fabryce, aby usunąć wszystko i każdą niechcianą konfigurację lub aplikację stron trzecią, która może powodować problem. Jeśli nadal nie rozwiązuje problemu, skontaktuj się z obsługą Apple w celu uzyskania dalszej pomocy.
