Poprawka – usługa profilu użytkownika nie powiodła się w systemie Windows 10
Opublikowany: 2021-06-26Zwykle po zalogowaniu się do systemu napotykamy większość błędów Windows. Ale usługa profilu użytkownika nie powiodła się. Logowanie w systemie Windows 10 jest jednym z takich błędów, które nie pozwalają nam się zalogować. To sprawia, że naprawa tego błędu jest bardziej skomplikowana niż inne komunikaty o błędach systemu Windows. Ale to nie znaczy, że nie możesz tego ominąć, naprawienie usługi profilu użytkownika nie powiodło się, logowanie jest proste.
Korzystając z kroków wyjaśnionych poniżej, możesz łatwo poradzić sobie z profilami użytkowników, których nie można zlokalizować.
Wskazówka : aby uzyskać szybki dostęp do kroków, dodaj tę stronę do zakładek, ponieważ wyjaśnione kroki wymagają częstego ponownego uruchamiania systemu.
Jak naprawić usługę profilu użytkownika, która nie powiodła się przy logowaniu?
Zanim zaczniesz, oto krótka wskazówka, jak zoptymalizować system i chronić go przed złośliwym oprogramowaniem. Wypróbuj Advanced System Optimizer , najlepsze narzędzie do podkręcania systemu, które oferuje różne moduły, aby utrzymać system w czystości i wolny od złośliwego oprogramowania. Za pomocą tego niesamowitego Optymalizatora PC za jednym kliknięciem możesz usunąć niepotrzebne pliki, usunąć złośliwe oprogramowanie, oprogramowanie szpiegujące, naprawić nieprawidłowe wpisy rejestru i zrobić o wiele więcej.
Pobierz go już dziś i zacznij korzystać z profesjonalnego narzędzia do czyszczenia komputera.
Metoda 1 – Uruchom w trybie awaryjnym
Ponieważ normalne logowanie nie jest możliwe, pierwszą rzeczą, którą musisz zrobić, aby naprawić błąd usługi profilu użytkownika nie powiodło się logowanie, jest uruchomienie systemu Windows w trybie awaryjnym. Jest to tryb oprogramowania, który uruchamia system Windows tylko z minimalnymi funkcjami i niezbędnymi programami. Krótko mówiąc, jest to najlepszy sposób na rozwiązanie problemów, które uniemożliwiają normalne uruchamianie systemu Windows.
Aby uruchomić system Windows 10 w trybie awaryjnym, wykonaj następujące kroki:
Z ekranu logowania
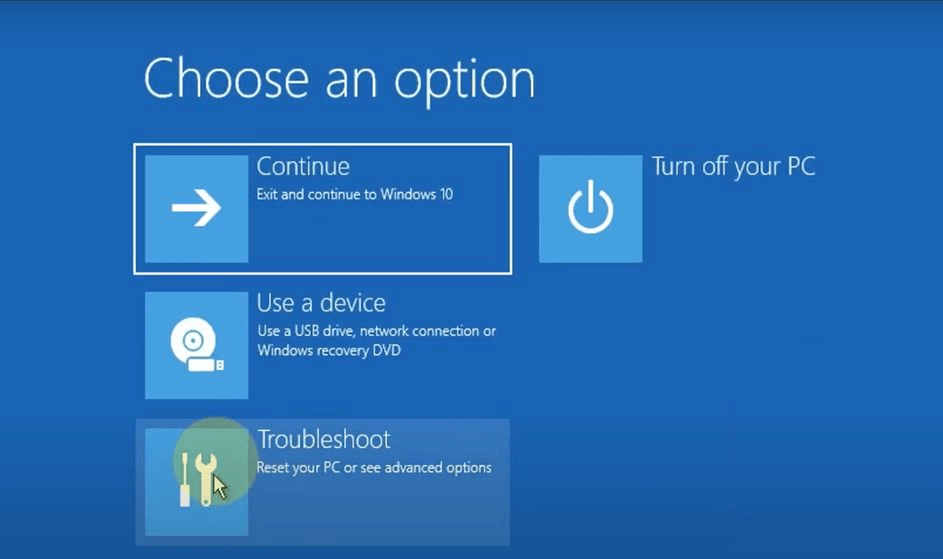
- Włącz system.
- Na ekranie logowania naciśnij i przytrzymaj klawisz Shift > kliknij ikonę zasilania > Uruchom ponownie .
- Twój system uruchomi się teraz na niebieskim ekranie z trzema opcjami.
- Wybierz Rozwiązywanie problemów .
- Kliknij Opcje zaawansowane > Ustawienia uruchamiania > Uruchom ponownie .
- Po ponownym uruchomieniu systemu wybierz Tryb awaryjny z obsługą sieci .
- Twój system uruchomi się teraz ponownie w trybie awaryjnym.
Jeśli nie możesz przejść do ekranu logowania, wykonaj poniższe czynności, aby uruchomić system w trybie awaryjnym
- Przytrzymaj przycisk zasilania , aż urządzenie się wyłączy.
- Uruchom ponownie system. Gdy zobaczysz logo producenta, ponownie naciśnij i przytrzymaj przycisk zasilania .
- Powtarzaj ten proces, aż komputer uruchomi się w środowisku odzyskiwania systemu Windows (winRE).
- Następnie wykonaj kroki 4, 5 i 6 z powyższej metody.
Metoda 2 - Uruchom polecenie SFC
Jedną z najczęstszych przyczyn niepowodzenia usługi profilu użytkownika w przypadku błędu logowania jest uszkodzenie plików użytkownika. Może się to zdarzyć z powodu skanowania antywirusowego podczas uruchamiania systemu, które odcina zasilanie podczas zasilania systemu. Aby rozwiązać ten problem, na szczęście system Windows oferuje wbudowane narzędzie o nazwie Kontroler plików systemowych (SFC). Pomaga to naprawić błędy w plikach systemowych i profilach użytkowników.
Aby uruchomić polecenie, wykonaj poniższe czynności:
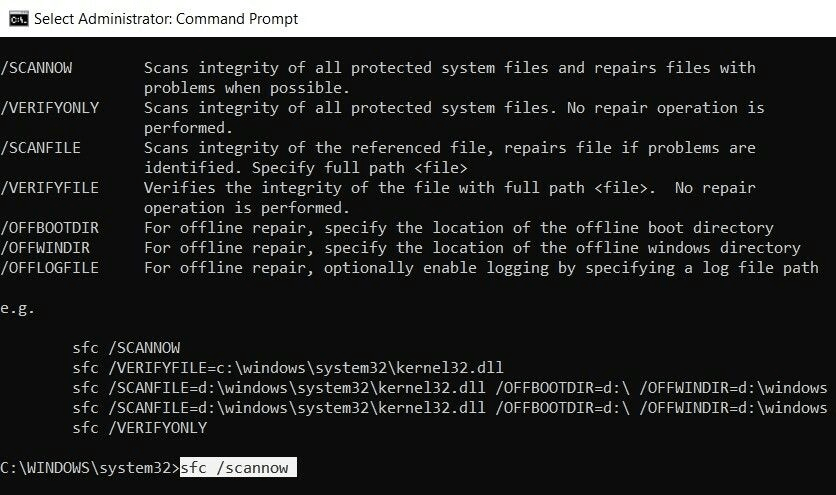
- Upewnij się, że uruchamiasz system w trybie awaryjnym.
- Wpisz cmd w pasku wyszukiwania i wybierz Wiersz polecenia.
- Wpisz sfc /scannow > Enter .
- Poczekaj na zakończenie procesu skanowania. Może to zająć około minuty.
- Po zakończeniu procesu uruchom ponownie system, a następnie spróbuj się zalogować.
Powinno to pomóc w naprawieniu braku możliwości załadowania profilu użytkownika.
Metoda 3 – Przywróć system
Jeśli narzędzie do sprawdzania plików systemowych nie pomogło naprawić nieudanego logowania do usługi profilu użytkownika w systemie Windows 10. Być może będziemy musieli przywrócić system do poprzedniego punktu, w którym działał poprawnie.

Zanim nauczysz się, jak to zrobić, upewnij się, że funkcja jest włączona.
Uwaga : Przywracanie systemu nie jest domyślnie włączone, musisz utworzyć je ręcznie.
Jeśli wiesz, że tworzysz punkt przywracania systemu, wykonaj poniższe czynności:
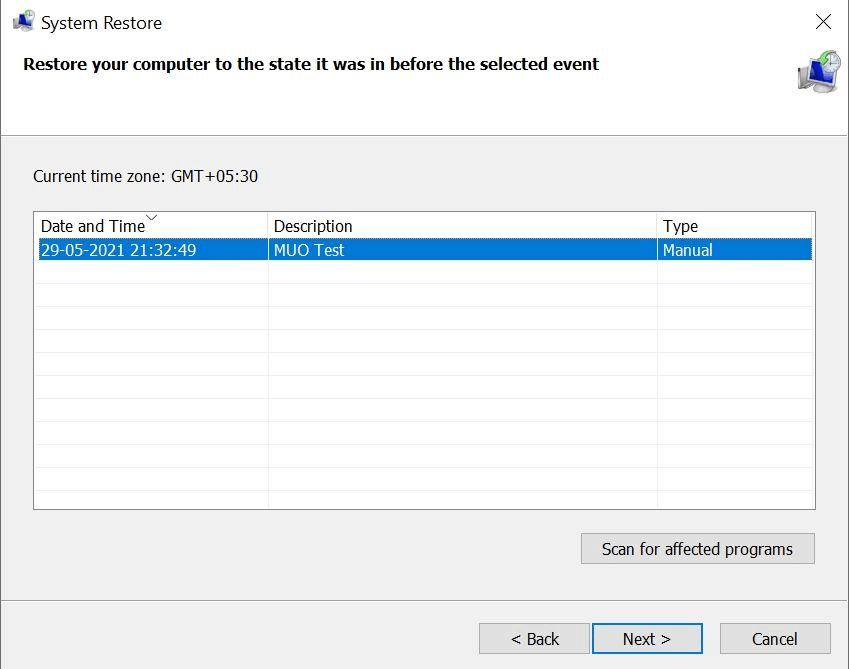
- Naciśnij Windows + R, aby otworzyć okno Uruchom/
- Wpisz exe w oknie Uruchom > naciśnij Enter .
- Spowoduje to otwarcie okna przywracania systemu > kliknij Dalej .
- Wybierz punkt przywracania, do którego chcesz wrócić, i postępuj zgodnie z instrukcjami wyświetlanymi na ekranie.
- Kliknij Zakończ . System Windows powróci teraz do wcześniejszego wybranego stanu.
Teraz spróbuj zalogować się do swojego komputera, nie powinieneś stawić czoła profilowi użytkownika, który nie może zostać załadowany.
Metoda 4 – Zmodyfikuj konfigurację rejestru
Innym sposobem naprawienia błędu logowania usługi profilu użytkownika nie powiodło się jest modyfikacja rejestru.
Ponieważ jest to zaawansowana metoda rozwiązywania problemów, przed kontynuowaniem zalecamy wykonanie kopii zapasowej rejestru systemu Windows, a także utworzenie punktu przywracania systemu
Aby to zrobić, wykonaj poniższe czynności:
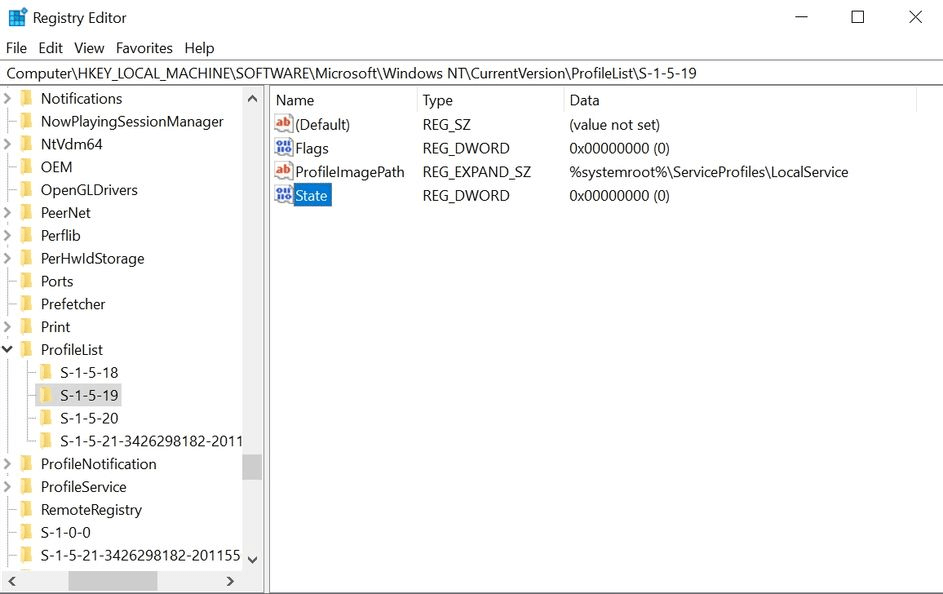
- Uruchom komputer w trybie awaryjnym, wykonując czynności wymienione w metodzie 1, jak wyjaśniono powyżej.
- Naciśnij Windows + R>, aby otworzyć polecenie Uruchom> regedit > Ok.
- Spowoduje to otwarcie Edytora rejestru.
- Nawigować do:
HKEY_LOCAL_MACHINE\Software\Microsoft\Windows NT\Current Version\Profile List
- Zobaczysz dwa pliki o tej samej nazwie, ale jeden będzie z rozszerzeniem .bak
- Kliknij prawym przyciskiem myszy plik z rozszerzeniem .bak > wybierz Zmień nazwę i wyczyść rozszerzenie .bak > Enter.
Nie usuwaj nazwy pliku ani nie wprowadzaj w nim żadnych zmian
- Następnie kliknij prawym przyciskiem myszy plik bez rozszerzenia .bak i dodaj do niego .bak .
- Następnie kliknij folder, w którym znajduje się plik o zmienionej nazwie (krok 5).
- Kliknij prawym przyciskiem myszy Stan > Modyfikuj . Zmień wartość w Dane wartości z 8000 na 0 (zero).
- Kliknij prawym przyciskiem myszy wpis RefCount > zmień wartość w Dane wartości na 0 (zero).
- Zapisz zmiany > wyjdź z Edytora rejestru.
- Uruchom ponownie system.
Co się stanie, jeśli nie znajdziesz pliku .bak w Edytorze rejestru?
W przypadku, gdy Twój system nie utworzył pliku z rozszerzeniem .bak. Otwórz Eksploratora Windows i przejdź do:
C:\Użytkownicy\Domyślne\AppData\Local\Dane aplikacji
Sprawdź, czy możesz znaleźć jeszcze jeden folder o nazwie Dane aplikacji w tym, w którym już się znajdujesz, usuń go i uruchom ponownie system. To powinno rozwiązać problem.
Metoda 5- Włącz usługę profilu użytkownika
Czasami, gdy usługa profilu użytkownika jest wyłączona, napotykasz profil użytkownika, którego nie można załadować, błąd. Na szczęście, jeśli jest wyłączony, możesz go włączyć, wykonując poniższe czynności:
- Uruchom ponownie system w trybie awaryjnym.
- Wpisz Wiersz polecenia w pasku wyszukiwania > wybierz go > Uruchom jako administrator .
- Wpisz sc config ProfSvc start= auto > Enter .
- Następnie wpisz sc start ProfSvc, > Enter .
- Wyjdź z wiersza polecenia i uruchom ponownie system.
Ostatnie słowa – usługa profilu użytkownika nie powiodła się w systemie Windows logowania 10
Jeśli wykonasz powyższe kroki, jesteśmy pewni, że będziesz w stanie przejść błąd, nie można załadować profili użytkowników. Niektóre z powyższych kroków są często używane do rozwiązywania błędów systemu Windows. Warto więc gdzieś je zapisać i używać, gdy wystąpi problem z komputerem. Mamy nadzieję, że informacje te okażą się przydatne i pomogą rozwiązać problem.
Podziel się z nami swoją opinią w sekcji komentarzy.
