Jak naprawić opóźnienie Valheim na komputerze z systemem Windows [Łatwo]
Opublikowany: 2022-10-18Ten artykuł pomaga bez wysiłku rozwiązać problemy z awariami, zacinaniem i opóźnieniami Valheim na komputerze z systemem Windows.
Valheim to wysoko oceniana gra survivalowa i eksploracyjna, która jest lubiana przez miliony graczy na całym świecie. Jednak niektórzy użytkownicy zgłaszali, że Valheim pozostaje w tyle na komputerze z systemem Windows, co utrudnia im granie.
Jeśli również jesteś jednym z tych użytkowników, którzy mają problemy z jąkaniem i lagami Valheima, powinieneś poświęcić całą swoją uwagę temu artykułowi.
W tym artykule zapoznajemy wszystkich naszych czytelników z wypróbowanymi i przetestowanymi poprawkami dotyczącymi opóźnień, zacinania się i awarii w Valheim.
Zanim jednak przyjrzymy się rozwiązaniom, najpierw zrozummy, co mogło spowodować problem.
Dlaczego Valheim pozostaje w tyle na komputerze z systemem Windows?
Następujące czynniki mogły powodować opóźnienia portalu Valheim, opóźnienia FPS, problemy z serwerem lub inne problemy z opóźnieniami podczas gry w trybie wieloosobowym.
- Uszkodzone lub brakujące pliki gry
- Aplikacje wykorzystujące zasoby
- Problemy z połączeniem bezprzewodowym
- Nieaktualny sterownik karty sieciowej
- Problemy związane z adresem IP
- Problemy z ustawieniami DNS
- Zajmujące miejsce pliki tymczasowe
- Niepotrzebne aplikacje działające w tle
Powyżej przyjrzeliśmy się różnym czynnikom, które mogły przyczynić się do opóźnień w grze wieloosobowej Valheim. Przyjrzyjmy się teraz możliwym rozwiązaniom tych problemów.
Szybkie i łatwe poprawki do Valheim Lagging na komputerze z systemem Windows
Możesz zastosować rozwiązania udostępnione poniżej, aby pozbyć się jąkania lub opóźnień Valheima na komputerze z systemem Windows.
Rozwiązanie 1: Przeprowadź weryfikację integralności plików gry
Jeśli jakikolwiek plik gry jest uszkodzony lub go brakuje, możesz napotkać problemy, takie jak opóźnienie Valheim na komputerze z systemem Windows. Dlatego weryfikacja integralności plików gry jest niezbędna do rozwiązania tych problemów. Możesz postępować zgodnie z tymi wskazówkami, aby to zrobić.
- Otwórz klienta Steam i uruchom jego BIBLIOTEKĘ.
- Kliknij prawym przyciskiem myszy Valheim i wybierz Właściwości z dostępnych opcji.
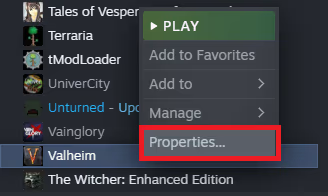
- Wybierz PLIKI LOKALNE i Sprawdź integralność plików gry.
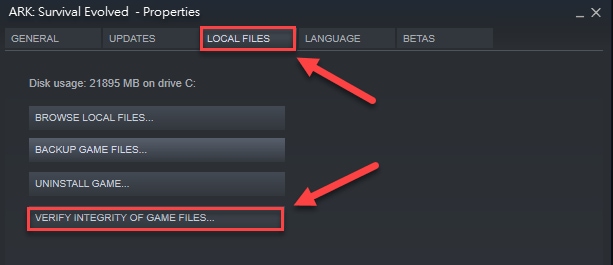
- Po zakończeniu procesu weryfikacji spróbuj uruchomić grę, aby sprawdzić, czy opóźnienie portalu Valheim zostało naprawione, czy nie.
Przeczytaj także: Jak naprawić opóźnienie klawiatury Logitech w systemie Windows
Poprawka 2: Zamknij aplikacje, które pochłaniają przepustowość
Brak wystarczających zasobów przepustowości może również prowadzić do opóźnień w FPS w Valheim. Dlatego należy zamknąć aplikacje pochłaniające przepustowość, które zużywają dużo zasobów. Poniżej przedstawiono krok po kroku proces, który musisz wykonać, aby to zrobić.
- Uruchom funkcję Uruchom za pomocą polecenia Windows + R.
- Wprowadź resmon w polu dostępnym na ekranie i naciśnij klawisz Enter na klawiaturze/kliknij OK.
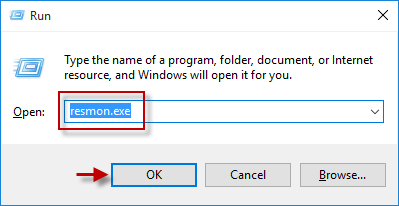
- Wybierz Sieć z górnego menu, aby wyświetlić aktywność sieciową komputera.
- Zlokalizuj aplikację, która zużywa dużo przepustowości.
- Kliknij prawym przyciskiem myszy aplikację pobierającą zasoby i wybierz opcję Zakończ proces .
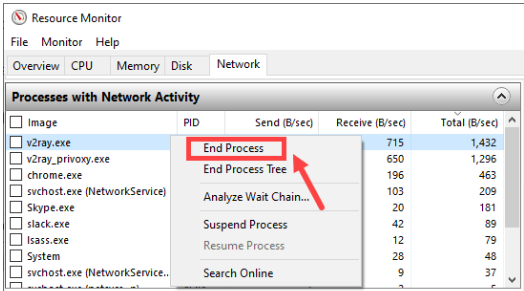
Uwaga: Upewnij się, że nie zamkniesz żadnej aplikacji istotnej dla sprawnego funkcjonowania komputera. Szukaj w Internecie, jeśli nie masz pewności co do jakiejkolwiek aplikacji.
- Zamknij Monitor zasobów.
- Uruchom ponownie grę po wykonaniu powyższych kroków, aby sprawdzić, czy opóźnienie Valheim na komputerze z systemem Windows zostało naprawione, czy nie.
Poprawka 3: Zaktualizuj sterownik karty sieciowej (zalecane)
Przestarzały sterownik karty sieciowej jest jednym z głównych powodów, dla których doświadczasz opóźnień serwerów dedykowanych Valheim i innych problemów z grami. Dlatego aktualizacja sterownika może z pewnością pomóc w jego naprawie.
Możesz zaktualizować kartę sieciową i każdy inny nieaktualny sterownik za pomocą jednego lub dwóch kliknięć za pomocą automatycznego oprogramowania o nazwie Bit Driver Updater.
Oprogramowanie Bit Driver Updater automatycznie pobiera i instaluje najnowszą wersję wszystkich przestarzałych sterowników za pomocą jednego kliknięcia. Co więcej, oferuje wiele wyjątkowych funkcji, takich jak tworzenie kopii zapasowych i przywracanie aktualnych sterowników, zaplanowane skanowanie, przyspieszenie prędkości pobierania sterowników i wiele innych.
Możesz użyć podanego linku, aby pobrać program Bit Driver Updater i zainstalować go.
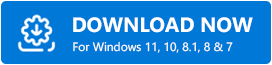
Po kilku sekundach od zainstalowania oprogramowania pojawi się lista zawierająca wszystkie nieaktualne sterowniki. Możesz zaktualizować wszystkie te oznaczone sterowniki za pomocą jednego kliknięcia przycisku, aby to zrobić. 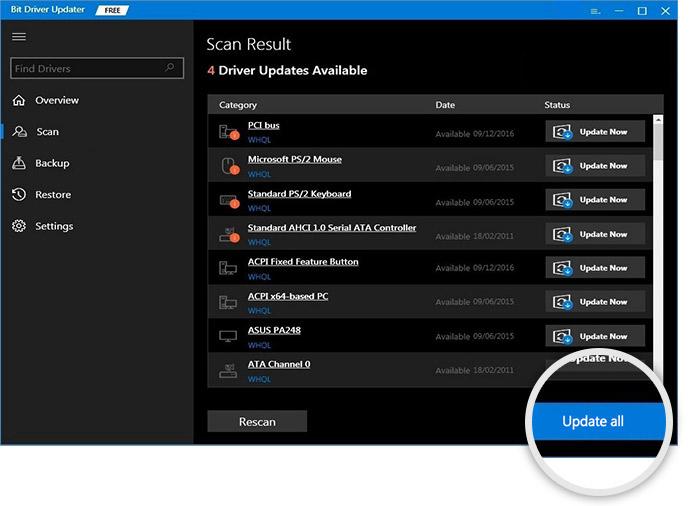

Możesz również zaktualizować sterownik karty sieciowej pojedynczo za pomocą funkcji Aktualizuj teraz. Jednak zdecydowanie zalecamy aktualizację wszystkich sterowników, aby zapewnić najwyższą wydajność.
Przeczytaj także: Jak naprawić awarię Cyberpunk 2077 na komputerze z systemem Windows
Rozwiązanie 4: Spróbuj użyć połączenia z siecią przewodową
Połączenia bezprzewodowe mogą zostać łatwo zakłócone przez takie czynniki, jak brak urządzenia w zasięgu. Dlatego przejście na sieć przewodową może rozwiązać problemy z połączeniem. W związku z tym możesz użyć przewodowego połączenia sieciowego, aby rozwiązać problem z opóźnieniem serwera dedykowanego Valheim.
Sposób 5: Zwolnij adres IP i odnów go
Problemy z adresem IP mogą również powodować problemy z opóźnieniem Valheim na komputerze z systemem Windows. Dlatego możesz zwolnić i odnowić swój adres IP, aby rozwiązać problemy. Poniżej znajdują się szczegółowe instrukcje, jak to zrobić.
- Kliknij prawym przyciskiem ikonę Windows na pasku zadań i wybierz Wiersz polecenia (administrator)/Windows PowerShell (administrator).
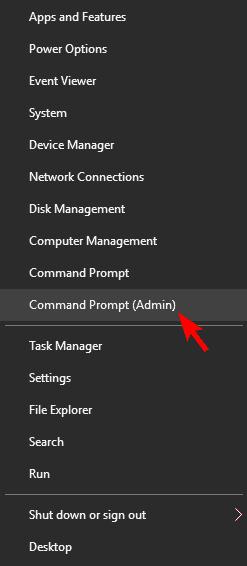
- Kliknij Tak , jeśli pojawi się monit Kontrola konta użytkownika.
- Wprowadź następujące polecenia pojedynczo i naciśnij klawisz Enter na klawiaturze po każdym poleceniu.
ipconfig /release
ipconfig /flushdns
ipconfig /renew - Po uruchomieniu powyższych poleceń zamknij okno wiersza polecenia.
- Sprawdź, czy problemy zniknęły, czy nadal występują lagi w grze wieloosobowej Valheim.
Rozwiązanie 6: Spróbuj zmienić ustawienia DNS
Problemy z ustawieniem DNS są również istotnym powodem opóźnienia Valheim na komputerze z systemem Windows. Dlatego możesz przełączyć się na Google DNS, aby rozwiązać problemy. Oto krok po kroku, jak to zrobić.
- Poszukaj Panelu sterowania na swoim komputerze i otwórz go.
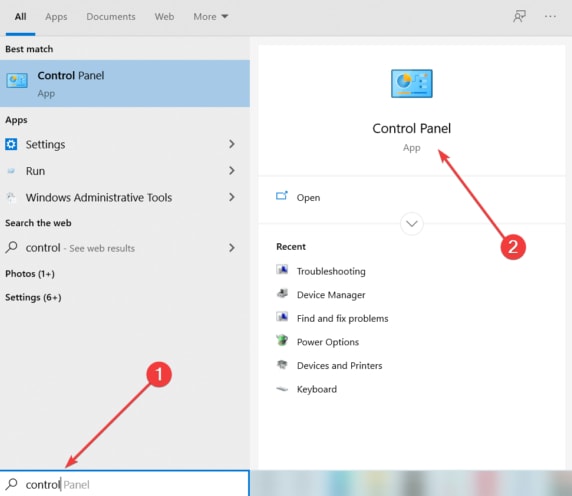
- Zmień widok Panelu sterowania na Kategoria.
- Wybierz Sieć i Internet z opcji dostępnych w Panelu sterowania.
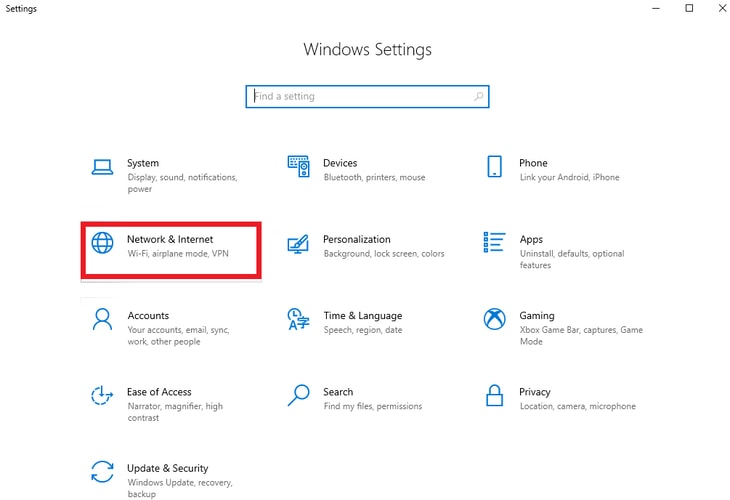
- Wybierz Centrum sieci i udostępniania.
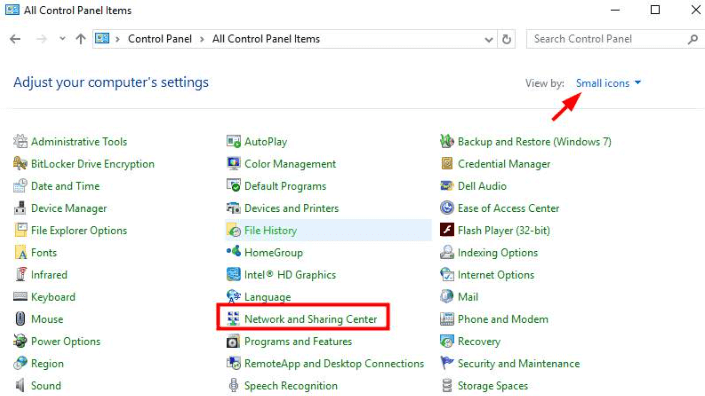
- Przejdź do Połączenia i sprawdź, czy masz połączenie z Wi-Fi, Ethernetem lub jakąkolwiek inną siecią.
- Kliknij swoje połączenie.
- Wybierz opcję Właściwości .
- Wybierz Protokół internetowy w wersji 4 (TCP /IPv4) i wybierz Właściwości.
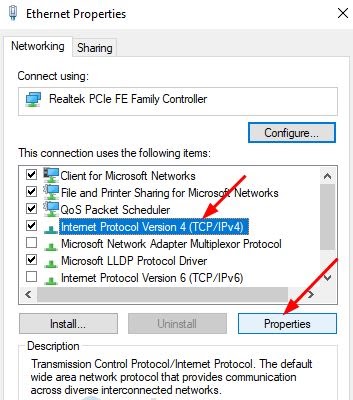
- Wpisz 8.8.8.8 w kolumnie Preferowany serwer DNS.
- Wpisz 8.8.4.4 w kolumnie Alternatywny serwer DNS.
- Sprawdź poprawność ustawień przy wyjściu i wybierz OK.
- Teraz sprawdź, czy problem zniknął, czy nadal występują problemy z jąkaniem Valheima.
Przeczytaj także: Czat głosowy Phasmophobia nie działa na komputerze z systemem Windows {NAPRAWIONO}
Poprawka 7: Zamknij aplikacje działające w tle, które pochłaniają zasoby
Jeśli gra nie otrzymuje odpowiednich zasobów komputera, a kilka aplikacji zjadających zasoby działa w tle, mogą wystąpić problemy. Dlatego powinieneś zamknąć te aplikacje, aby rozwiązać problemy, takie jak opóźnienie Valheim. Poniżej znajduje się przewodnik krok po kroku dotyczący wyłączania tych problematycznych aplikacji.
- Wywołaj narzędzie Uruchom na ekranie za pomocą polecenia skrótu Windows + R.
- Wprowadź menedżera zadań w polu na ekranie i wybierz OK/ naciśnij Enter.
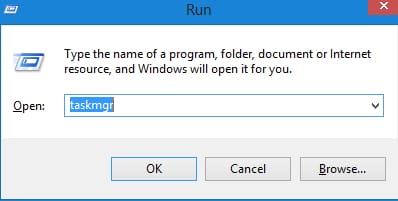
- Przejdź do procesów.
- Kliknij prawym przyciskiem myszy i zakończ zadanie dla procesów intensywnie korzystających z procesora jeden po drugim.
- Po zamknięciu problematycznych procesów sprawdź, czy udało Ci się pozbyć lagów portalu Valheim, czy nie.
Poprawka 8: Usuń pliki tymczasowe
Pliki tymczasowe przechowywane przez system Windows lub aplikacje na komputerze niepotrzebnie zajmują miejsce i zmniejszają szybkość komputera. A także powodują problemy z opóźnieniem Valheim. Dlatego lepiej usunąć te pliki tymczasowe, aby naprawić lagi w ulubionej grze. Poniżej dzielimy się całym procesem, aby to zrobić.
- Uruchom funkcję Uruchom za pomocą skrótu klawiaturowego Windows + R.
- Wpisz %temp% w polu, które masz na ekranie i naciśnij klawisz Enter na klawiaturze.
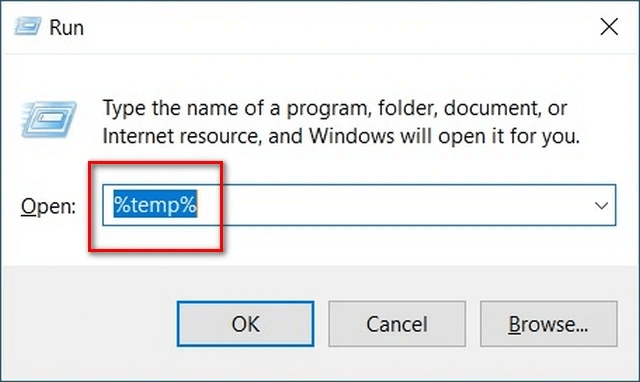
- Wybierz wszystkie pliki tymczasowe za pomocą skrótu Ctrl+A i usuń je wszystkie.
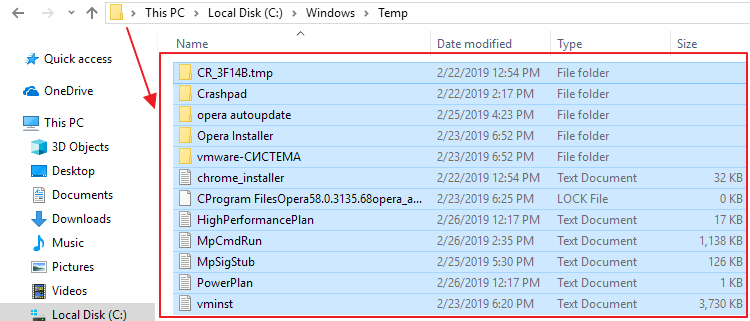
- Zaznacz Zrób to dla wszystkich bieżących elementów i kliknij Pomiń , jeśli pojawi się okno Ta akcja nie może zostać zakończona .
- Teraz kliknij prawym przyciskiem myszy Kosz na pulpicie i wybierz opcję Opróżnij Kosz.
- Wybierz Tak , aby trwale usunąć wszystkie elementy.
Przeczytaj także: Jak naprawić problemy z awarią ARK w systemie Windows
Opóźnienie Valheim na komputerze z systemem Windows: Naprawiono
Ten artykuł pomógł ci rozwiązać jeden z najbardziej irytujących problemów, tj. jąkanie, awarie i opóźnienia Valheima. Możesz rozpocząć sesję rozwiązywania problemów od pierwszego rozwiązania, a następnie próbować wszystkich poprawek, aż problem zostanie rozwiązany.
Jeśli nie masz tyle czasu, możesz po prostu zaktualizować nieaktualne sterowniki komputera za pomocą programu Bit Driver Updater, aby uzyskać natychmiastowe rozwiązanie problemów.
W przypadku jakichkolwiek wątpliwości lub niejasności, możesz skontaktować się z nami za pomocą sekcji komentarzy.
