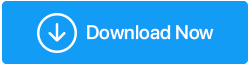Jak naprawić błąd „Skanowanie antywirusowe nie powiodło się” w przeglądarce Chrome
Opublikowany: 2021-01-09Czasami, gdy próbujesz zapisać plik lub otworzyć plik z przeglądarki (w naszym przypadku rozważmy Chrome), możesz otrzymać komunikat „Wykryto wirusa” lub „Skanowanie antywirusowe nie powiodło się”, mimo że plik pochodzi z legalnego źródła.
Spis treści
- 1. Sprawdź plik w poszukiwaniu wirusa raz
- 2. Wyłącz Windows Defender
- 3. Użyj narzędzia do czyszczenia Chrome, aby wykryć złośliwe oprogramowanie na komputerze
- 4. Skorzystaj z pomocy edytora rejestru
- 5. Użyj opcji „int.cpl”
- 6. Zresetuj ustawienia Google Chrome
Co to jest „Błąd nieudanego skanowania antywirusowego”?
W normalnych okolicznościach przeglądarka taka jak Chrome natychmiast wywęszyłaby wirusa w pobranym pliku i natychmiast Cię połączyła. Jednak w niektórych przypadkach, gdy pobierasz plik, a przeglądarka, taka jak Google Chrome, nie jest w stanie zweryfikować źródła tego pobranego pliku, w tym jego certyfikatu bezpieczeństwa lub danych wydawcy, może pojawić się „Błąd wykrycia wirusa nieudany” lub „Skanowanie antywirusowe”. nieudany błąd”.
Aby mieć pewność, że pobrany plik jest wolny od ryzyka, możesz rozważyć wypróbowanie następujących obejść, które zapewnią, że unikniesz zagrożenia.
Naprawiono – Błąd „Skanowanie antywirusowe nie powiodło się”
| Spis treści |
|---|
| 1. Sprawdź plik w poszukiwaniu wirusa raz 2. Wyłącz Windows Defender 3. Użyj narzędzia do czyszczenia Chrome, aby wykryć złośliwe oprogramowanie na komputerze 4. Skorzystaj z pomocy edytora rejestru 5. Użyj opcji „int.cpl” 6. Zresetuj ustawienia Google Chrome |
1. Sprawdź plik w poszukiwaniu wirusa raz
Nawet jeśli masz całkowitą pewność, że pobrany plik jest bezpieczny, nadal zaleca się korzystanie z oprogramowania antywirusowego i pozwolenie na sprawdzenie pliku przez oprogramowanie antywirusowe. Zawsze możesz użyć oprogramowania antywirusowego innej firmy, takiego jak Systweak Antivirus , które sprawdzi plik w przypadku pojawienia się „Błądu wykrycia wirusa nie powiodło się”.
Jak mogę trzymać niebezpieczny plik z dala od innych plików na moim komputerze?
Jeśli podejrzewasz, że pobrany plik zawiera wirusa, jest PUP, złośliwym oprogramowaniem lub innym zainfekowanym plikiem, możesz umieścić go w kwarantannie za pomocą Systweak Antivirus. Możesz uzyskać dostęp do plików poddanych kwarantannie, podążając ścieżką –
Menu > Settings > Scan > Quarantine List
| Systweak Antivirus — funkcje w skrócie |
Kompatybilny z: Windows 10/8.1/8/7 (zarówno 32, jak i 64 bit) Uwaga: dzięki bezpłatnej wersji próbnej możesz skanować komputer w poszukiwaniu infekcji przez 30 dni |
Cennik:
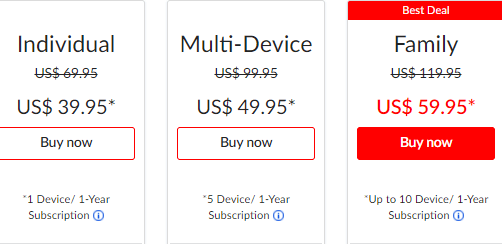
Kliknij tutaj, aby pobrać program antywirusowy Systweak
Przeczytaj pełną recenzję antywirusa Systweak
2. Wyłącz Windows Defender
Wyłączenie programu Windows Defender może pomóc w rozwiązaniu błędu „Skanowanie antywirusowe nie powiodło się”. Oto jak możesz wyłączyć Windows Defender –
1. Otwórz okno dialogowe Uruchom , naciskając Windows + R
2. Wpisz gpedit. msc 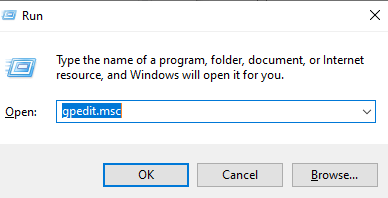
3. Gdy lokalne zasady grupy podążają ścieżką wymienioną poniżej -
Computer Configuration > Administrative Templates > Windows Components > Windows Defender (i kliknij go dwukrotnie)
4. Z prawej strony kliknij dwukrotnie Wyłącz Windows Defender

5. Aby wyłączyć Windows Defender, kliknij przycisk opcji Włączone
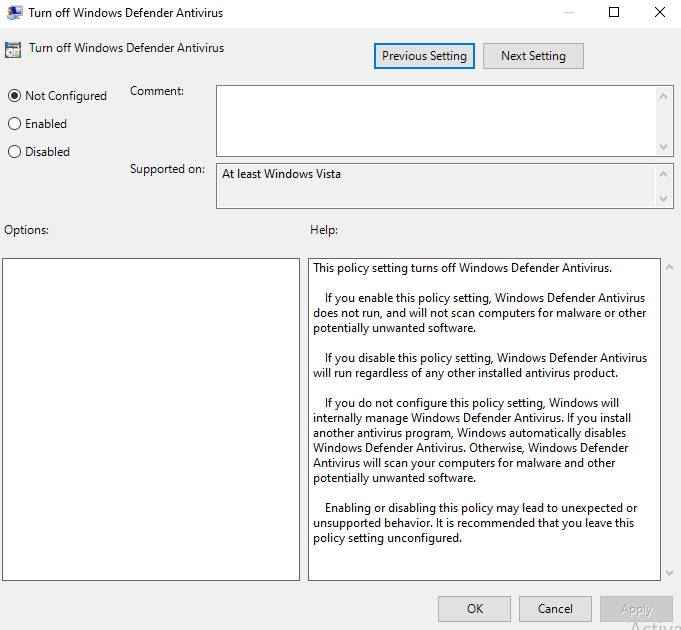
6. Zastosuj i zapisz zmiany
7. Uruchom ponownie komputer
3. Użyj narzędzia do czyszczenia Chrome, aby wykryć złośliwe oprogramowanie na komputerze
Chrome ma wbudowane narzędzie do czyszczenia, które może sprawdzić plik pod kątem infekcji, a nawet usunąć go, jeśli zajdzie taka potrzeba, w przypadku wystąpienia błędu „Wykryto nieudanego wirusa” w Chrome. Oto jak możesz z niego korzystać –
1. Otwórz Chrome
2. Przejdź do menu, klikając trzy pionowe kropki znajdujące się w prawym górnym rogu ekranu
3. Wybierz Ustawienia
4. Przewiń w dół i kliknij menu Zaawansowane
5. Wybierz opcję Wyczyść komputer na dole w obszarze Zresetuj i wyczyść
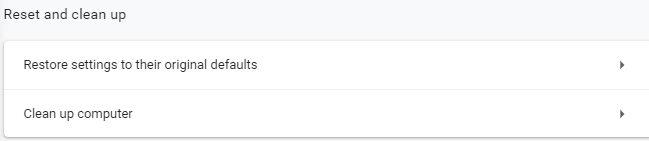
6. Teraz, gdy klikniesz Znajdź Chrome, wyszuka wszelkie szkodliwe oprogramowanie w twoim systemie i usunie je
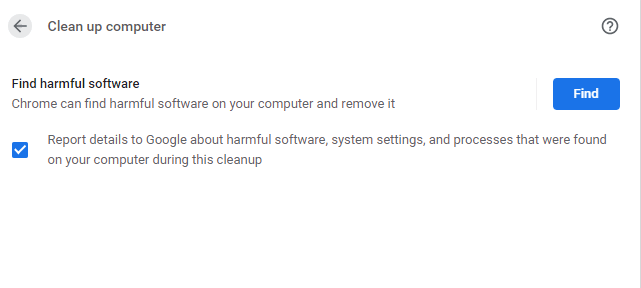
7. Uruchom ponownie komputer
4. Skorzystaj z pomocy edytora rejestru
Zanim przejdziemy dalej, zdecydowanie zalecamy wykonanie kopii zapasowej rejestrów, aby w przypadku, gdy coś pójdzie nie tak, będziesz mieć przynajmniej punkt przywracania (istniejących rejestrów), do którego można się odwołać –
1. Otwórz polecenie uruchomienia, naciskając Windows + R
2. Wpisz Regedit
3. Przejdź do poniższej ścieżki –
HKEY_CURRENT_USER > Software > Microsoft > Windows > CurrentVersion > Policies > Attachments
4. W przypadku braku podklucza pod nazwą Załącznik , kliknij go prawym przyciskiem myszy, a następnie wybierz Nowy > Klucz i nazwij go jako Załączniki
5. Kliknij prawym przyciskiem myszy nowo utworzony klucz załącznika , a następnie ponownie wybierz Nowy> Wartość DWORD (32-bitowa) i nadaj mu nazwę Antywirus
6. Kliknij prawym przyciskiem myszy i wybierz Modyfikuj i zmodyfikuj wartość jako 1
5. Użyj opcji „int.cpl”
1. W pasku wyszukiwania systemu Windows wpisz cpl i naciśnij klawisz Enter
2. Gdy otworzy się okno Właściwości internetowe , przejdź do zakładki Bezpieczeństwo , a następnie kliknij strefę internetową reprezentowaną przez ikonę kuli ziemskiej
3. Naciśnij przycisk poziomu niestandardowego
4. Teraz w oknie Ustawienia zabezpieczeń przewiń w dół i przejdź do Pobieranie > Pobieranie pliku
5. Wybierz Włącz 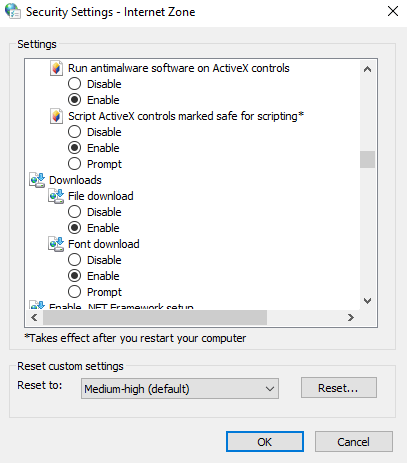
6. Dalej przewiń w dół i przejdź do Różne , a następnie wybierz Uruchamianie aplikacji i niebezpiecznych plików
7. Wybierz opcję Monit (zalecane)
8. Kliknij OK
6. Zresetuj ustawienia Google Chrome
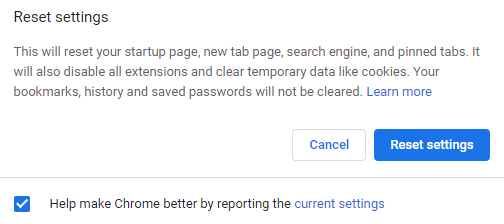
Czasami możesz pomyśleć, że pobrałeś plik z legalnego źródła, ale mógł on pochodzić z witryny przejętej przez przeglądarkę. W takim przypadku może pojawić się „błąd skanowania antywirusowego”. Zresetowanie przeglądarki Google Chrome to jeden ze sposobów rozwiązania problemu –
1. Otwórz Chrome
2. Kliknij ikonę menu (trzy pionowe kropki)
3. Kliknij Ustawienia
4. Przewiń w dół i kliknij menu Zaawansowane
5. W obszarze Resetowanie i czyszczenie kliknij opcję Przywróć ustawienia do ich oryginalnych wartości domyślnych
6. Kliknij Resetuj ustawienia
Zawijanie
Chociaż nie jest to bardzo częste zjawisko, nadal możesz mieć do czynienia z „Wykryto nieudanego wirusa” w Chrome lub dowolnej innej przeglądarce podczas pobierania pliku. Jeśli napotkałeś problem i jeśli powyższe opcje Ci pomogły, daj nam znać w sekcji komentarzy poniżej. Aby uzyskać więcej takich treści, czytaj Tweak Library i nie zapomnij podzielić się blogiem ze znajomymi.
Zalecane lektury:
Czy darmowe antywirusy są dobre? Darmowy vs płatny antywirus
Porywanie przeglądarki: co można z tym zrobić?
Podstawowe wskazówki, jak unikać wirusów komputerowych
Często masz do czynienia z nieodpowiadającymi stronami Chrome? Oto, co można zrobić