Jak naprawić mikrofon Webex nie działa w systemie Windows 11/10 [Łatwo]
Opublikowany: 2022-03-23Post zawiera skuteczne sposoby naprawienia mikrofonu Webex, który nie działa na komputerze z systemem Windows 10/11. Po przeczytaniu tego przewodnika rozwiązywania problemów będziesz w stanie samodzielnie rozwiązać problem.
Webex by Cisco to popularne rozwiązanie korporacyjne do spotkań online, wideokonferencji, udostępniania ekranu i seminariów internetowych. Program bardzo ułatwił prowadzenie wideokonferencji lub spotkań, nawet z bezpłatnym profilem. Ludzie mogą odbyć niezawodne i bezpieczne grupowe spotkania wideo za jednym razem i korzystać z wielu dodatkowych funkcji, takich jak wirtualne tło, ankiety i wiele innych.
Niewątpliwie Webex jest wiodącą platformą do spotkań wideo, ale ostatnio widzieliśmy wielu użytkowników narzekających na niedziałający mikrofon Webex. Problemy z dźwiękiem są naprawdę frustrujące. Mogło to nastąpić z powodu nieaktualnych sterowników lub gdy Webex nie ma dostępu do mikrofonu, albo z innego powodu. Cóż, bez względu na przyczynę, problem można rozwiązać, łatwo lub szybko. W tym artykule wyjaśnimy kilka łatwych, ale skutecznych sposobów na pozbycie się tego problemu.
Wypróbuj te rozwiązania, aby naprawić mikrofon Webex, który nie działa w systemie Windows 10, 11 PC
Czy krzyczysz „jak naprawić mikrofon Cisco Webex, który nie działa na komputerze”? Jeśli tak, możesz rozważyć te możliwe obejścia. Omówmy je teraz poniżej:
Rozwiązanie 1: Sprawdź, czy Webex ma dostęp do mikrofonu
Aplikacje takie jak Webex na komputerze wymagają pozwolenia na dostęp do mikrofonu, aby działały poprawnie. Jeśli aplikacja nie ma dostępu do mikrofonu, podczas spotkania nie będzie słychać żadnego dźwięku. Dlatego powinieneś upewnić się, że Webex ma dostęp do mikrofonu. Chcesz wiedzieć, „jak włączyć mikrofon w Webex?”, wykonaj poniższe czynności:
- Uruchom Ustawienia systemu Windows, szybko naciskając jednocześnie klawisze klawiatury Windows + I.
- Następnie wybierz Prywatność, aby kontynuować.
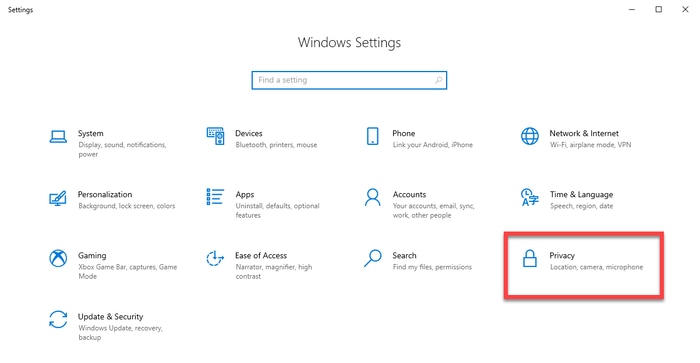
- Po lewej stronie przewiń w dół, aż zobaczysz Mikrofon pod uprawnieniami aplikacji i wybierz go.
- Teraz sprawdź, czy dostęp do mikrofonu dla tego programu jest włączony. Jeśli nie, kliknij opcję Zmień i kliknij przycisk przełączania, aby go włączyć.
- Następnie upewnij się, że przycisk przełączania Zezwalaj aplikacjom na dostęp do mikrofonu jest również włączony. Jeśli tak nie jest, włącz go.
- Następnie przewiń w dół i znajdź opcję Zezwalaj aplikacjom komputerowym na dostęp do mikrofonu. Ważne jest, aby upewnić się, że to ustawienie jest włączone, ponieważ Webex to aplikacja komputerowa, a nie aplikacja firmy Microsoft.
Po zakończeniu uruchom ponownie komputer i sprawdź, czy mikrofon Webex nie działa w systemie Windows 10, 11 jest naprawiony. Jeśli nie, przejdź do następnych rozwiązań.
Przeczytaj także: Mikrofon zoom nie działa na komputerze z systemem Windows 10 {ROZWIĄZANY}
Rozwiązanie 2: Sprawdź dodatkowe uprawnienia
Czy korzystasz z aplikacji Webex bezpośrednio z przeglądarki, a nie z wersji na komputery stacjonarne? Jeśli tak, zaleca się weryfikację dodatkowych uprawnień. Sugerowane powyżej uprawnienia pozwolą Twojej przeglądarce internetowej na dostęp do mikrofonu, ale witryna Webex wymaga również dokładnych uprawnień. Oto jak zezwolić Webex na korzystanie z mikrofonu:
- Otwórz spotkanie Webex w przeglądarce i kliknij ikonę kłódki pokazaną po lewej stronie paska adresu.
- Upewnij się, że ustawienie Mikrofon jest ustawione na Zezwól. Jeśli tak nie jest, rozwiń menu rozwijane i wybierz Zezwól.
Po włączeniu dodatkowych uprawnień Twój mikrofon powinien zacząć działać prawidłowo, zgodnie z oczekiwaniami. Ale niestety, jeśli mikrofon Webex nadal nie działa, przejdź do innej rozdzielczości.

Rozwiązanie 3: Rozwiąż problem z mikrofonem
Zastanawiasz się, „dlaczego mój mikrofon nie działa w Webexie”? Uruchomienie narzędzia do rozwiązywania problemów zawsze pomaga użytkownikom wykryć i naprawić problem. Może to też działa dla ciebie. Aby wypróbować tę poprawkę, wykonaj następujące proste kroki:
- Uruchom Ustawienia systemu Windows.
- Znajdź i kliknij System .
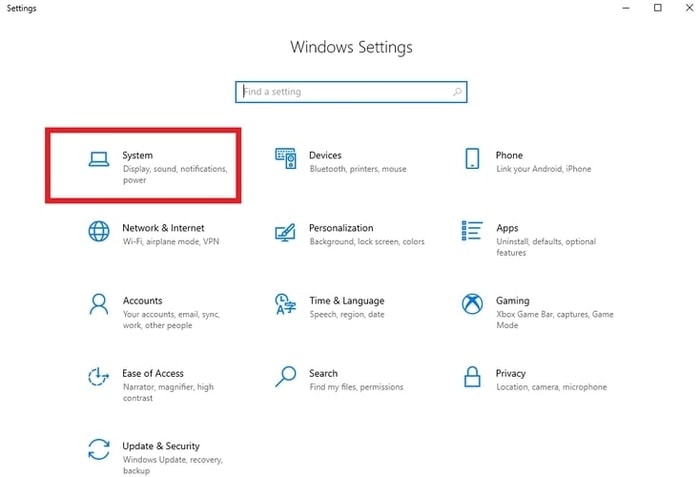
- Następnie przejdź do Dźwięk z lewego menu.
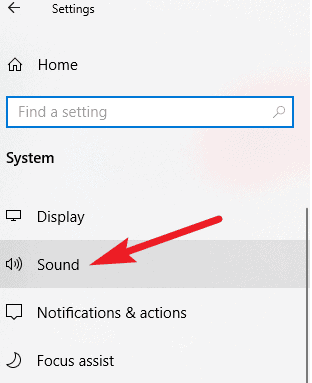
- Następnie znajdź Mikrofon w kategorii Wejście i upewnij się, że wybrano właściwy mikrofon.
- Następnie kliknij opcję Rozwiązywanie problemów, aby uruchomić narzędzie do rozwiązywania problemów z mikrofonem.
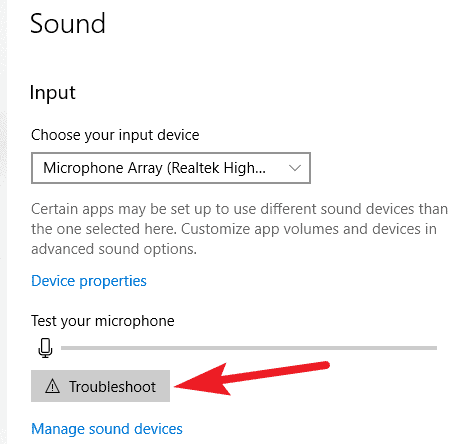
Teraz poczekaj i pozwól systemowi Windows rozwiązać problem z mikrofonem. W przypadku wykrycia jakiegokolwiek problemu system Windows automatycznie je ominie. Gdy wszystko zostanie zrobione, sprawdź, czy mikrofon, który nie działa w Webex, zniknął. Wypróbuj następne rozwiązanie, jeśli nie zadziałało.
Rozwiązanie 4: Zaktualizuj sterowniki
Problem z mikrofonem występuje głównie z powodu przestarzałych, uszkodzonych lub uszkodzonych sterowników audio. Dlatego bardzo ważne jest, aby od czasu do czasu aktualizować odpowiednie sterowniki, aby poradzić sobie z problemami, takimi jak niedziałający mikrofon w Webex.
Wchodząc na oficjalną stronę producentów komputerów PC, możesz znaleźć, pobrać i zainstalować odpowiednie sterowniki. Wymaga to jednak wiedzy w niszy technicznej oraz dużo czasu i cierpliwości.
Ale jeśli nie masz czasu lub wymaganych umiejętności, aby samodzielnie wykonać to zadanie, możesz wypróbować Bit Driver Updater. Jest to najlepsze oprogramowanie do aktualizacji sterowników dostępne na rynku. Korzystając z tego narzędzia do aktualizacji sterowników, możesz łatwo zaktualizować nieaktualne sterowniki za pomocą jednego lub dwóch kliknięć myszą. Oto jak:
- Z podanego poniżej przycisku pobierania pobierz za darmo Bit Driver Updater.
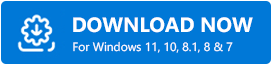
- Uruchom plik instalacyjny i zainstaluj oprogramowanie, postępując zgodnie z instrukcjami wyświetlanymi na ekranie.
- Uruchom narzędzie i kliknij Skanuj.
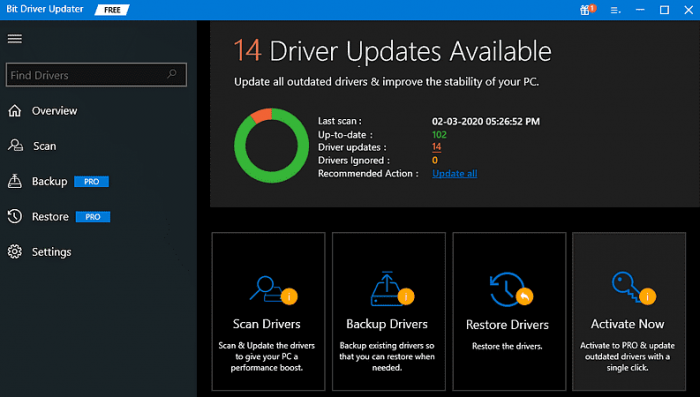
- Poczekaj na zakończenie skanowania. Sprawdź wyniki skanowania i znajdź nieaktualny sterownik mikrofonu, a następnie kliknij znajdujący się obok niego przycisk Aktualizuj teraz. Dodatkowo możesz również zaktualizować inne sterowniki, klikając zamiast tego przycisk Aktualizuj wszystko.
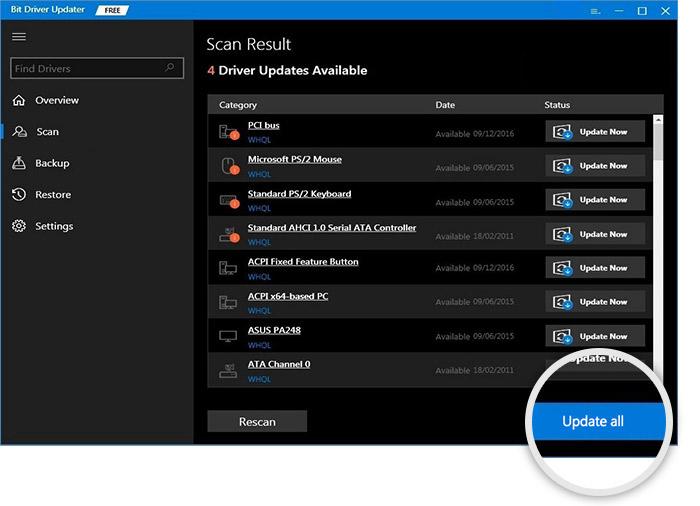
Jednak w tym celu musisz użyć pro/pełnej wersji Bit Driver Updater. Pełna wersja zapewnia również wsparcie techniczne 24*7 i 60-dniową pełną gwarancję zwrotu pieniędzy. Tak więc korzystanie z wersji pro będzie dla Ciebie wygodniejsze i bardziej opłacalne.
Po zaktualizowaniu przestarzałego sterownika dźwięku lub mikrofonu mikrofon Webex nie działający w systemie Windows 11, 10 zostanie rozwiązany.
Przeczytaj także: Jak naprawić niedziałający mikrofon kamery internetowej firmy Logitech
Czy było to pomocne?
Korzystając z tych rozdzielczości, możesz naprawić mikrofon Webex, który nie działa w systemie Windows 10, 11 i łatwo przywrócić działanie mikrofonu. Mamy nadzieję, że ten przewodnik rozwiązywania problemów okaże się przydatny. Zostaw swoje wątpliwości lub dalsze sugestie w komentarzach poniżej. Powiedz nam również w komentarzach, „które rozwiązanie sprawdziło się najlepiej dla Ciebie”.
Wreszcie, jeśli chcesz przeczytać więcej blogów lub artykułów związanych z technologią, zapisz się do naszego Newslettera. Oprócz tego możesz również śledzić nas na Facebooku, Twitterze, Instagramie i Pintereście.
