Jak naprawić aparat WhatsApp, który nie działa na Androidzie [2023]
Opublikowany: 2023-03-02Zdjęcia zrobione za pomocą wbudowanego WhatsApp mogą być kiepskie, ale jest to świetny dodatek do WhatsApp, który umożliwia natychmiastowe robienie zdjęć podczas rozmowy ze znajomym i przesyłania statusu. To może być naprawdę frustrujące, gdy aparat WhatsApp nagle przestaje działać i nie można robić zdjęć.

Jeśli masz teraz do czynienia z tym problemem, nie martw się, nie jesteś sam. Większość użytkowników online zgłasza, że kamera WhatsApp ciągle się zawiesza i wyświetla błędy ładowania na smartfonach z Androidem. W tym przewodniku pokażemy różne rozwiązania, aby naprawić aparaty WhatsApp, które nie działają na smartfonach z Androidem.
Spis treści
Jak naprawić aparat WhatsApp, który nie działa na Androidzie
Uruchom ponownie smartfon
Spróbujmy najpierw prostej metody: uruchom ponownie smartfon z Androidem. Ponowne uruchomienie urządzenia to najpopularniejsza i najbardziej znana metoda rozwiązywania problemów, która pozwala rozwiązać większość problemów, w tym niedziałającą kamerę WhatsApp. Różne smartfony wykonują różne kroki, aby ponownie uruchomić urządzenie. Jednak większość kroków jest bardzo podobna dla wszystkich smartfonów z Androidem. Jeśli ponowne uruchomienie urządzenia nie rozwiąże problemu, skorzystaj z innych technik rozwiązywania problemów wymienionych poniżej.
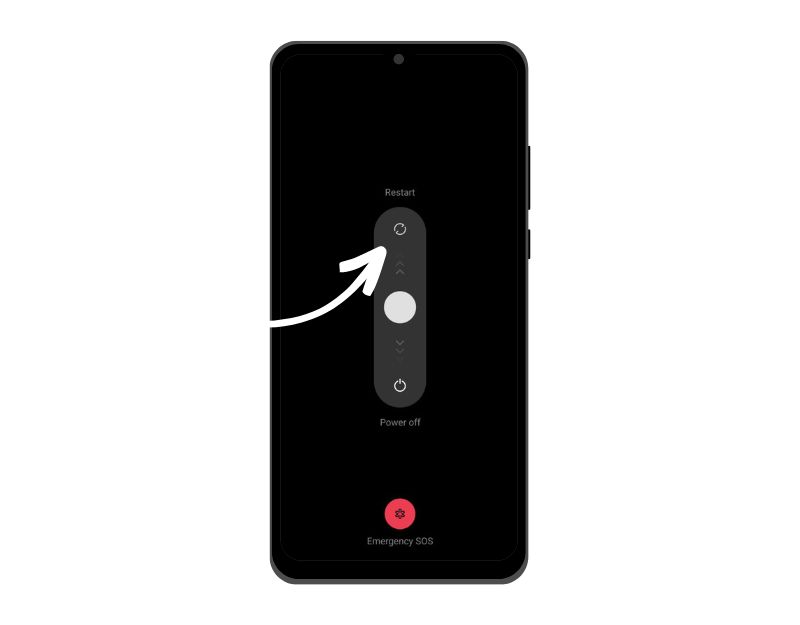
Sprawdź uprawnienia aparatu dla WhatsApp
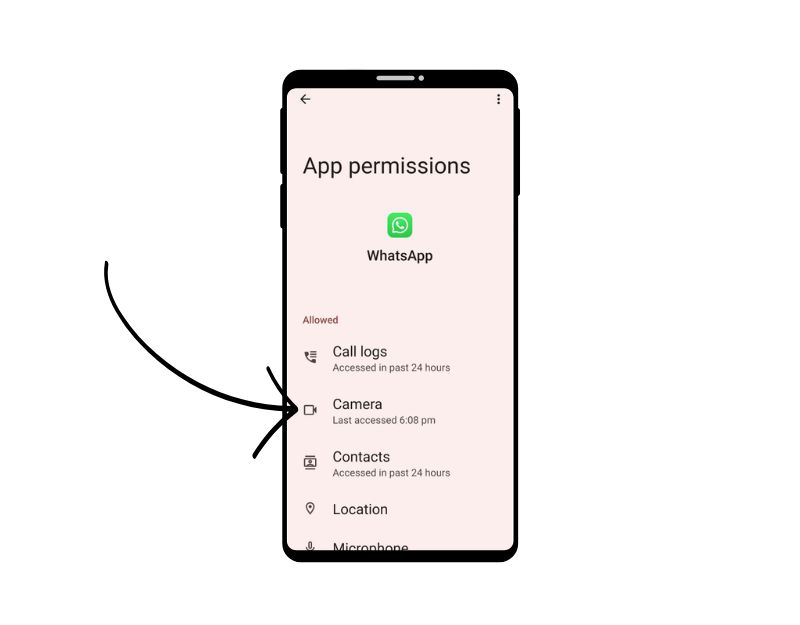
WhatsApp, jak każda inna aplikacja, wymaga pozwolenia na dostęp do aparatu smartfona. W systemie Android 11 firma Google wprowadziła nowe mechanizmy kontroli prywatności, które zmieniają sposób, w jaki aplikacje uzyskują dostęp do danych z niektórych czujników w smartfonie z systemem Android.
Dzięki tym nowym ustawieniom prywatności możesz odmówić aplikacjom dostępu do lokalizacji, mikrofonu, kamery i nie tylko. Jeśli przyznałeś aplikacji dostęp do tego czujnika, ale nie otwierałeś jej przez jakiś czas, uprawnienia aplikacji zostaną automatycznie zresetowane. Możesz łatwo ponownie przyznać uprawnienia dostępu do aparatu dla WhatsApp. Aby to zrobić, wykonaj poniższe czynności:
- Otwórz Ustawienia na swoim smartfonie
- Przejdź do Aplikacje, a następnie Zarządzanie aplikacjami (może się różnić w zależności od wersji lub marki smartfona)
- Teraz znajdź WhatsApp i kliknij na niego. Teraz przejdź do sekcji Uprawnienia i dotknij Uprawnienia.
- Teraz wyszukaj aparat i ustaw go na „Zezwalaj tylko podczas korzystania z aplikacji” lub „Pytaj za każdym razem”. Jeśli ustawisz opcję „Pytaj za każdym razem”, za każdym razem, gdy WhatsApp będzie potrzebować dostępu do kamery, zapyta Cię, czy chcesz zezwolić na dostęp do kamery.
- Następnie zamknij aplikację i otwórz WhatsApp, aby sprawdzić, czy problem został rozwiązany. Jeśli problem będzie się powtarzał, postępuj zgodnie z innymi metodami rozwiązywania problemów poniżej.
Włącz dostęp do aparatu w ustawieniach prywatności
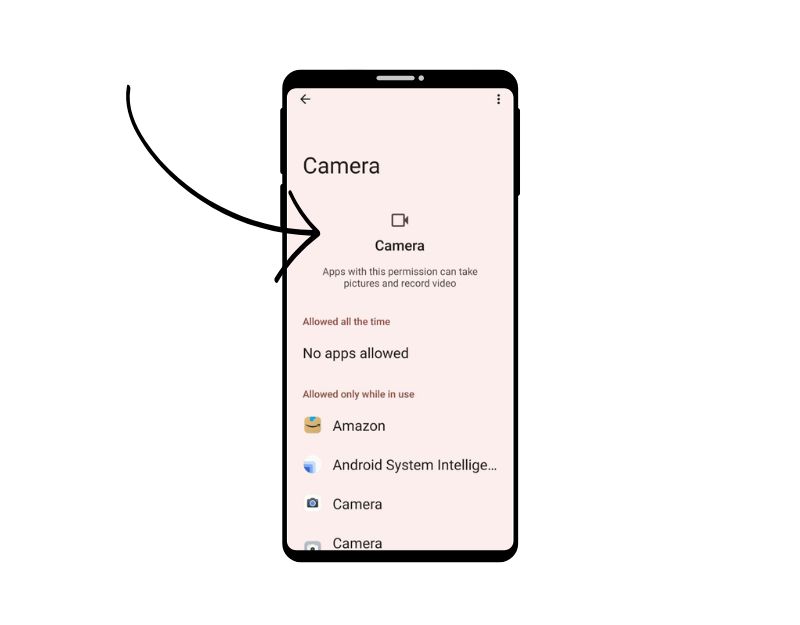
Z każdą nową wersją Androida Google zaczęło oferować użytkownikom więcej kontroli prywatności. W systemie Android 12 Google oferuje nowy pulpit nawigacyjny prywatności, który pozwala kontrolować i sprawdzać, w jaki sposób różne aplikacje uzyskują dostęp do danych na Twoim urządzeniu. Jeśli Twoje urządzenie ma system Android 12 lub nowszy, musisz upewnić się, że dostęp do aparatu jest włączony w ustawieniach prywatności WhatsApp. Aby go włączyć, wykonaj poniższe czynności.
- Otwórz aplikację Ustawienia na swoim telefonie
- Przewiń w dół i dotknij sekcji „Prywatność”.
- U góry ekranu dotknij elementu „Pulpit nawigacyjny prywatności”.
- W sekcji „Sterowanie i powiadomienia” zaznacz pole „Dostęp do aparatu”.
Zamknij inne aplikacje za pomocą aparatu
Upewnij się, że wszystkie inne aplikacje korzystające obecnie z aparatu są zamknięte. Jeśli inna aplikacja aktywnie korzysta z aparatu w smartfonie, WhatsApp może mieć problemy z dostępem do aparatu. Jeśli używasz Androida w wersji 12 lub nowszej, zobaczysz zieloną kropkę na pasku powiadomień, gdy kamera jest aktualnie używana. Możesz także skorzystać z pulpitu nawigacyjnego prywatności, aby zobaczyć, w jaki sposób różne aplikacje uzyskują dostęp do aparatu urządzenia. Możesz zamknąć aplikację, przesuwając w górę listę ostatnio używanych aplikacji lub wymusić zamknięcie aplikacji korzystającej z aparatu.
Zwolnij pamięć
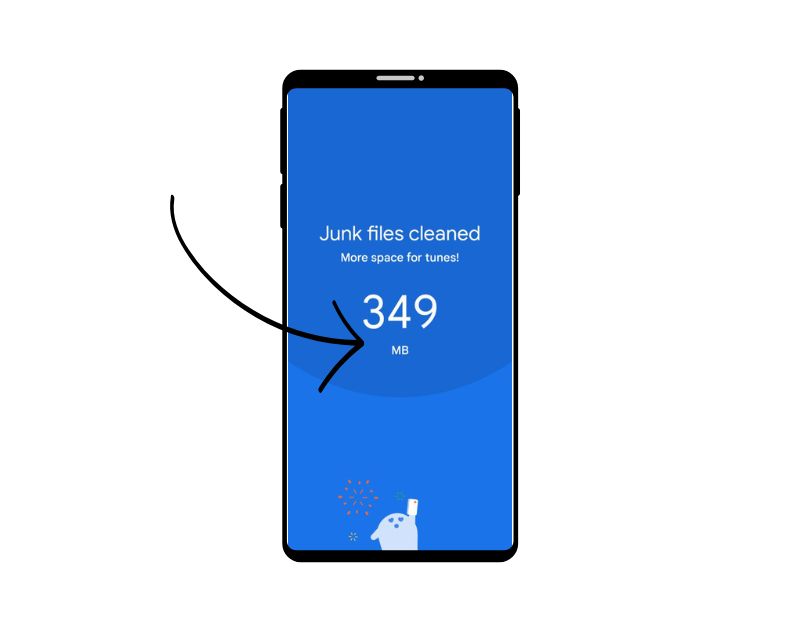
System automatycznie wyłącza aparat, gdy miejsce na urządzeniu z Androidem zostanie wyczerpane. Możesz zobaczyć powiadomienie „Brakuje miejsca” u góry, gdy nie masz wystarczającej ilości miejsca na smartfonie. Aby rozwiązać ten problem, spróbuj pozbyć się niechcianych zdjęć i filmów oraz przenieść stare pliki na komputer lub do usługi w chmurze, takiej jak Dysk Google. Po zwolnieniu wystarczającej ilości miejsca otwórz aplikację Aparat i sprawdź, czy błąd został naprawiony.
Możesz użyć różnych metod, aby zwolnić miejsce w smartfonie. Najczęstsze metody to:
- Zidentyfikuj aplikacje, które potrzebują więcej miejsca i zresetuj je. Przejdź do Ustawienia > Pamięć > Inne aplikacje . Poczekaj, aż pojawi się lista, a następnie dotknij przycisku menu w prawym górnym rogu i wybierz Sortuj według rozmiaru .
- Przenieś zdjęcia do chmury: Możesz przenosić zdjęcia i filmy do przechowywania w chmurze i usuwać je na swoim smartfonie z systemem Android. Możesz korzystać z bezpłatnych usług w chmurze, takich jak Dysk Google (z bezpłatnym miejscem do przechowywania do 15 GB na konto), aby tworzyć kopie zapasowe swoich danych.
- Użyj aplikacji Pliki Google do zarządzania miejscem na dane: Pliki Google to jedna z najbardziej przydatnych aplikacji do zarządzania miejscem na smartfonie. Aplikacja Pliki otworzy się automatycznie i rozpocznie analizę pamięci. Identyfikuje niepotrzebne pliki, duże pliki, stare pliki i wszystko, co uważa za bezpieczne do usunięcia.
Wymuś zatrzymanie aplikacji
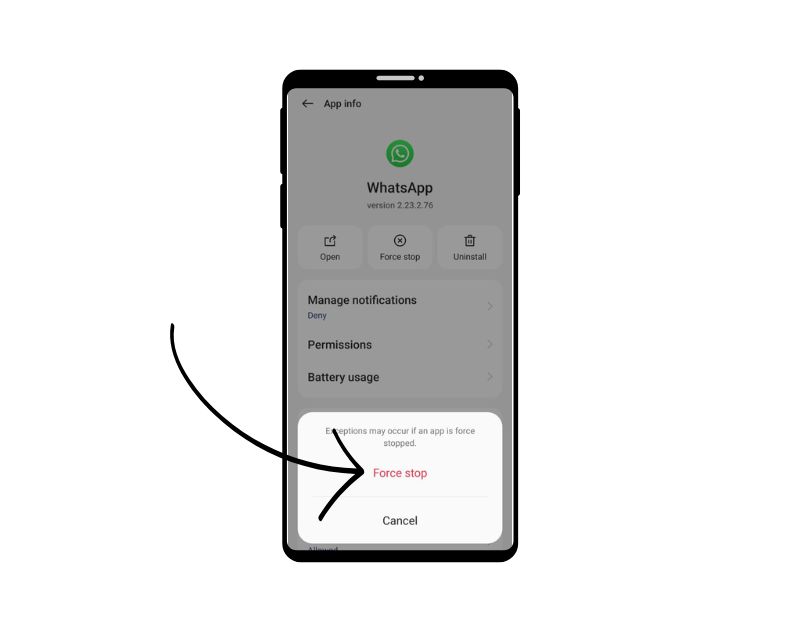
Wymuszone zatrzymanie aplikacji to kolejny prosty sposób na rozwiązanie problemu z aparatem WhatsApp. Gdy wymuszasz zatrzymanie aplikacji, aplikacja jest zamykana, a jej procesy w tle są zatrzymywane. Wymuszenie zatrzymania aplikacji może być przydatne do wyczyszczenia aktualnie uruchomionego procesu WhatsApp. Jest to również przydatne narzędzie do zwalniania zasobów systemowych, jeśli w tle działa zbyt wiele aplikacji, co może poprawić wydajność urządzenia.
Aby wymusić zamknięcie aplikacji na Androida, możesz wykonać poniższe czynności:
- Otwórz aplikację „Ustawienia” na swoim urządzeniu z Androidem.
- Przewiń w dół i dotknij „Aplikacje” lub Menedżer aplikacji”, w zależności od urządzenia i wersji Androida.
- Znajdź WhatsApp i kliknij na niego.
- Na ekranie informacyjnym aplikacji powinien być widoczny przycisk „Wymuś zakończenie”. Stuknij w ten przycisk.
- Pojawi się komunikat ostrzegawczy z pytaniem, czy chcesz wymusić zamknięcie aplikacji. Stuknij „OK”, aby potwierdzić.
- Aplikacja powinna teraz wymusić zamknięcie, a wszystkie procesy, usługi i powiadomienia w tle zostaną zatrzymane.
- Alternatywnie możesz wyszukać WhatsApp, nacisnąć go długo i kliknąć informacje, aby zobaczyć opcje wymuszenia zamknięcia.
- Pamiętaj, że wymuszone zamknięcie WhatsApp nie spowoduje usunięcia żadnych danych ani ustawień związanych z aplikacją, więc po wymuszonym zamknięciu możesz nadal korzystać z aplikacji jak zwykle.
Wyczyść pamięć podręczną
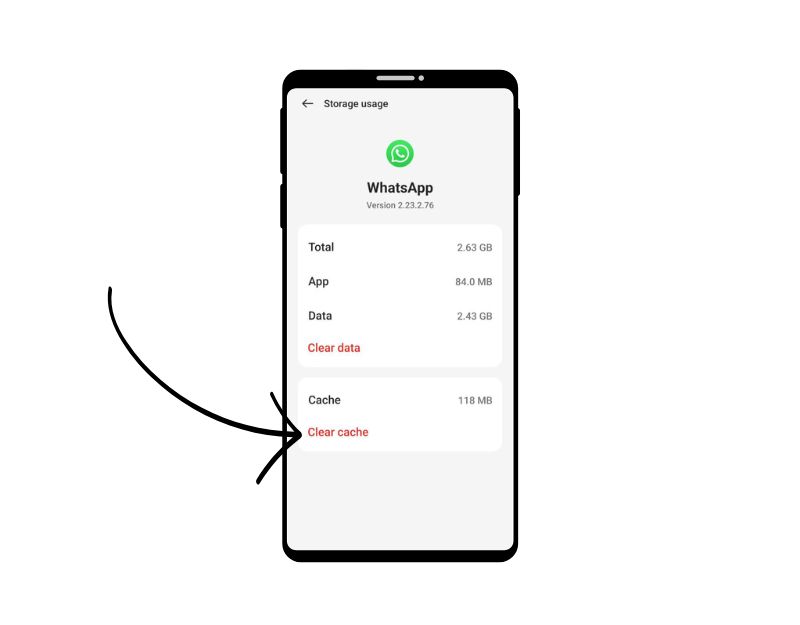
Wyczyszczenie pamięci podręcznej to kolejne najlepsze rozwiązanie, aby naprawić aparat WhatsApp, który nie działa na smartfonie. Pamięć podręczna aplikacji to tymczasowa pamięć w smartfonie, która zawiera dane i pliki, takie jak obrazy, filmy i inne dane, do których aplikacja musi często uzyskiwać dostęp, aby przyspieszyć jej ładowanie. WhatsApp używa również tej pamięci podręcznej do szybszego ładowania i płynniejszego działania. Jeśli z czasem wystąpią problemy z pamięcią podręczną urządzenia, może to spowodować, że aplikacja przestanie działać. Możesz po prostu wyczyścić pamięć podręczną, aby rozwiązać ten problem.

Wyczyszczenie pamięci podręcznej aplikacji nie powoduje usunięcia żadnych danych osobistych, takich jak dane logowania, zapisane ustawienia czy dokumenty związane z aplikacją. Usuwa tylko tymczasowe pliki i dane, które aplikacja przechowywała w pamięci podręcznej.
Aby wyczyścić pamięć podręczną na urządzeniu z Androidem, wykonaj poniższe czynności:
- Otwórz aplikację „Ustawienia” na swoim urządzeniu z Androidem.
- Przewiń w dół i dotknij „Aplikacje” lub „Menedżer aplikacji”, w zależności od urządzenia i wersji Androida.
- Znajdź Telegram i kliknij na niego.
- Na ekranie informacyjnym aplikacji powinna być widoczna opcja „Pamięć”. Stuknij w tę opcję.
- Na ekranie pamięci zobaczysz opcję o nazwie „Wyczyść pamięć podręczną”. Stuknij w tę opcję.
- Pojawi się okno dialogowe potwierdzenia z pytaniem, czy chcesz wyczyścić pamięć podręczną. Stuknij „OK”, aby potwierdzić.
- Powtórz te kroki dla wszystkich innych aplikacji, których pamięć podręczną chcesz wyczyścić.
- Alternatywnie możesz również znaleźć aplikację WhatsApp, nacisnąć ją długo, kliknąć informacje i zapisać ustawienia oraz wyczyścić pamięć podręczną.
Zaktualizuj WhatsAppa
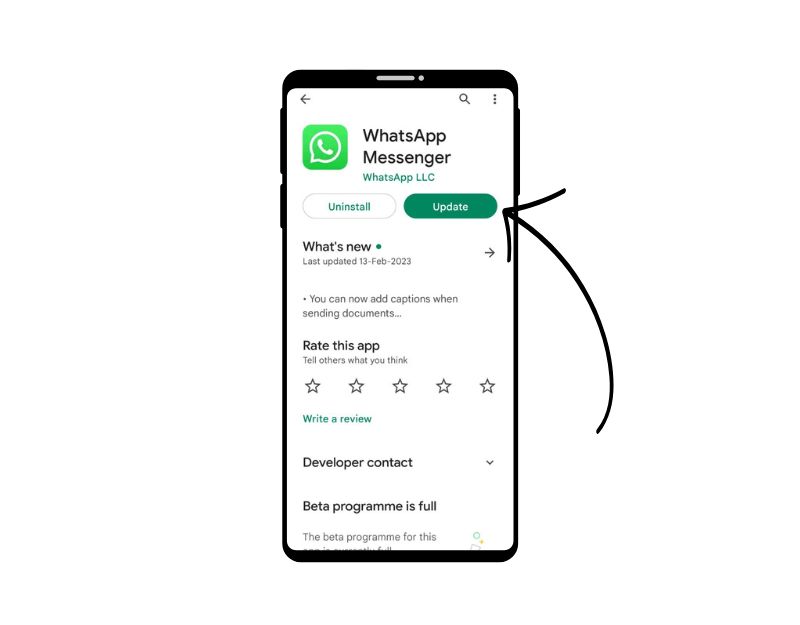
Czasami konkretna wersja WhatsApp może być przyczyną, która uniemożliwia korzystanie z aparatu WhatsApp. Może to być błąd programisty lub określona wersja aplikacji nie jest zoptymalizowana dla Twojego urządzenia. Możesz łatwo rozwiązać ten problem, aktualizując WhatsApp w Google Play Store i Apple App Store.
Aby zaktualizować WhatsApp na Androidzie, wykonaj następujące kroki:
- Otwórz aplikację Sklep Google Play.
- Stuknij ikonę profilu w prawym górnym rogu.
- Stuknij Zarządzaj aplikacjami i urządzeniem. Aplikacje, dla których dostępna jest aktualizacja, są oznaczone jako „Aktualizacja dostępna”
- Znajdź WhatsApp i zaktualizuj aplikację.
Odinstaluj i zainstaluj WhatsApp
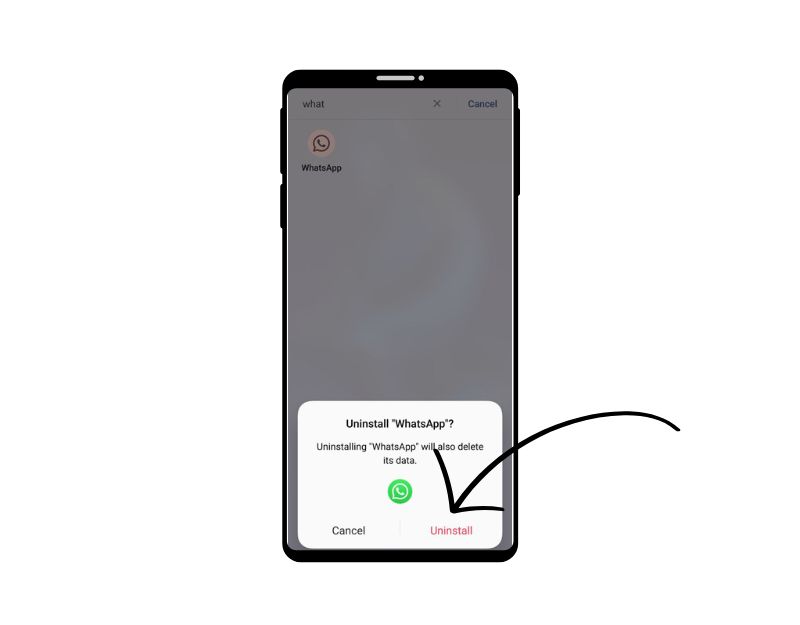
Jeśli problem będzie się powtarzał, spróbuj odinstalować WhatsApp i zainstalować go ponownie. Jest to również jeden z najpopularniejszych i najczęstszych sposobów rozwiązywania problemów z WhatsApp. Upewnij się, że wykonałeś kopię zapasową czatów i multimediów przed odinstalowaniem WhatsApp. Możesz stracić swoje dane, jeśli nie zrobisz tego poprawnie. Wykonaj poniższe czynności, aby wykonać kopię zapasową danych WhatsApp.
Aby wykonać kopię zapasową danych w WhatsApp, wykonaj poniższe czynności:
- Otwórz WhatsApp i przejdź do Ustawień, klikając pionowe menu z trzema kropkami w prawym górnym rogu.
- Stuknij Czaty.
- Stuknij w Kopia zapasowa czatu.
- Tutaj możesz ręcznie tworzyć kopie zapasowe czatów lub skonfigurować automatyczne kopie zapasowe, wybierając częstotliwość (codziennie, co tydzień, co miesiąc) i czy chcesz uwzględniać filmy w kopii zapasowej.
- Możesz także wybrać, czy chcesz tworzyć kopię zapasową danych na Dysku Google (jeśli używasz urządzenia z Androidem).
- Jeśli chcesz utworzyć kopię zapasową swoich danych na Dysku Google, musisz zalogować się na swoje konto Google i zezwolić WhatsApp na dostęp do Twojego Dysku.
- Po skonfigurowaniu ustawień kopii zapasowych możesz stuknąć Utwórz kopię zapasową teraz, aby ręcznie wykonać kopię zapasową danych.
- Po utworzeniu kopii zapasowej wykonaj poniższe czynności, aby odinstalować WhatsApp ze smartfona z systemem Android.
Jak odinstalować WhatsApp na swoim Androidzie
- Otwórz telefon i znajdź WhatsApp
- Teraz naciśnij długo aplikację i kliknij Odinstaluj na Androidzie.
- Po odinstalowaniu aplikacji otwórz Sklep Google Play i wyszukaj WhatsApp, jeśli masz urządzenie z Androidem.
- Zainstaluj WhatsApp na smartfonie, gdy już tam będziesz. Otwórz aplikację i postępuj zgodnie z instrukcjami wyświetlanymi na ekranie, aby zakończyć konfigurację. Na ekranie kopii zapasowej dotknij opcji Importuj czaty z kopii zapasowej, aby przywrócić czaty i multimedia WhatsApp.
- Po zakończeniu procesu dodaj pakiety naklejek do WhatsApp i sprawdź, czy problem został rozwiązany.
Zresetuj swój smartfon
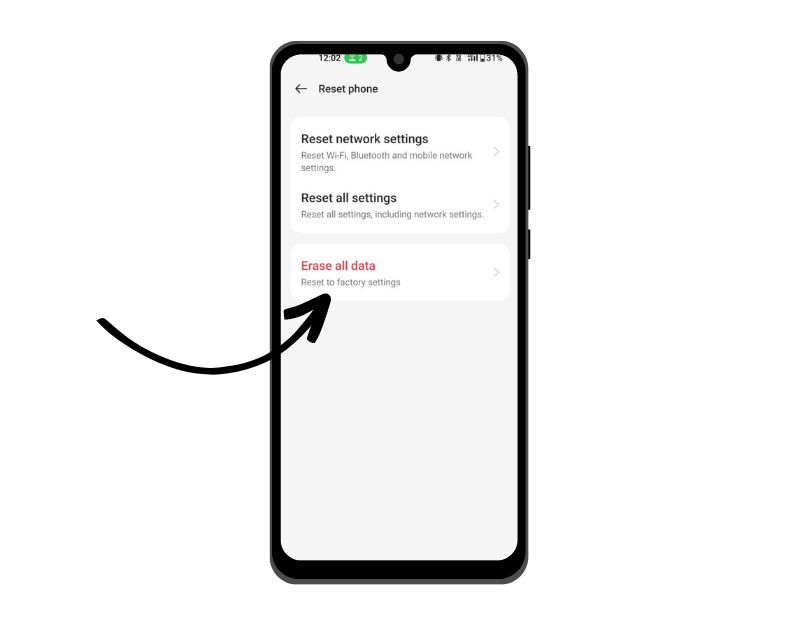
Jeśli powyższe metody rozwiązywania problemów nie działają, możesz zresetować smartfon w ostateczności. Gdy przywrócisz urządzenie do ustawień fabrycznych, wszystkie dane, ustawienia i aplikacje, w tym dane WhatsApp, zostaną wymazane i przywrócone do oryginalnych ustawień fabrycznych, tak jak w przypadku nowego urządzenia. Wszystkie dane osobiste, w tym kontakty, konta Google, zdjęcia, filmy, muzyka i dokumenty zostaną usunięte z pamięci wewnętrznej urządzenia.
Musisz skonfigurować resetowane urządzenie tak samo, jak konfigurujesz nowe urządzenie. Różne smartfony z systemem Android wymagają innej procedury przywracania ustawień fabrycznych. Po zakończeniu resetowania skonfiguruj smartfon, zainstaluj aplikację i spróbuj ponownie użyć aparatu WhatsApp. To powinno rozwiązać problem z aparatem WhatsApp, który nie działa na smartfonie.
Oto popularne metody rozwiązywania problemów, które możesz zastosować, aby naprawić aparat WhatsApp, który nie działa na smartfonie z Androidem. Jeśli borykasz się z tym problemem, nie jesteś sam. Większość smartfonów z Androidem, w tym flagowce, zwykle ma również problemy z aparatem. Na szczęście większość problemów można rozwiązać za pomocą prostych metod, takich jak ponowne uruchomienie urządzenia i ponowna instalacja aplikacji. Daj nam znać, jakie metody pomogły Ci rozwiązać problem w komentarzach poniżej.
Często zadawane pytania dotyczące naprawy aparatu WhatsApp, który nie działa na Androidzie
Jak naprawić aparat, który utknął w trybie selfie?
Problemy z zawieszaniem się aparatu są bardzo powszechne w większości smartfonów z Androidem. Nawet flagowe smartfony mają ten problem. Jeśli Twój aparat utknął w trybie selfie, możesz spróbować rozwiązać ten problem na kilka sposobów:
- Uruchom ponownie kamerę: czasami proste ponowne uruchomienie kamery może rozwiązać problem. Wyłącz aparat, odczekaj kilka sekund, a następnie włącz go ponownie.
- Sprawdź ustawienia aparatu: poszukaj opcji umożliwiającej przełączanie między przednim i tylnym aparatem. W zależności od typu aparatu ta opcja może znajdować się w różnych miejscach. Na przykład na iPhonie możesz znaleźć tę opcję, dotykając ikony aparatu, a następnie dotykając ikony, która wygląda jak aparat z dwiema strzałkami. Na urządzeniu z systemem Android zazwyczaj można znaleźć tę opcję, dotykając ikony Ustawienia w aplikacji Aparat.
- Zaktualizuj aplikację aparatu: jeśli aplikacja aparatu jest nieaktualna, może to prowadzić do takich problemów. Sprawdź, czy jest dostępna aktualizacja aplikacji aparatu i zainstaluj ją, jeśli to konieczne.
- Wyczyść pamięć podręczną aplikacji aparatu: wyczyszczenie pamięci podręcznej aplikacji aparatu może również pomóc w rozwiązaniu takich problemów. Aby wyczyścić pamięć podręczną, przejdź do ustawień telefonu > Aplikacje > Aparat > Pamięć > Wyczyść pamięć podręczną.
- Zresetuj aplikację aparatu: jeśli żaden z powyższych kroków nie zadziała, spróbuj zresetować aplikację aparatu. Przejdź do ustawień telefonu > Aplikacje > Aparat > Pamięć > Wyczyść dane. Pamiętaj, że spowoduje to zresetowanie wszystkich ustawień i preferencji w aplikacji, więc po zresetowaniu może być konieczne ich ponowne skonfigurowanie.
- Uruchom ponownie smartfon z Androidem: ponowne uruchomienie urządzenia rozwiąże większość problemów. Jeśli utkniesz, spróbuj ponownie uruchomić urządzenie.
