10 sposobów na naprawienie białego ekranu śmierci w systemie Windows 11/10
Opublikowany: 2022-10-10Jednym z najczęstszych problemów z komputerami z systemem Windows jest „ biały ekran śmierci ”, na którym ekran staje się całkowicie biały i nie można uzyskać dostępu do niczego. Ten problem jest bardziej podobny do czarno-niebieskiego ekranu problemów ze śmiercią, które są również powszechne na komputerach z systemem Windows, ale nie są wyświetlane żadne komunikaty o błędach.

Jednak biały ekran śmierci jest zwykle spowodowany problemami sprzętowymi z procesorem graficznym lub ekranem, a także przestarzałymi lub uszkodzonymi sterownikami ekranu, błędnymi instalacjami systemu operacyjnego i problemami z pamięcią.
Na szczęście możesz skorzystać z kilku przetestowanych rozwiązań, jeśli ekran komputera z systemem Windows nagle zmieni kolor na biały i omówimy je w tym artykule.
Spis treści
Najczęstsze przyczyny śmierci białego ekranu w systemie Windows
Ogólna awaria sprzętu może być również przyczyną problemu z białym ekranem, ale w większości przypadków możemy powiązać problem z awarią sprzętu GPU. Ten problem występuje również, gdy sterownik GPU/wyświetlacza jest przestarzały lub uszkodzony.
Innym czynnikiem, który prowadzi do tego problemu, jest to, że komputer zużywa dużo pamięci RAM z powodu uruchomionych na nim aplikacji. W takich sytuacjach musisz wymusić wyłączenie komputera lub ponownie uruchomić procesy systemu Windows, aby zaktualizować wszystkie aplikacje.
Wadliwa instalacja systemu operacyjnego, przestarzały system operacyjny Windows lub atak złośliwego oprogramowania to inne przyczyny, które często prowadzą do tego problemu. Biorąc pod uwagę wszystkie te możliwe czynniki, przygotowaliśmy listę najlepszych rozwiązań, których możesz użyć, aby rozwiązać problem, gdy ekran komputera z systemem Windows staje się biały, i omówimy je poniżej.
- Awaria sprzętu
- Uszkodzony lub nieaktualny sterownik ekranu
- Atak złośliwego oprogramowania
- Wadliwa instalacja systemu operacyjnego
- Przestarzały lub uszkodzony system Windows
Jak naprawić biały ekran śmierci w systemie Windows 11/10
Dzięki rozwiązaniom, które omówimy poniżej, możesz rozwiązać problem z białym ekranem na komputerach z systemem Windows 11/10.
Metoda 1: Uruchom ponownie komputer
Ponowne uruchomienie komputera może pomóc w rozwiązaniu tego problemu, ponieważ przyczyną może być zapychanie się pamięci spowodowane aplikacjami uruchomionymi na komputerze. Co więcej, ponowne uruchomienie urządzenia zwykle rozwiązuje większość problemów i może być również pomocne w tej sytuacji. Jak jednak ponownie uruchomić komputer, jeśli widzisz tylko biały ekran? Wystarczy wykonać poniższe czynności:
1. Naciśnij jednocześnie Ctrl + Alt + Del na klawiaturze.
2. Na wyświetlonej stronie dotknij menu zasilania w prawym rogu przycisku.
3. Wybierz Uruchom ponownie i poczekaj, aż komputer się wyłączy i pojawi się ponownie.
Metoda 2: Wymuś zamknięcie komputera
Jeśli miękki restart nie naprawił problemów, spróbuj wymusić wyłączenie komputera. W takim przypadku należy wymusić wyłączenie komputera, przytrzymując przycisk zasilania przez 15 do 20 sekund i pozwalając na całkowite wyłączenie komputera. Po pewnym czasie należy ponownie włączyć komputer. Ta metoda pomogła już wielu użytkownikom rozwiązać ten problem, więc zdecydowanie warto spróbować.
Metoda 3: Zakończ i uruchom ponownie Eksploratora Windows
W większości przypadków niespójności w programach lub usługach na komputerze są odpowiedzialne za problem z białym ekranem. Możesz mieć możliwość zaktualizowania aplikacji lub usług uruchomionych na komputerze, które są przyczyną białego ekranu, zamykając i ponownie uruchamiając Eksploratora Windows. Wykonaj poniższe czynności, aby ponownie uruchomić Eksploratora Windows:
1. Naciśnij Ctrl + Alt + Del na klawiaturze i dotknij Menedżera zadań na wynikowej stronie.
2. Po otwarciu Menedżera zadań przejdź do Eksploratora Windows , kliknij go prawym przyciskiem myszy i wybierz Zakończ zadanie .
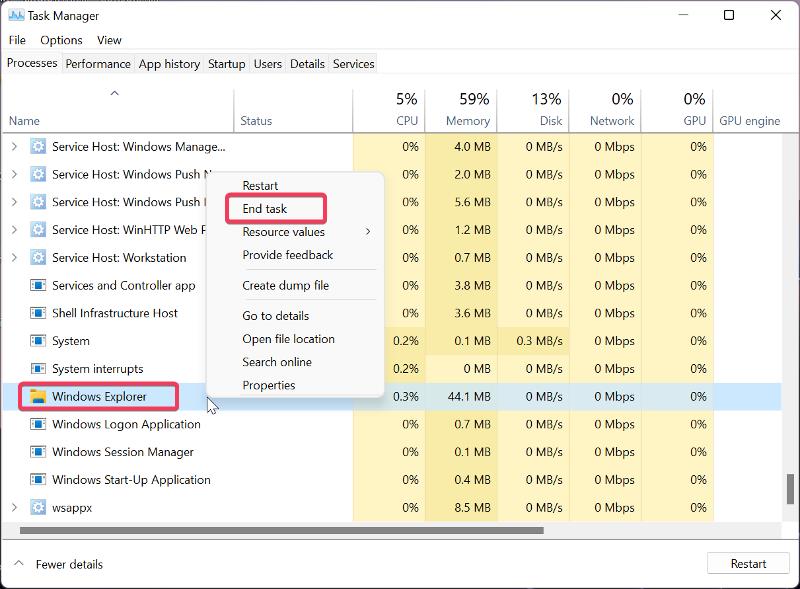
3. Następnie w lewym górnym rogu okna Menedżera zadań kliknij Plik i wybierz Uruchom nowe zadanie .
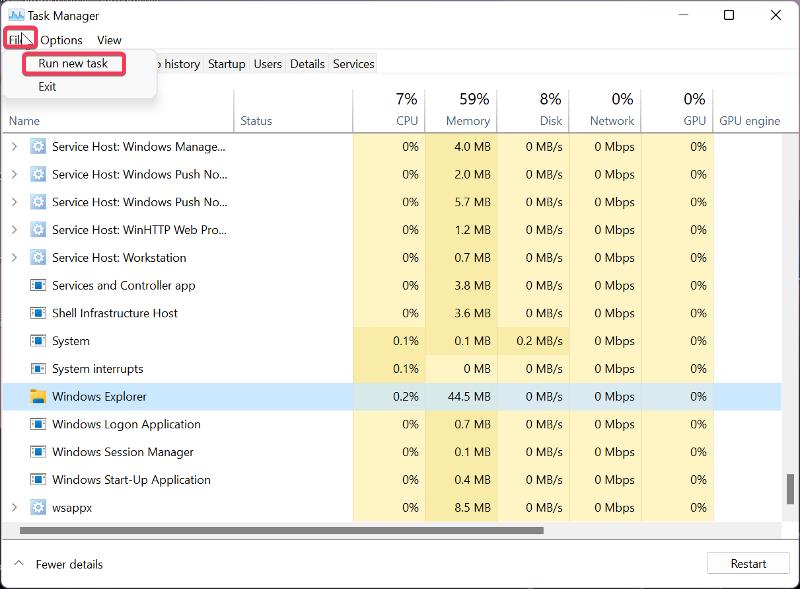
4. W wyświetlonym oknie wpisz explorer.exe i naciśnij Enter .
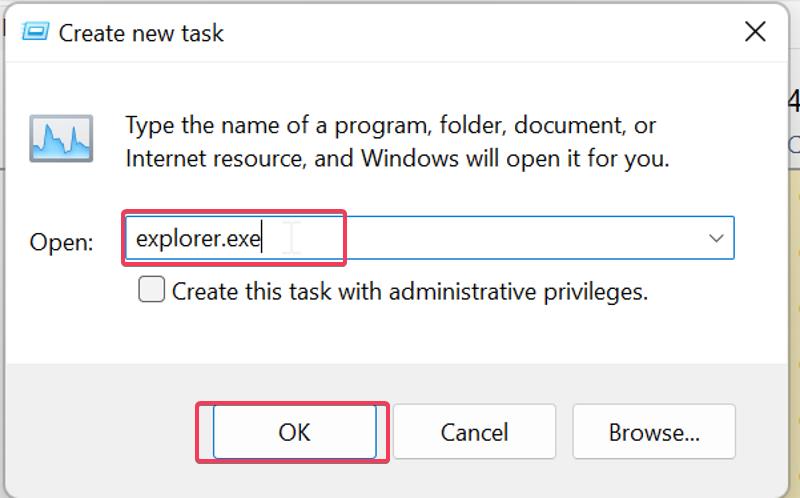
Metoda 4: Usuń urządzenia zewnętrzne
Nie możemy wykluczyć, że przyczyną problemu są urządzenia peryferyjne podłączone do komputera, dlatego należy odłączyć wszystkie podłączone urządzenia i ponownie uruchomić komputer. Jeśli komputer uruchamia się bez problemów, błąd może dotyczyć jednego z urządzeń peryferyjnych.
Metoda 5: Uruchom komputer w trybie awaryjnym
Inną metodą, której możesz użyć, aby znaleźć i naprawić biały ekran problemu śmierci, jest uruchomienie w trybie awaryjnym, aby znaleźć odpowiedzialny program lub proces. Tutaj możesz dowiedzieć się, jak uruchomić komputer w trybie awaryjnym:
1. Naciśnij Windows + R , aby otworzyć polecenie Uruchom .
2. Wpisz msconfig w polu i naciśnij Enter .
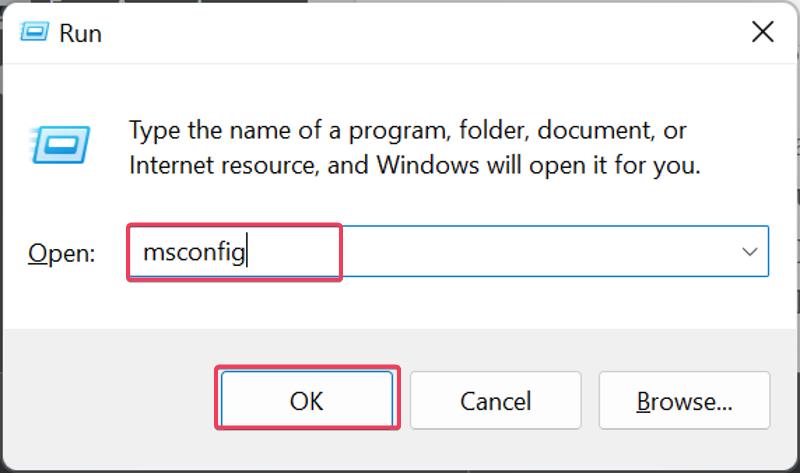
3. W oknie System Configuration przejdź do opcji Boot .
4. Zaznacz pole Bezpieczny rozruch , a następnie Sieć , a następnie kliknij OK .
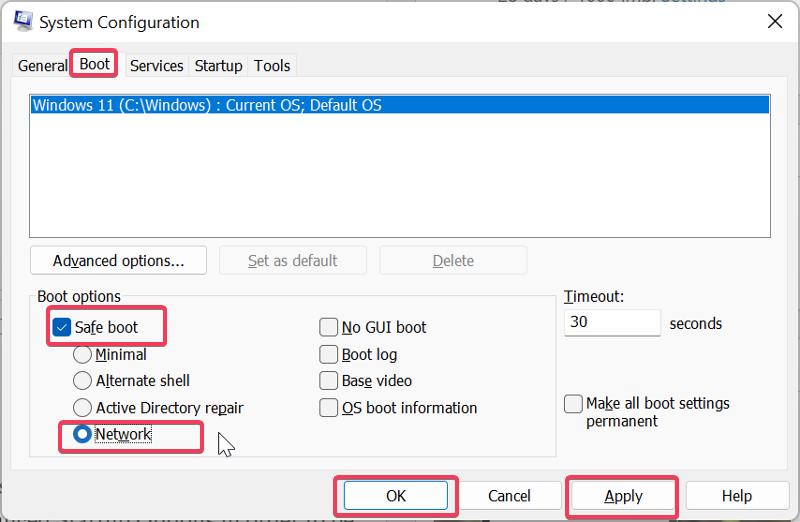
Teraz uruchom ponownie komputer, aby przejść do trybu awaryjnego.
Metoda 6: Wykonaj naprawę systemu
Jeśli nadal napotykasz to po wypróbowaniu powyższych rozwiązań podczas uruchamiania, możesz po prostu wykonać naprawę systemu. Jednak w takim przypadku musisz uruchomić komputer w opcjach Zaawansowanego uruchamiania, aby uzyskać dostęp do naprawy systemu. Aby to zrobić, wykonaj poniższe czynności:

1. Wymuś zamknięcie komputera trzy do czterech razy z rzędu, aby wyświetlić stronę Wybierz opcję .
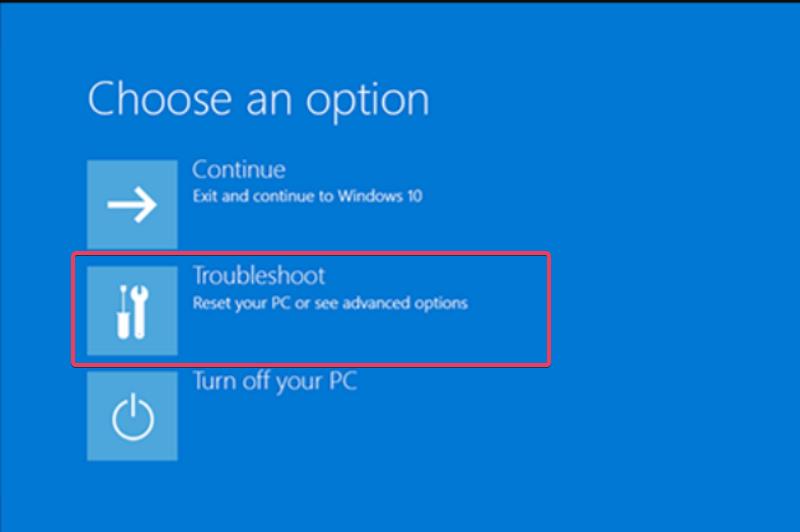
2. Wybierz Rozwiązywanie problemów , a zostaniesz przeniesiony na stronę opcji Zaawansowane ,
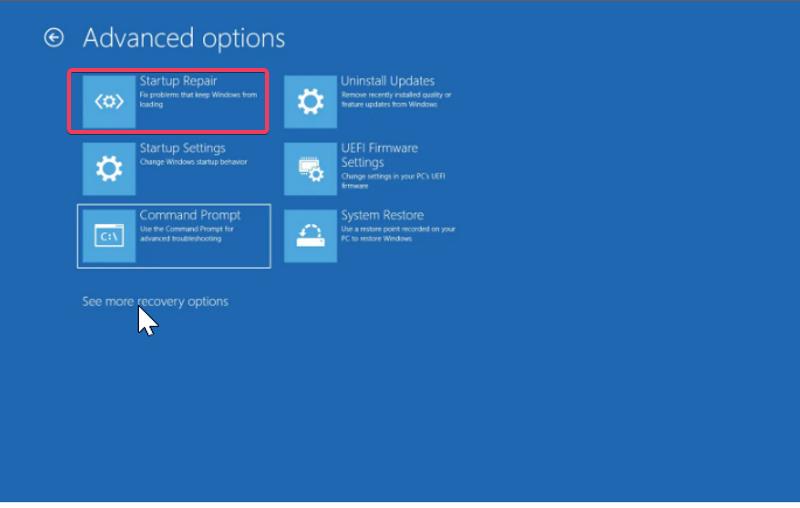
3. Teraz dotknij Naprawa systemu i wybierz Zamknij po zakończeniu procesu.
Twój komputer powinien uruchomić się w stanie roboczym, gdy się pojawi.
Metoda 7: Użyj Kontrolera plików systemowych
Problem z białym ekranem może być również spowodowany przez uszkodzone lub brakujące pliki systemowe na komputerze, które można naprawić za pomocą narzędzia Kontroler plików systemowych. Ponieważ jednak nie możesz otworzyć wiersza polecenia używanego do uruchamiania Kontrolera plików systemowych, musisz uruchomić komputer z opcją zaawansowanego uruchamiania, aby uzyskać dostęp do CMD.
1. Wymuś zamknięcie komputera trzy do czterech razy, aby przejść do strony Wybierz opcję .
2. Wybierz Rozwiązywanie problemów i dotknij Wiersz polecenia.
3. Teraz wpisz sfc/scannow i naciśnij Enter .
Następnie uruchom ponownie komputer.
Metoda 8: Odinstaluj aktualizacje systemu Windows na swoim komputerze
Problem może być spowodowany najnowszą aktualizacją systemu Windows. W takim przypadku należy odinstalować aktualizację systemu Windows, wykonując następujące czynności:
1. Otwórz stronę Opcje zaawansowane , wykonując powyższe kroki i stuknij Odinstaluj aktualizacje .
2. Wybierz opcję Odinstaluj najnowszą aktualizację jakości i poczekaj na ponowne uruchomienie komputera.
Metoda 9: Zresetuj ustawienia BIOS
Z powodu zmian sprzętowych lub błędów może wystąpić biały ekran śmierci. W takim przypadku powinieneś zresetować ustawienia BIOS na swoim komputerze. Czynności, które należy wykonać, zależą od producenta płyty głównej komputera. Dlatego warto odwiedzić stronę producenta lub zapoznać się z instrukcją płyty, jak zresetować ustawienia BIOS-u.
Metoda 10: Zaktualizuj sterownik karty graficznej
Jeśli to możliwe, spróbuj zaktualizować sterownik karty graficznej, ponieważ jest to jeden z najlepszych sposobów rozwiązania problemu z białym ekranem śmierci. Aby to zrobić:
1. Kliknij prawym przyciskiem myszy menu Start i wybierz Menedżer urządzeń .
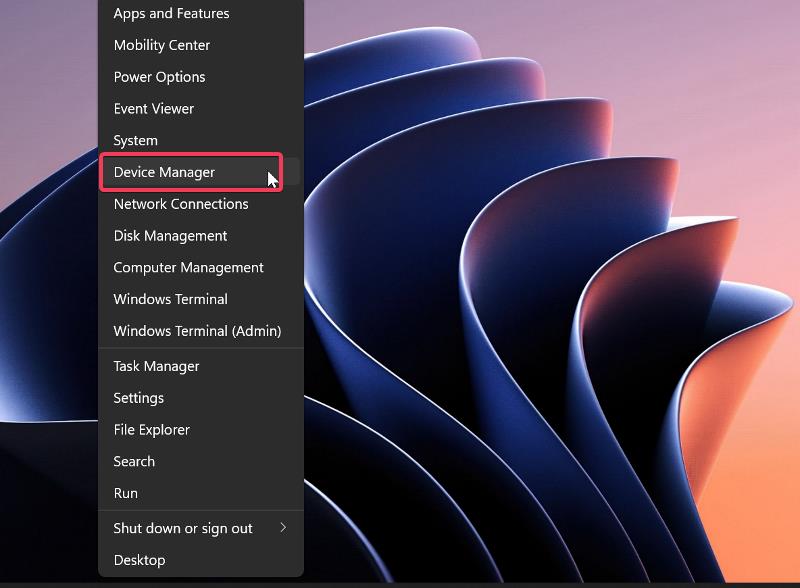
2. Przejdź do opcji Karty graficzne i kliknij ją dwukrotnie.
3. Kliknij prawym przyciskiem myszy sterownik ekranu i stuknij Odinstaluj sterownik .
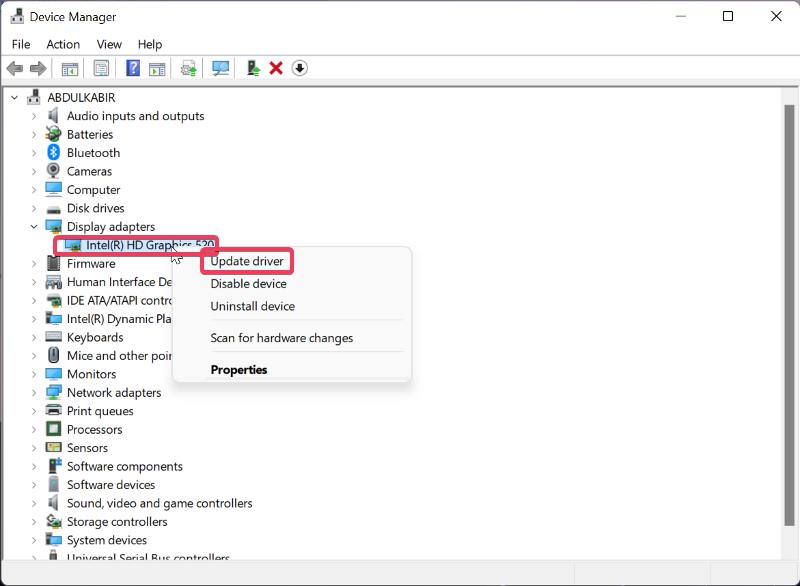
Następnie powinieneś ponownie uruchomić komputer, a do tego czasu problem powinien zostać rozwiązany.
Końcowe przemyślenia
Biały ekran śmierci to bardzo frustrujący problem, który występuje na komputerach z systemem Windows. Jednak dzięki rozwiązaniom opisanym powyżej powinieneś być w stanie rozwiązać problem bez wysiłku. Powinieneś wiedzieć, że problem występuje z różnych przyczyn, więc być może będziesz musiał wypróbować kilka rozwiązań, zanim go naprawisz.
Często zadawane pytania dotyczące problemu z białym ekranem śmierci w systemie Windows
Dlaczego mój komputer wyświetla biały ekran?
Jeśli komputer nagle wyświetla biały ekran, może to być spowodowane zawieszaniem się komputera z powodu dużego zużycia pamięci. W niektórych przypadkach problem może również wynikać z uszkodzonych lub nieaktualnych sterowników lub instalacji systemu operacyjnego. Jednak w tym artykule omówiliśmy różne metody rozwiązywania problemów, których można użyć do rozwiązania problemu.
Czy wymuszenie wyłączenia komputera może naprawić biały ekran śmierci?
Wspomnieliśmy już, że programy, które są obecnie uruchomione na twoim komputerze, mogą być przyczyną problemu z białym ekranem śmierci. Ponieważ możesz nie mieć dostępu do ekranu, jednym z najlepszych rozwiązań jest wymuszenie wyłączenia komputera, na którym występuje problem. Spowoduje to zatrzymanie wszystkich programów na komputerze i będzie można go ponownie uruchomić po ponownym uruchomieniu.
Jak wymusić zamknięcie komputera z systemem Windows?
Niektóre problemy z systemem Windows mogą wymagać wymuszenia wyłączenia komputera z systemem Windows. W takim przypadku wystarczy przytrzymać przycisk zasilania komputera przez około 15 do 20 sekund, aby wyłączyć komputer.
Czy złośliwe oprogramowanie może powodować biały ekran śmierci na komputerach z systemem Windows?
Ataki złośliwego oprogramowania uszkadzają różne typy programów na komputerze, w tym oprogramowanie i aplikacje. Problem „białego ekranu śmierci” może wystąpić na komputerze, jeśli wirus uszkodził sterownik ekranu lub część systemu Windows, albo atak wirusa może spowodować pojawienie się białego ekranu śmierci na komputerze z systemem Windows.
Dalsze lektury:
- Aktualizacja Windows 11 22H2: 10 nowych funkcji, które musisz sprawdzić
- Jak korzystać z układów przyciągania i grup przyciągania w systemie Windows 11?
- Top 7 menedżerów plików dla systemu Windows 10/11 w 2022 r.
