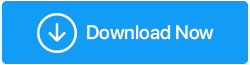6 najlepszych sposobów naprawy Wi-Fi ciągle się rozłącza
Opublikowany: 2022-01-14Ponieważ praca w domu staje się nową normą, niezawodne połączenie internetowe jest potrzebą godziny. Jednak nawet po stabilnym połączeniu internetowym czasami napotykasz problemy z łącznością, co oznacza, że Wi-Fi rozłącza się bez żadnego powodu. Większość ludzi obwinia dostawców sieci, pogodę i inne podłączone urządzenia, ale nigdy nie myślą, że problem może dotyczyć komputera lub urządzenia, z którego korzystają.
Jeśli możesz odnieść się do problemu, o którym mówię; ten post jest dla Ciebie. Dziś omówimy, jak radzić sobie z irytującymi problemami WIFI.
Jesteśmy tak przyzwyczajeni do połączenia z Internetem, że prawie nie zauważamy przyczyny połączenia Wi-Fi. Przyczyny te mogą być różne, od uszkodzonych/nieaktualnych sterowników po problemy z zarządzaniem energią i nie tylko.
Na szczęście kroki rozwiązywania problemów w celu rozwiązania problemu są łatwe. Tutaj wyjaśniamy je jeden po drugim. Po prostu przejdź przez całą swoją drogę, aby znaleźć najlepsze rozwiązanie.
Sprawdźmy więc 6 najlepszych sposobów rozwiązania problemów z rozłączeniem Wi-Fi bez dalszych opóźnień.
Częsty powód problemów z łącznością Wi-Fi
- Nieaktualny sterownik Wi-Fi — najlepszym sposobem na aktualizowanie sterownika jest skorzystanie z narzędzia do aktualizacji sterowników, takiego jak Advanced Driver Updater. Używając go w mgnieniu oka, możesz zaktualizować nieaktualne sterowniki. Co więcej, nie potrzebujesz żadnego stopnia technicznego ani być maniakiem, aby korzystać z tego najlepszego narzędzia do aktualizacji sterowników. Narzędzie automatycznie skanuje urządzenie w poszukiwaniu przestarzałych sterowników i wyświetla kompatybilne sterowniki dla używanego systemu operacyjnego.
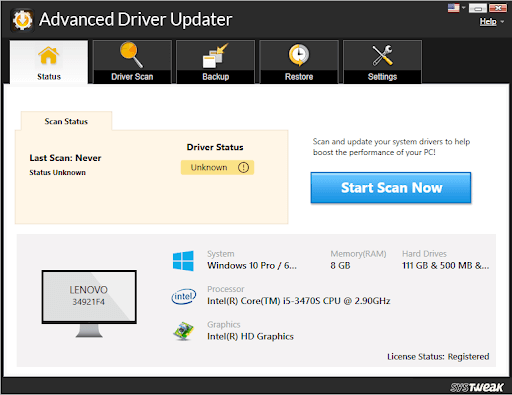
Aby dowiedzieć się więcej o Advanced Driver Updater
- Wi-Fi Sense — funkcja zaprojektowana do łączenia się z sieciami Wi-Fi czasami przeszkadza i powoduje łączność Wi-Fi
- Zarządzanie energią — aby zmniejszyć zużycie energii, system Windows oferuje zarządzanie energią. Funkcja zmniejszania zużycia baterii automatycznie wyłącza różne urządzenia. Prawdopodobnie z tego powodu karta WiFi zostaje wyłączona, co powoduje częste odłączanie komputera od sieci.
- Źle skonfigurowany adapter bezprzewodowy — po zmianie ustawień, takich jak wykrywanie zakresu częstotliwości kanału w konfiguracji adaptera bezprzewodowego, możesz napotkać łączność Wi-Fi
- Uszkodzony router lub lokalizacja – Jeśli router jest zainfekowany przez złośliwe oprogramowanie, stary lub zrestartowałeś go za jakiś czas, możesz utracić dostęp do sieci Wi-Fi. Ponadto, jeśli jest umieszczony dość daleko, można napotkać ten sam problem. Upewnij się, że router nie jest uszkodzony i znajduje się w pobliżu.
Czytaj więcej: Poprawka: połączenie Wi-Fi, ale brak problemu z Internetem
Podstawowe poprawki do rozwiązania problemu „losowo rozłącza się z Internetem”.
- Uruchom ponownie router lub zresetuj go do ustawień domyślnych.
- Uruchom ponownie komputer.
- Zaktualizuj sterowniki karty Wi-Fi i sterowniki oprogramowania układowego Wi-Fi. Użyj niezawodnego narzędzia, takiego jak Advanced Driver Updater, lub odwiedź tylko witrynę producenta, aby pobrać aktualizacje.
- Upewnij się, że tryb samolotowy nie jest włączony.
- Router nie jest uszkodzony.
- Twój obszar nie powinien mieć przerwy w świadczeniu usług.
- Nie powinno być zbyt daleko od sieci.
- Router musi być prawidłowo podłączony.
Jeśli powyższe rzeczy są na miejscu, a nadal masz problem z rozłączeniem, zastosuj następujące rozwiązania:
6 najlepszych sposobów rozwiązania problemów z rozłączeniem Wi-Fi
Metoda 1: Ustaw sieć domową jako prywatną, a nie publiczną
Złe ustawienia Wi-Fi są często przyczyną problemów z połączeniem Wi-Fi. Aby je naprawić, zmień sieć domową na prywatną.
1. Naciśnij Windows + I i otwórz Ustawienia systemu Windows.
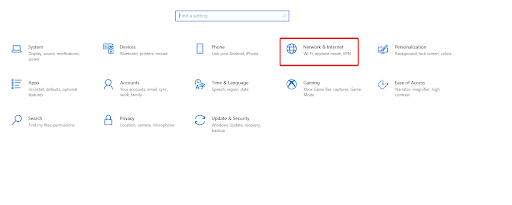
Alternatywnie kliknij ikonę Wi-Fi obecną w zasobniku systemowym; jeśli nie, zobacz ikonę Wi-Fi, klikając strzałkę skierowaną w górę, aby odsłonić ukryte elementy.
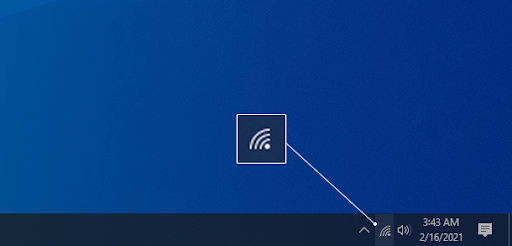
Wybierz sieć, z którą jesteś połączony > kliknij łącze Właściwości.
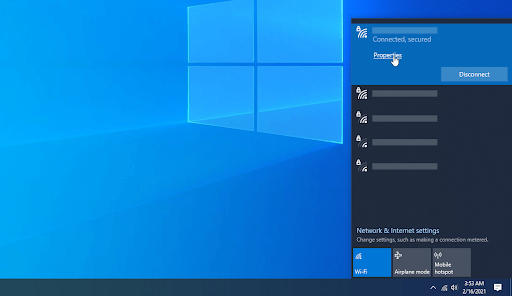
Tutaj zmień połączenie na Prywatne zamiast na Publiczne.
Zrób to dla zaufanych sieci Wi-Fi.
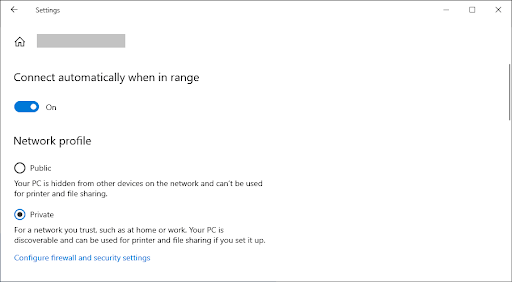
Teraz połącz się z Wi-Fi, co powinno rozwiązać problemy z łącznością WIFI.
2. Wyłącz oszczędzanie baterii
Aby oszczędzać baterię, jeśli dokonałeś jakichkolwiek zmian w ustawieniach zarządzania energią lub włączyłeś oszczędzanie baterii, możesz napotkać problemy z łącznością Wi-Fi. Wykonaj następujące kroki, aby to zmienić:
- Naciśnij klawisz Windows + X > wybierz Menedżera urządzeń z menu kontekstowego.
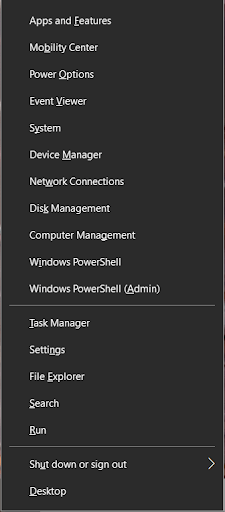
- Przejdź do Karty sieciowe> kliknij dwukrotnie, aby go rozwinąć> wybierz używaną kartę sieciową> kliknij prawym przyciskiem myszy> Właściwości.
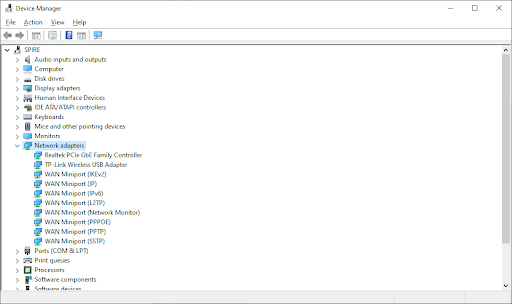
- Teraz przejdź do zakładki Zarządzanie energią i odznacz opcję „Zezwalaj komputerowi na wyłączanie tego urządzenia w celu oszczędzania energii”> OK.
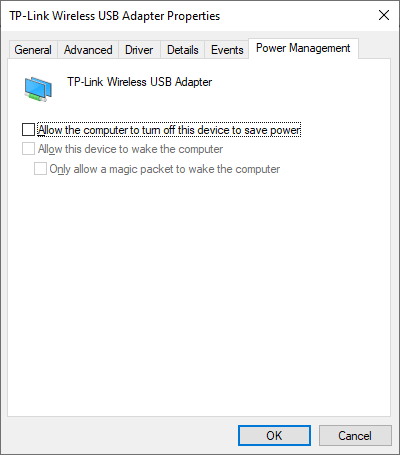
- Teraz sprawdź, czy połączenie Wi-Fi jest stabilne, czy nie.
3. Zaktualizuj karty sieciowe
Jeśli sterowniki sieciowe są uszkodzone, przestarzałe lub problematyczne, możesz napotkać problemy z porzucaniem Wi-Fi. Aby rozwiązać problem, zaktualizuj sterownik karty sieciowej. Aby to zrobić, wykonaj następujące kroki:

- Naciśnij klawisz Windows + X > wybierz Menedżer urządzeń.
- Kliknij dwukrotnie Kategoria kart sieciowych > kliknij prawym przyciskiem myszy kartę sieciową > Aktualizuj sterownik.
- Następnie wybierz „Wyszukaj automatycznie sterowniki” i poczekaj, aż system Windows zaktualizuje sterowniki.
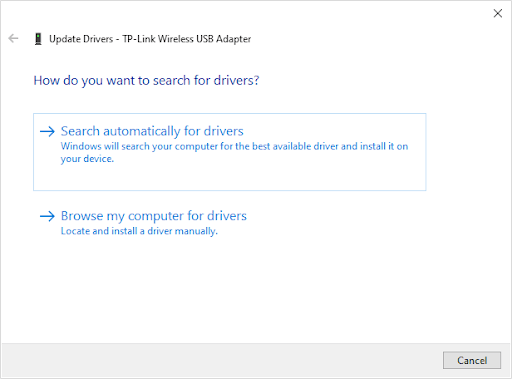
- Uruchom ponownie komputer po aktualizacji sterowników karty sieciowej, sprawdź, czy problem został rozwiązany, czy nie.
4. Zresetuj usługę autokonfiguracji Wi-Fi
Usługa WLAN AutoConfig pomaga połączyć komputer z routerem. Jeśli uruchomiona usługa zostanie uszkodzona, możesz napotkać problemy z połączeniem Wi-Fi. Aby rozwiązać problem, wykonaj następujące kroki, aby zresetować usługę Autokonfiguracji sieci WLAN i uruchomić ją automatycznie przy starcie.
- Naciśnij klawisz Windows + R, aby otworzyć okno dialogowe Uruchom.
- Wpisz services.msc > Enter.
- Poszukaj usługi Autokonfiguracja sieci WLAN > kliknij prawym przyciskiem myszy > Właściwości.
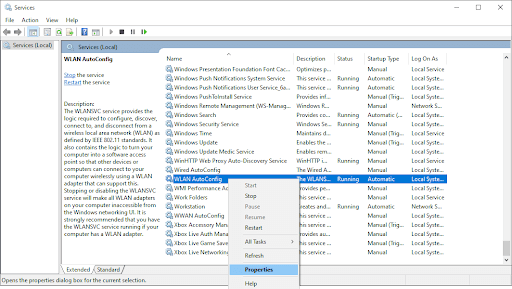
- Zmień typ uruchamiania na Automatycznie > Zastosuj > OK.
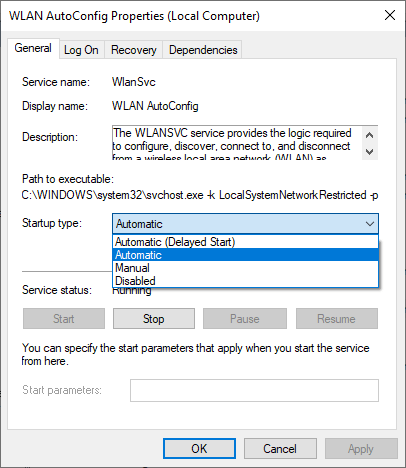
- Uruchom ponownie komputer, aby zastosować zmiany i sprawdzić, czy to rozwiązuje problem z rozłączeniem Wi-Fi
5. Uruchom narzędzie do rozwiązywania problemów z siecią
Aby wykryć i naprawić błędy Wi-Fi i inne związane z Internetem, system Windows 10 jest wyposażony w dedykowane narzędzie do rozwiązywania problemów z siecią. Aby z niego skorzystać, wykonaj następujące kroki:
- Naciśnij klawisz Windows + I i otwórz okno Ustawienia systemu Windows > przejdź do Aktualizacje i zabezpieczenia.
- Przejdź do karty Rozwiązywanie problemów > Dodatkowe narzędzia do rozwiązywania problemów
- Uruchom narzędzia do rozwiązywania problemów z połączeniami internetowymi, połączeniami przychodzącymi i kartą sieciową jeden po drugim.
- Powinno to rozwiązać wszelkie problemy na poziomie systemu i rozwiązać problemy z Wi-Fi.
6. Zapomnij o starych sieciach
System Windows próbuje połączyć urządzenie z zapisanym połączeniem, które wcześniej działało dobrze, aby zapewnić najszybsze połączenie internetowe. Z tego powodu, gdy połączenie nie jest stabilne, system Windows próbuje połączyć się z tymi zapisanymi sieciami, powodując problem z przerywaniem Wi-Fi. Aby to naprawić, spróbuj zapomnieć o wszystkich innych sieciach oprócz tej, której zamierzasz używać.
Czytaj więcej – sztuczki do zarządzania sieciami bezprzewodowymi w systemie Windows 10 za pomocą wiersza polecenia
Dodatkowa wskazówka — Przełącz serwer DNS
Nie jest to popularne rozwiązanie, ale zmiana serwera DNS pomaga rozwiązać problem. Wykonaj poniższe czynności, aby przełączyć serwer DNS na DNS firmy Google, aby poprawić łączność z Internetem.
1. Naciśnij Windows + R, aby otworzyć pole Uruchom i wpisz Control, aby otworzyć Panel sterowania
2. Przejdź do Sieć i Internet > Centrum udostępniania sieci
3. Wybierz sieć, w której chcesz wprowadzić zmiany.
4. Kliknij Właściwości.
5. Teraz kliknij dwukrotnie Protokół internetowy w wersji 4 (TCP/IPv4).
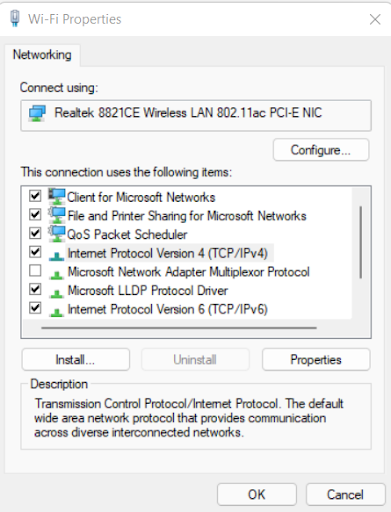
6. Zaznacz kółko dla Użyj następujących adresów serwerów DNS.
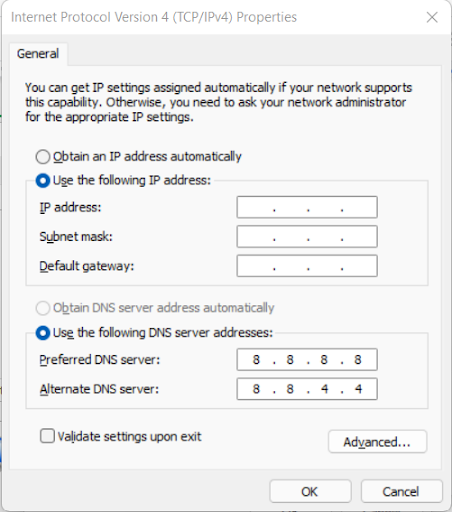
7. Ustaw 8 8 8 8 i 8 8 4 4 w preferowanym i alternatywnym serwerze DNS.
Oprócz tego sugerujemy zresetowanie sieci. Aby to zrobić, naciśnij Windows + I> Sieć i Internet> przewiń w dół, aby wybrać opcję resetowania sieci> kliknij przycisk Resetuj teraz i zresetuj sieć. Połącz się ponownie z Wi-Fi i nie powinieneś mieć żadnego problemu.
Jeśli jednak problem będzie się powtarzał, spróbuj zresetować konfigurację TCP/IP; aby to zrobić, wykonaj następujące kroki:
Otwórz podniesiony wiersz polecenia> wpisz polecenia podane poniżej jeden po drugim i naciśnij Enter:
netsh winsock reset
netsh int ip reset
ipconfig /release
ipconfig /renew
ipconfig /flushdns
Uruchom ponownie komputer, to powinno pomóc rozwiązać problem. Wyłącz także Wi-Fi Sense, klikając Windows + I > kafelek Sieć i Internet > sekcja Wi-Fi > Zarządzaj ustawieniami Wi-Fi > przewiń w dół i znajdź sekcję Wi-Fi Sense. Przełącz przełącznik w obszarze Połącz z sieciami udostępnianymi przez moje kontakty na Wyłączony.
Połączenie Wi-Fi powinno teraz działać poprawnie.
Końcowe przemyślenia:
Mamy nadzieję, że wykonując te czynności, możesz rozwiązać problem z rozłączeniem Wi-Fi w systemie Windows. Jeśli znasz jakieś inne rozwiązanie, aby naprawić WiFi, udostępnij to samo w sekcji komentarzy. Problemy z rozłączeniem Wi-Fi są najgorsze, dlatego najlepszym sposobem jest uniknięcie ich zmagania się z aktualizacją sterowników. W tym celu możesz użyć Advanced Driver Updater, doskonałego rozwiązania do automatycznej aktualizacji sterowników w systemie Windows.