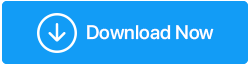Jak naprawić czarny ekran podczas rozruchu w systemie Windows 10?
Opublikowany: 2021-06-30Raz w życiu wszyscy mierzą się z czarnym ekranem systemu Windows 10 podczas uruchamiania. Cóż, bardzo trudno jest zrozumieć, dlaczego ten problem występuje, zwłaszcza gdy nic nie widać na ekranie. Istnieje wiele przyczyn tego problemu, takich jak przestarzałe sterowniki, cząsteczki kurzu w komponentach wewnątrz obudowy, takich jak pamięć RAM, wentylator itp. Wszystko to może prowadzić do czarnego ekranu.
W tym blogu podsumowaliśmy wszystkie możliwe sposoby rozwiązania tego problemu z uruchamianiem systemu Windows do czarnego ekranu. Możesz wypróbować poniższe metody, aby rozwiązać problem.
Metody wymagane do naprawy czarnego ekranu w systemie Windows 10:
1. Sprawdź, czy system Windows działa, czy nie
To pierwsza metoda, która może rozwiązać problem. Naciśnij klawisz Windows + Ctrl + Shift + B, aby ponownie uruchomić sterownik graficzny. Wykonanie tej czynności naprawia czarny ekran podczas wydawania dźwięku sygnału dźwiękowego.
Jeśli sygnał dźwiękowy jest słyszalny, oznacza to, że system Windows działa. Jeśli nie słyszysz sygnału dźwiękowego, oznacza to, że komputer się nie uruchamia. Kliknij link, aby wykonać rozruch
2. Sprawdź kabel komputerowy i monitor
Jeśli podczas uruchamiania masz do czynienia z czarnym ekranem, pierwszym krokiem jest sprawdzenie wszystkich podłączonych kabli, a przede wszystkim połączenia wyświetlacza. Musisz odłączyć wszystkie kable i wyczyścić porty, ponieważ mogą w nich znajdować się cząsteczki kurzu, wyczyścić porty i ponownie podłączyć kable.
Teraz spróbuj uruchomić komputer i sprawdź, czy monitor działa idealnie. Jeśli nie, spróbuj użyć innego monitora, aby sprawdzić, czy problem dotyczy monitora lub kabla. Jeśli jednak problem z czarnym ekranem nadal występuje, jest to wyraźna wskazówka, że monitor nie działa, a następnie zmień monitor.
3. Odłącz wszystkie urządzenia zewnętrzne
To będzie kolejny krok, który może rozwiązać problem czarnego ekranu. Musisz wyłączyć komputer i odłączyć wszystkie podłączone do niego urządzenia, takie jak mysz, klawiatura, drukarka, zewnętrzny dysk twardy itp. Teraz uruchom ponownie komputer i sprawdź, czy problem został rozwiązany, czy nie. Jeśli problem zostanie rozwiązany, podłącz wszystkie urządzenia jeden po drugim, aż znajdziesz przyczynę problemu.
Teraz, gdy zorientujesz się, które urządzenie jest problematyczne, następnym krokiem będzie aktualizacja przestarzałych lub uszkodzonych sterowników związanych z urządzeniem.
Aby zaktualizować sterowniki, najlepszym narzędziem, którego możesz użyć, jest Advanced Driver Updater . Jest to najlepsze w swojej klasie narzędzie dostępne na rynku, które w mgnieniu oka aktualizuje wszystkie przestarzałe i uszkodzone sterowniki i może być używane nawet przez osoby niezbyt przyjazne komputerom.
Po pobraniu i zainstalowaniu narzędzia przeskanuje ono wszystkie nieaktualne/uszkodzone sterowniki komputera i zaktualizuje je.
Kliknij tutaj, aby pobrać Advanced Driver Updater
Przeczytaj pełną recenzję zaawansowanego narzędzia do aktualizacji sterowników
Kroki, aby uruchomić Advanced Driver Updater: –
- Pobierz i kliknij, aby zainstalować Advanced Driver Updater
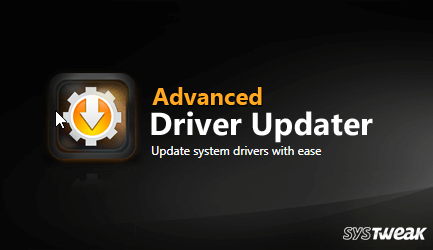
- Teraz uruchom narzędzie i kliknij Rozpocznij skanowanie teraz, aby zidentyfikować nieaktualne/uszkodzone sterowniki.
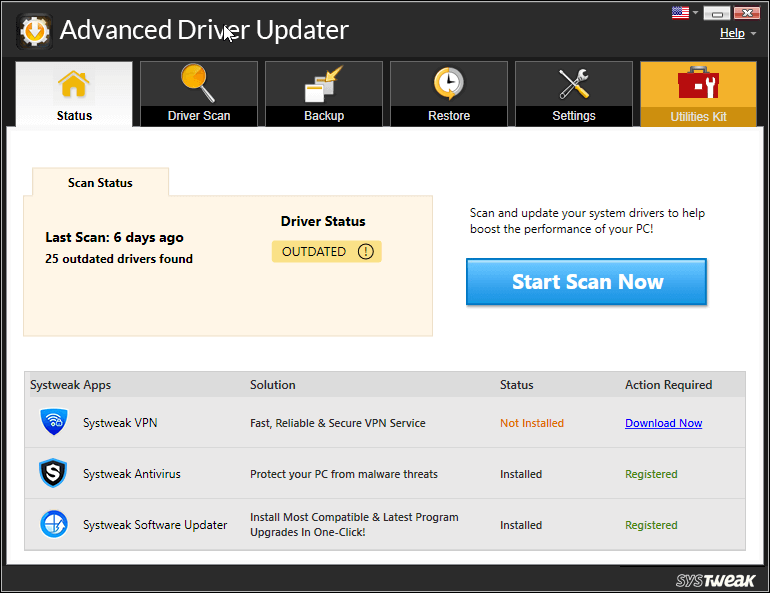
- Poczekaj na zakończenie procesu
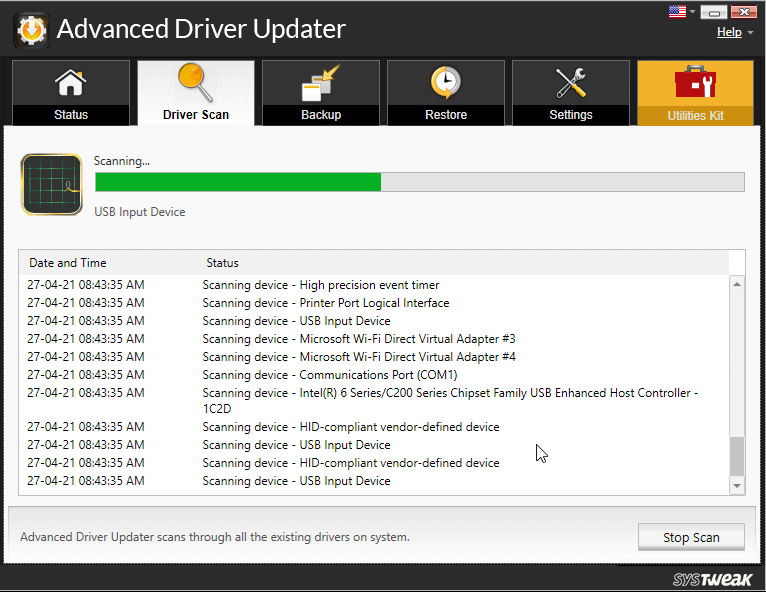
- Po zakończeniu procesu otrzymasz listę wszystkich nieaktualnych sterowników na komputerze. Kliknij aktualizację obok nieaktualnego sterownika, aby zaktualizować je pojedynczo.
Uwaga: Jeśli korzystasz z bezpłatnej wersji Advanced Driver Updater, musisz kliknąć przycisk Aktualizuj sterownik obok każdego z nich, jeden po drugim. Jeśli jednak korzystasz z wersji Pro, możesz kliknąć Aktualizuj wszystko, aby zaktualizować wszystkie sterowniki za jednym razem.

Teraz poczekaj, aż sterowniki zostaną zaktualizowane. Po zakończeniu uruchom ponownie komputer i sprawdź, czy problem został rozwiązany, czy nie.
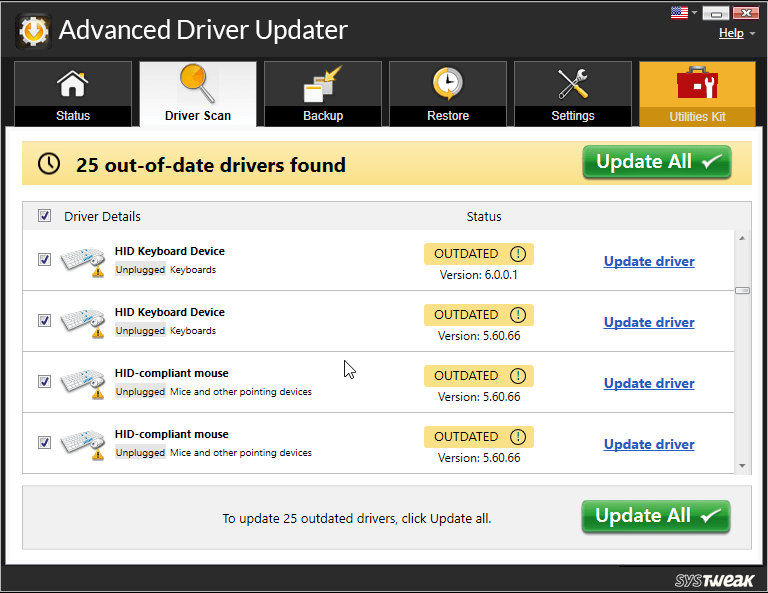
Po ponownym uruchomieniu komputera sprawdź, czy problem nadal występuje.
4. Skonfiguruj ustawienia projekcji
Możliwe, że ustawienia komputera są niepoprawne. Na przykład wyświetlacz mógł być ustawiony tak, aby wyświetlał inny ekran, który nie jest nawet podłączony do komputera, co powoduje problem z czarnym ekranem w systemie Windows 10.
Aby dostosować to ustawienie, wykonaj następujące czynności: –
- Naciśnij Windows + P, aby otworzyć menu Projekcja.
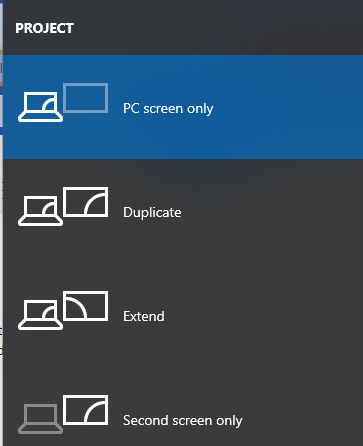
- Ponieważ pierwsza opcja jest domyślna, oznacza to, że nie jest dołączony żaden inny ekran.
- Naciśnij P, aby wybrać inne opcje i naciśnij Enter, aby je wybrać. Powtórz ten proces 4 razy, aby uzyskać ustawienia domyślne dla każdej opcji.
5. Wyczyść elementy wewnątrz szafki
Możemy tego nie zauważyć, ale szafka musi być od czasu do czasu czyszczona, ponieważ wiele cząsteczek kurzu dostaje się do szafy i gromadzi się w wewnętrznych częściach komputera, powodując nieprawidłowe działanie komponentów.
Wyłącz komputer, odłącz wszystkie kable i otwórz obudowę. Teraz za pomocą dmuchawy powietrza lub szmatki wyczyść każdy element wewnątrz obudowy, taki jak pamięć RAM, wentylator, dysk twardy itp., I ponownie osadź te elementy.
Po wyczyszczeniu obudowy i umieszczeniu wszystkich elementów na swoim miejscu, bezpiecznie uruchom komputer, aby sprawdzić, czy problem został rozwiązany.
6. Zainstaluj ponownie sterowniki ekranu
Po przejściu wszystkich wyżej wymienionych metod, ostatnią jest ponowna instalacja sterowników ekranu. Aby ponownie zainstalować sterowniki ekranu, musisz uruchomić komputer w trybie awaryjnym.
Krok 1- Możesz zobaczyć ekran logowania
- Zrestartuj komputer
- Na ekranie logowania naciśnij i przytrzymaj klawisz Shift, wybierz ikonę Zasilanie i kliknij Uruchom ponownie
- Po ponownym uruchomieniu komputera wybierz Rozwiązywanie problemów> Opcje zaawansowane> Ustawienia uruchamiania> Uruchom ponownie
- Po ponownym uruchomieniu komputera zobaczysz różne opcje, a następnie naciśnij F5> wybierz Tryb awaryjny z obsługą sieci. Jeśli to nie zadziała, wykonaj ponownie poprzednie kroki i naciśnij F3
Krok 2 – Nic nie widzisz na ekranie, ale masz już utworzony dysk odzyskiwania
- Wyłącz komputer i połącz się z dyskiem odzyskiwania
- Na ekranie Wybierz opcję wybierz Rozwiązywanie problemów> Opcje zaawansowane> Ustawienia uruchamiania> Uruchom ponownie
- Po ponownym uruchomieniu komputera naciśnij klawisz F5 i wybierz Tryb awaryjny z obsługą sieci. Jeśli to nie zadziała, wykonaj czynności ponownie, ale tym razem wybierz F3
Krok 3 – Nic nie widać również nie masz dysku odzyskiwania
Najpierw musisz ustawić sekwencję stoiska w BIOS-ie. aby przeczytać nośnik instalacyjny. Zobacz nasz przewodnik Jak zmienić sekwencję rozruchową w systemie Windows 10.
Teraz, gdy jesteś w trybie awaryjnym, zainstaluj ponownie sterowniki ekranu: –
- Naciśnij klawisz Windows + X, a następnie kliknij Menedżer urządzeń
- Kliknij dwukrotnie kategorię Karty graficzne
- Kliknij prawym przyciskiem myszy kartę graficzną i wybierz Właściwości.
- Teraz przejdź do zakładki Kierowca.
Jeśli to możliwe, kliknij opcję Przywróć sterownik i po wybraniu przyczyny kliknij Tak. Przywróci poprzednio zainstalowany sterownik.
Jeśli ta opcja nie jest dostępna, wybierz Odinstaluj, aby usunąć sterownik. Teraz odwiedź stronę producenta i zainstaluj starszy sterownik. Jeśli napotkasz jakiekolwiek problemy podczas instalacji sterownika, skontaktuj się z producentem w celu uzyskania pomocy.
Wniosek-
Czarny ekran systemu Windows 10 podczas uruchamiania jest bardzo częstym problemem. Ale jeśli wiesz, jak potraktować ten krytyczny problem, to wcale nie jest to duży problem. Omówiliśmy wszystkie możliwe sposoby rozwiązania problemu czarnego ekranu systemu Windows 10 podczas rozruchu. Wypróbuj wszystkie sposoby i daj nam znać, czy udało Ci się rozwiązać problem, czy nie w polu komentarza poniżej.