Jak naprawić komputer i PC zawiesza się losowo (najważniejsze poprawki)
Opublikowany: 2023-08-01Losowo występujące zawieszanie się systemu Windows jest irytujące, ale można je łatwo naprawić. Możesz bez problemu naprawić zawieszanie się systemu Windows 11/10 za pomocą poprawek udostępnionych w tym artykule.
Wielu użytkowników skarżyło się, że ich komputer losowo się zawiesza, szczególnie po aktualizacji systemu operacyjnego. Jeśli jesteś jednym z tych użytkowników, możemy zrozumieć, jak frustrujące może być zawieszanie się komputera, gdy jesteś pochłonięty jakimś ważnym zadaniem.
Jednak teraz, gdy dotarłeś do tego artykułu, możesz odłożyć na bok wszystkie swoje zmartwienia. Ten artykuł ujawnia najlepsze możliwe rozwiązania problemu zawieszania się systemu Windows 11 i Windows 10.
Przed omówieniem tych rozwiązań ważne jest, aby wiedzieć, jakie mogą być przyczyny leżące u podstaw tych zawieszeń komputera podczas grania i innych. Jeśli wiesz, co mogło spowodować zawieszenie się komputera, naprawienie go to bułka z masłem. Dlatego najpierw spójrzmy na to samo.
Dlaczego Twój komputer zawiesza się losowo
Z tych powodów komputer może się zawieszać podczas uruchamiania, grania lub wykonywania jakichkolwiek zadań na komputerze.
- Zbyt wiele jednocześnie uruchomionych programów
- Nieaktualne lub uszkodzone sterowniki
- Przegrzanie procesorów
- Brak wystarczającej ilości pamięci RAM
- Nieprawidłowe ustawienia BIOS-u
- Infekcje wirusowe
- Uszkodzone lub brakujące pliki systemowe
- Za mało pamięci wirtualnej
Powyżej była lista najczęstszych przyczyn losowego zawieszania się komputera. Teraz, gdy już wiesz, co mogło spowodować zawieszenie komputera, przejdźmy do wypróbowanych i przetestowanych rozwiązań tego problemu.
Naprawiono losowe zawieszanie się komputera
Możesz zastosować te rozwiązania, aby naprawić losowo zawieszający się komputer z systemem Windows 10/11.
Poprawka 1: Zamknij niepotrzebne programy
Wszystkie programy potrzebują zasobów, aby działać na komputerze. Jeśli na komputerze jest uruchomionych jednocześnie zbyt wiele programów, urządzenie może nie mieć wystarczających zasobów do obsługi swoich funkcji, co powoduje problemy, takie jak losowe zawieszanie się komputera. Dlatego powinieneś wykonać te kroki, aby zamknąć niepotrzebnie uruchomione programy.
- Najpierw kliknij prawym przyciskiem myszy pasek zadań i wybierzMenedżera zadań z opcji ekranowych.
- Po pojawieniu się Menedżera zadań znajdź program, którego nie potrzebujesz (lub ten, który jest zamrożony) i wybierz go.
- Na koniec kliknij przycisk Zakończ zadanie , aby zamknąć wybrany program.
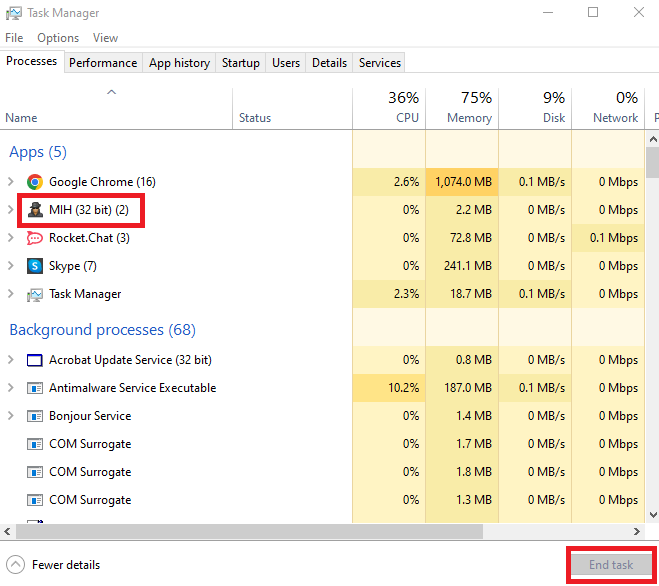
Przeczytaj także: Najlepszy program do czyszczenia niepotrzebnych plików dla systemu Windows
Poprawka 2: Zaktualizuj sterowniki urządzeń (zalecane)
Sterownik to oprogramowanie, które pomaga komputerowi komunikować się z podłączonymi urządzeniami peryferyjnymi w celu prawidłowego wykonywania poleceń. Bez prawidłowego, zgodnego i nieaktualnego sterownika mogą wystąpić problemy, takie jak przypadkowe zawieszanie się ekranu systemu Windows 10 lub krytyczne błędy systemowe.
Dlatego aktualizacja sterowników jest najbardziej zalecanym i jednym z najpewniejszych rozwiązań problemu, z którym się borykasz. Możesz automatycznie aktualizować sterowniki na swoim komputerze jednym kliknięciem, korzystając ze specjalnego programu, takiego jak Bit Driver Updater.
Bit Driver Updater to automatyczne narzędzie do aktualizacji sterowników za pomocą przydatnych funkcji, takich jak tworzenie kopii zapasowych i przywracanie sterowników, przyspieszenie prędkości pobierania sterowników, zaplanowane skanowanie w poszukiwaniu nieaktualnych sterowników i wiele więcej.
Możesz pobrać i zainstalować to oprogramowanie, korzystając z następującego łącza.
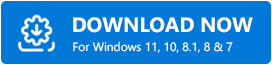
Po zainstalowaniu oprogramowania odczekaj kilka sekund, aż zakończy się skanowanie urządzenia. Po wyświetleniu wyników skanowania możesz automatycznie przejrzeć izaktualizować wszystkie sterowniki jednym kliknięciem.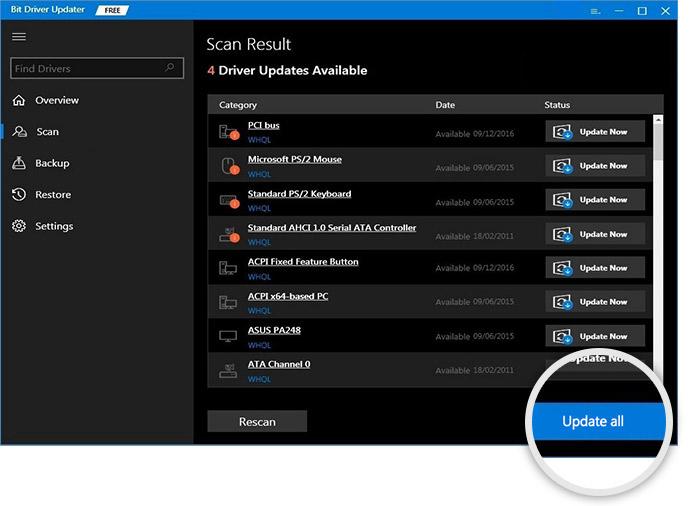
Jeśli chcesz zaktualizować tylko określony sterownik, możesz wybrać przycisk Aktualizuj teraz znajdujący się obok tego sterownika. Jednak aktualizacja wszystkich sterowników jest zawsze bardziej korzystna, aby zapewnić płynne działanie komputera.
Poprawka 3: Przywróć system operacyjny do poprzedniej wersji
Jeśli system Windows losowo zawiesza się po aktualizacji systemu operacyjnego, możesz przywrócić poprzednią wersję, aby rozwiązać problem. Poniżej znajduje się seria kroków, aby to zrobić.
Uwaga: pamiętaj, że nie będziesz mógł wypróbować tego rozwiązania, jeśli od ostatniej aktualizacji systemu Windows upłynęło więcej niż dziesięć dni.
- Najpierw wywołaj panel Ustawienia za pomocą skrótu klawiaturowego Windows + I.
- Teraz wybierz Aktualizacja i zabezpieczenia z panelu ekranowego.
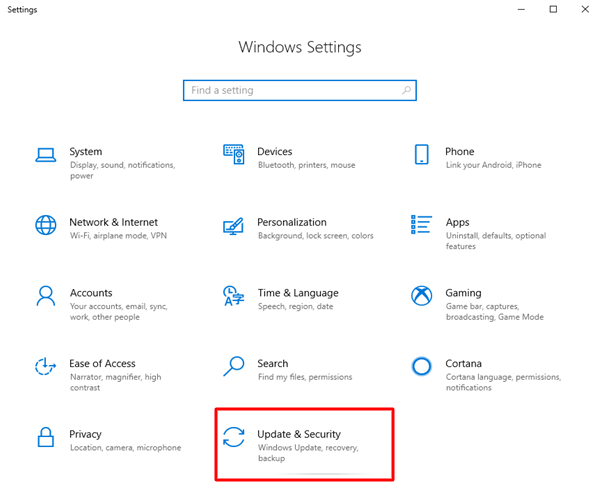
- WybierzOdzyskiwanie z lewej części okna Aktualizacja i zabezpieczenia .
- Teraz kliknij przycisk Rozpocznij i postępuj zgodnie z instrukcjami wyświetlanymi na ekranie, aby wrócić do poprzedniej wersji systemu Windows 10.
Przeczytaj także: Najlepszy program do czyszczenia pamięci RAM, wzmacniacz i optymalizator dla komputera z systemem Windows 10

Poprawka 4: Sprawdź, czy komputer się nie przegrzewa
Nadmierne ciepło może uszkodzić układ scalony procesora komputera i może być przyczyną przypadkowego zawieszania się komputera z systemem Windows 10/Windows 11. Dlatego należy zapewnić odpowiednią wentylację komputera za pomocą wentylatorów lub obudowy komputera. Możesz użyć oprogramowania do monitorowania temperatury, aby sprawdzać i regulować temperaturę urządzenia.
Poprawka 5: Uaktualnij pamięć RAM
Niewystarczająca ilość pamięci RAM może powodować wiele problemów, w tym zawieszanie się komputera podczas grania. Dlatego aktualizacja pamięci RAM pomaga rozwiązać problem. Poniżej opisano, jak przeprowadzić aktualizację pamięci RAM.
Uwaga: Przed wykonaniem poniższych czynności należy uważnie przeczytać instrukcję obsługi iw razie potrzeby skorzystać z profesjonalnej pomocy w celu rozbudowy pamięci RAM.
- Po pierwsze, całkowicie wyłącz komputer po zapisaniu plików i dokumentów.
- Teraz odłącz akcesoria i kable zasilające.
- Naciśnij przycisk zasilania i przytrzymaj go przez co najmniej pięć sekund, aby rozładować pozostałe elektryczność w komputerze.
- Teraz ostrożnie otwórz obudowę komputera i zaktualizuj pamięć RAM lub wymień ją.
Poprawka 6: Wprowadź zmiany w pamięci wirtualnej
Twój komputer używa pamięci wirtualnej jako pamięci tymczasowej, gdy zabraknie mu pamięci RAM, ponieważ jest to rozszerzenie pamięci fizycznej urządzenia. Jeśli pamięć wirtualna się zapełni, może wystąpić losowe zawieszanie się komputera z systemem Windows 10. Dlatego należy dostosować pamięć wirtualną, wykonując poniższe czynności.
- Najpierw naciśnij jednocześnie klawisze Windows i Pause/Break naklawiaturze.
- Teraz wybierzZaawansowane ustawienia systemu z lewego panelu.
- Przejdź do zakładki Zaawansowane i wybierz Ustawieniaz sekcji Wydajność.
- Kliknij kartę Zaawansowane i wybierz opcję Zmieńz pamięci wirtualnej.
- Upewnij się, że opcjaAutomatycznie zarządzaj rozmiarem pliku stronicowania dla wszystkich dysków jest odznaczona.
- Wybierz dysk Windows, tj. partycję dysku, na której jest zainstalowany system Windows (zwykle jest to dysk C:).
- Teraz wprowadź Rozmiar początkowy i Maksymalny rozmiaru pamięci wirtualnej.Rozmiar początkowy zależy od komputera. Jeśli jednak nie masz pewności, możesz wprowadzić zalecaną wartość. Ponadto maksymalny rozmiar powinien być około 1,5 razy większy od rozmiaru fizycznej pamięci RAM.
- Po wprowadzeniu wymaganych wartości kliknij przyciskUstaw .
- Na koniec kliknij przycisk OK , aby zastosować zmiany.
Przeczytaj także: Najlepsze oprogramowanie do czyszczenia rejestru dla systemu Windows 10, 11
Poprawka 7: Zresetuj ustawienia systemu BIOS do wartości domyślnych
Nieprawidłowe lub zmodyfikowane ustawienia systemu BIOS mogą być przyczyną losowego zawieszania się komputera z systemem Windows 10. Dlatego możesz zresetować ustawienia BIOS do ustawień domyślnych, aby rozwiązać problem. Oto jak to zrobić.
- Najpierw kliknij ikonę Start (ikona Windows) i kliknij przycisk Zasilanie.
- Terazuruchom ponownie komputer, przytrzymując klawisz Shift.
- Po wejściu do środowiska odzyskiwania systemu Windows wybierz opcjęRozwiązywanie problemów z opcji wyświetlanych na ekranie.
- Teraz przejdź do opcji zaawansowanych , a następnie przejdź do ustawień oprogramowania układowego UEFI.
- Wybierz restart , aby przejść do ustawień BIOS.
- Teraz znajdź opcję ustawień domyślnych konfiguracji systemu BIOS na ekranie ustawień systemu BIOS za pomocą klawiszy strzałek.
- Po zlokalizowaniu opcji Załaduj ustawienia domyślne wybierz ją i naciśnij klawisz Enter .
- Na koniec naciśnij klawisz F10 na klawiaturze, aby zapisać zmiany i wyjść z systemu BIOS.
Poprawka 8: Sprawdź, czy nie ma infekcji wirusowych
Wirusy i inne złośliwe oprogramowanie są również czynnikiem odpowiedzialnym za zawieszanie się komputera podczas uruchamiania. Dlatego powinieneś używać najlepszego oprogramowania antywirusowego, aby sprawdzić, czy na twoim komputerze nie ma takich infekcji.
Poprawka 9: Napraw pliki systemowe
Jeśli coś jest nie tak z plikami systemowymi, np. ich brakuje lub są uszkodzone, znacząco spada wydajność komputera. Najczęściej jest to powód, dla którego komputer z systemem Windows 10 losowo zawiesza się podczas uruchamiania. Dlatego możesz wykonać następujące kroki, aby naprawić te pliki.
- Najpierw użyj skrótu klawiaturowego Windows + X , aby wyświetlić menu szybkiego dostępu.
- Teraz wybierz opcję uruchomienia programu PowerShell (administrator) lub wiersza polecenia (administrator).
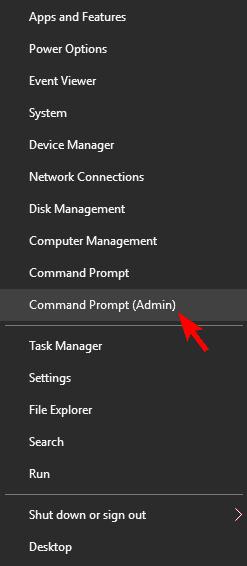
- Wprowadź poleceniesfc/scannow w oknie ekranowym i naciśnij klawisz Enter.
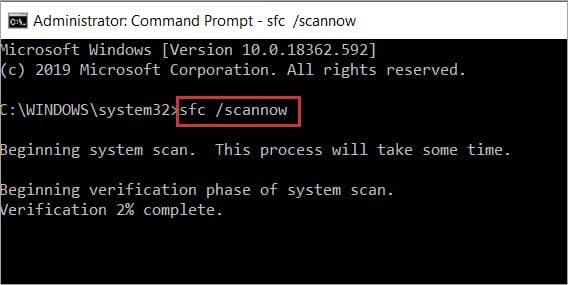
- Na koniec poczekaj na zakończenie procesu i uruchom ponownie komputer po jego zakończeniu.
Przeczytaj także: Najlepsze oprogramowanie PC Optimizer dla Windows 10, 11
Naprawiono losowe zawieszanie się komputera
W tym artykule zwrócono uwagę na rozwiązania problemów, z powodu których komputer zawiesza się losowo. Mamy nadzieję, że ten artykuł pomoże Ci w pełni wykorzystać możliwości komputera. Jeśli jednak masz jakieś pytania lub sugestie dotyczące tego zapisu, podziel się swoimi opiniami w komentarzach. Nadszedł czas, abyśmy odeszli. Wkrótce wrócimy z kolejnym przydatnym postem. Do tego czasu możesz dowiedzieć się więcej o technologii z naszych innych postów.
