Masz problemy z trybem ciemnym systemu Windows 10? Oto poprawki!
Opublikowany: 2020-02-25Tryb ciemny Win 10 dał wiele korzyści, od zdrowia po żywotność baterii systemu. Ale według naszych czytelników istnieje usterka w ciemnym motywie Eksploratora plików Windows. Czasami tryb ciemny systemu Windows nie jest całkowicie stosowany w eksploratorze, co powoduje, że menu rozwijane i tekst pojawiają się na biało.
Ale nie musisz panikować! Mamy dla Ciebie najlepsze rozwiązania problemów z ciemnym motywem systemu Windows 10.
Przeczytaj także: Tryb ciemny: jak go używać w większości systemów operacyjnych
Najlepsze metody radzenia sobie z trybem ciemnym systemu Windows 10
Metoda 1 – Sprawdź najnowsze aktualizacje systemu Windows
Ciemny motyw systemu Windows nie działałby z nieaktualnym systemem Windows. Dlatego upewnij się, że Twój system jest na bieżąco z najnowszymi aktualizacjami systemu Windows. Możesz także sprawdzić aktualizację systemu Windows za pomocą klawisza Win i R, aby uruchomić Windows Run Box. Teraz wpisz „Winver”. W oknie dialogowym otrzymasz wersję Windows. Jeśli wyświetla wersję jako 1909, jest zaktualizowany, jeśli nie, zainstaluj nowe aktualizacje.
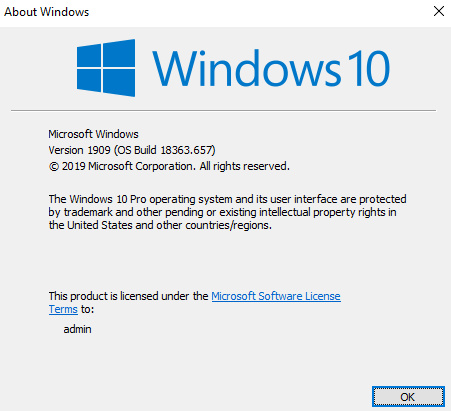
Poniżej znajdują się metody sprawdzania najnowszych aktualizacji systemu Windows.
- Naciśnij klawisz logo Win i I, aby uruchomić ustawienia systemu Windows.
- Tutaj dotknij opcji Aktualizuj i zabezpiecz, a w prawym okienku znajduje się opcja sprawdzenia aktualizacji systemu Windows, dotknij jej, aby kontynuować.
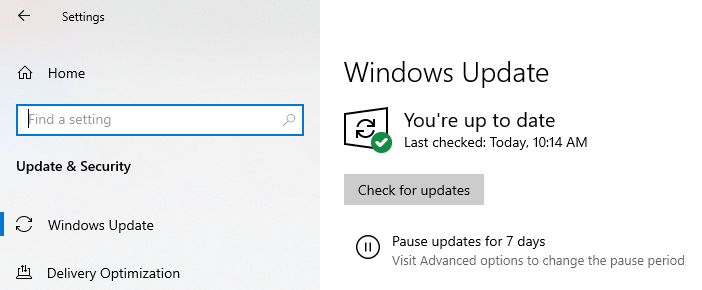
- Teraz system Windows rozpocznie skanowanie najnowszych aktualizacji i później je zainstaluje.
W ten sposób możesz zainstalować najnowszą aktualizację systemu Windows i pozbyć się problemów z trybem ciemnym Eksploratora Windows.
Przeczytaj także: Jak odinstalować aktualizacje systemu Windows 10
Metoda 2 - Uruchom skanowanie SFC i DISM
SFC to Kontroler plików systemowych, który zapewnia, że w systemie nie pozostały żadne uszkodzone ani uszkodzone pliki. Ponadto DISM oznacza Deployment Image Servicing and Management, który pomaga w oferowaniu usług dla obrazów systemu Windows i wirtualnego dysku twardego.
Oba skany wykonamy w wierszu polecenia za pomocą poleceń. Poniżej znajdują się metody postępowania.
- Wyszukaj wiersz polecenia w wyszukiwarce Cortana i uruchom go jako administrator.
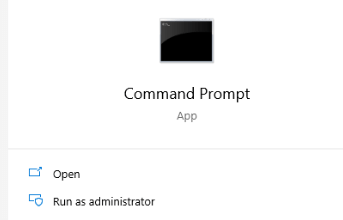
- Teraz wpisz „sfc / scannow” i naciśnij enter.
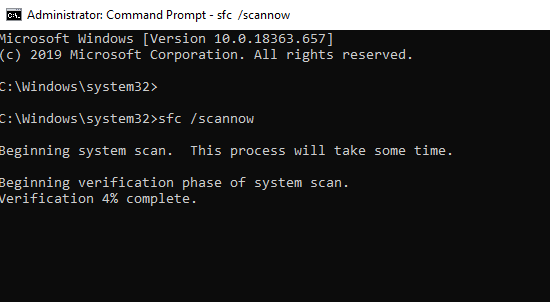
- Po zakończeniu weryfikacji sprawdź, czy problem z ciemnym motywem Eksploratora Windows nadal występuje.
Jeśli ten SFS nie pomoże w rozwiązaniu tego problemu, możesz spróbować za pomocą polecenia DISM. Poniżej znajdują się kroki, które należy wykonać:
- Uruchom ponownie wiersz polecenia z uprawnieniami administratora (tak jak w powyższej metodzie)
- Wpisz „DISM.exe / Online / Cleanup-image / Scanhealth” i poczekaj, aż proces się zakończy.
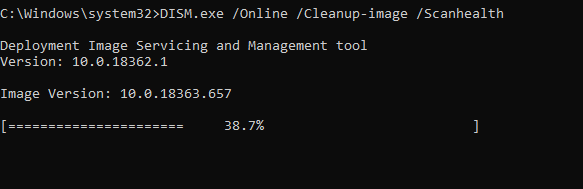
- Ponownie wprowadź następujące polecenie „DISM.exe / Online / Cleanup-image / Restorehealth”
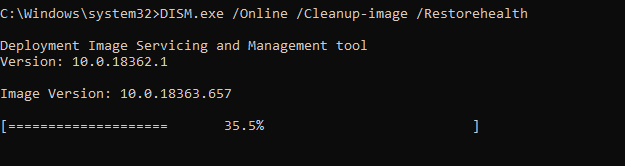
Po zakończeniu procesu sprawdź, czy usterki w trybie ciemnym systemu Windows 10 są obecne lub rozwiązane.
Metoda 3 – Ręczna modyfikacja rejestrów
W tej metodzie ręcznie edytujemy rejestry systemu Windows, aby rozwiązać ciemny motyw eksploratora plików systemu Windows 10. Ta metoda zostanie wykonana za pomocą narzędzia rejestru systemu Windows. Poniżej znajdują się kroki, aby kontynuować.
Uwaga – warto wykonać kopię zapasową plików systemowych, ponieważ postępujemy z metodą ręczną, dzięki której możesz utracić dane. Możesz odnieść się do załączonego bloga w tym samym.
Jak wykonać kopię zapasową rejestru w systemie Windows 10?

- Uruchom okno uruchamiania, naciskając jednocześnie klawisz Win + R.
- Enter, „regedit” i naciśnij enter.
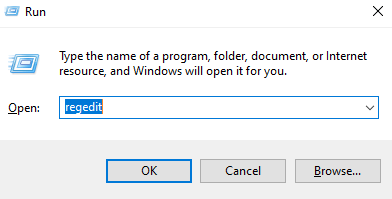
- Wprowadź następującą ścieżkę w pasku adresu „HKEY_CURRENT_USER\Software\Microsoft\Windows\CurrentVersion\Themes\Personalize”
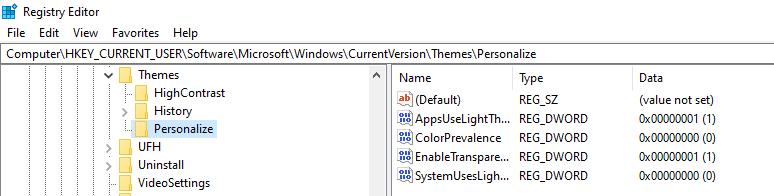
- Jak widać, istnieje opcja „AppUseLightTheme”, kliknij ją prawym przyciskiem myszy i wybierz „Modyfikuj”
- Wprowadź 0 w danych wartości i dotknij Ok. Zobacz poniższy obraz.
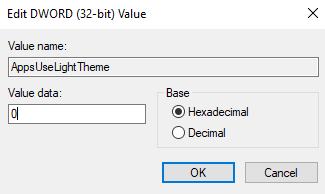
- Teraz wyjdź z Edytora rejestru systemu Windows, klikając najpierw Plik, a następnie Zakończ.
Teraz możesz sprawdzić, czy ciemny motyw eksploratora plików jest dostępny, czy nie.
Przeczytaj także: Jak uzyskać motyw trybu ciemnego Google Chrome na PC i Androida
Metoda 4- Przełącz domyślny motyw systemu Windows
Właśnie dlatego system Windows jest najlepszy, ponieważ daje nam wiele opcji dostosowywania, a teraz tryb ciemny systemu Windows 10 jest jak wisienka na torcie. Wszystkie te motywy mają własną paletę kolorów, ale mogą również zakłócać ciemny motyw eksploratora plików systemu Windows 10. Dlatego ważne jest, aby przełączyć się na domyślny motyw, a następnie zastosować ciemny motyw systemu Windows 10.
- Przejdź do ustawień systemu Windows, naciskając klawisz Win i ja razem.
- Stuknij w Personalizacja. Po lewej stronie znajduje się opcja Motyw, dotknij go, aby kontynuować.
- Teraz wybierz domyślny motyw systemu Windows.
Możesz ponownie włączyć tryb ciemny Win 10 i sprawdzić usterkę ciemnego motywu Eksploratora Windows.
Metoda 5- Utwórz nowe konto użytkownika/logowanie i wylogowanie
W tej metodzie spróbujemy utworzyć nowe konto użytkownika, ponieważ z powodu uszkodzonego konta tryb ciemny Eksploratora Windows nie będzie działał. Poniżej znajdują się kroki, które należy wypróbować:
- Uruchom Ustawienia systemu Windows, a następnie dotknij Konta.
- W lewym panelu znajduje się opcja Rodzina i inne osoby, dotknij jej, aby kontynuować.
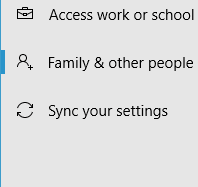
- Spójrz na prawy panel, tam dotknij "Dodaj kogoś innego do tego komputera"
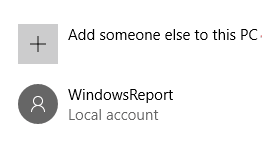
- W tym miejscu dotknij Nie mam danych logowania tej osoby, a następnie Dodaj użytkownika bez konta Microsoft.
Po zakończeniu procesu tworzenia nowego konta sprawdź, czy ciemny motyw systemu Windows działa teraz w Twoim eksploratorze.
Jeśli nadal nie działa, może to oznaczać problem związany z kontem logowania Windows . Najlepszym rozwiązaniem jest wylogowanie się, a następnie zalogowanie się na nasze konto użytkownika. Stuknij ikonę Start, a następnie kliknij swoje zdjęcie profilowe. Wybierz „Wyloguj się”, jak pokazano na poniższym obrazku.
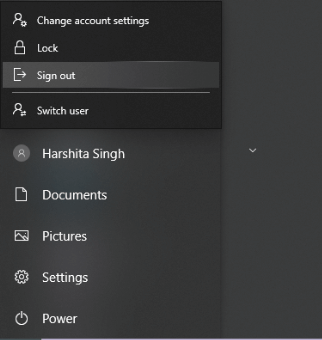
Ponownie zaloguj się na swoje konto i sprawdź, czy ciemny motyw systemu Windows 10 jest teraz dostępny w twoim systemie.
Czy aktywuje się tryb ciemny systemu Windows 10?
Rozumiemy, że ciemny motyw systemu Windows 10 jest najlepszy ze względu na jego wygląd i sposób, w jaki mamy paletę kolorów, aby go dostosować. Ciemny motyw systemu Windows ma swoje zalety, które obejmują zdrowie oczu i żywotność baterii systemu.
Mamy nadzieję, że teraz będziesz w stanie rozwiązać problemy z ciemnymi motywami eksploratora plików Windows 10 za pomocą naszych wspomnianych metod. Jeśli masz inny lepszy sposób na ciemny motyw systemu Windows 10 lub użyłeś innej poprawki, aby poradzić sobie z ciemnym motywem Eksploratora Windows, powiedz nam w sekcji komentarzy poniżej.
Słuchamy!
Mam nadzieję, że spodoba ci się ten artykuł i jeśli nie subskrybowałeś naszych platform mediów społecznościowych, zasubskrybuj go teraz. Nie zapomnij podzielić się tym blogiem ze znajomymi i rodziną! Tak, jesteśmy otwarci na rozmowę.
