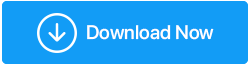Co zrobić, jeśli system Windows 10 nie wykorzystuje całej pamięci RAM?
Opublikowany: 2021-11-10Pamięć RAM lub pamięć o dostępie swobodnym to ulotny nośnik pamięci, który przechowuje kod maszynowy i dane robocze. Jest to również pamięć krótkotrwała Twojego komputera. Oznacza to, że wszystkie dane zniknęły podczas wyłączania komputera. Pamięć RAM pomaga komputerowi wykonywać wiele zadań jednocześnie, dlatego im większa pamięć RAM, tym płynniejsza jest funkcjonalność komputera.
Ale jaki jest pożytek, jeśli masz dużo pozostałej pamięci RAM i nie możesz jej użyć? TAk! Dobrze nas słyszałeś – często wielu użytkowników spotkało się z sytuacją, w której ich system Windows 10 nie używał poprawnie całej pamięci RAM.
Przeczytaj także: Jak zwolnić pamięć RAM na komputerze z systemem Windows 10
Co to znaczy, gdy mówimy, że system Windows 10 nie wykorzystuje całej pamięci RAM?
Część pamięci RAM jest zarezerwowana przez system. Ponadto, jeśli masz zintegrowaną kartę graficzną, część pamięci RAM może być zarezerwowana dla tego samego. To całkiem normalne, że masz co najmniej 2% wolnej pamięci RAM, co oznacza, że jeśli masz 4 GB pamięci RAM, użyteczna pamięć RAM będzie wynosić 3,6-3,8 GB. Istnieją również przypadki, w których system BIOS może zarezerwować pewną ilość pamięci RAM, co może być przyczyną, dla której system Windows 10 nie wykorzystuje całej pamięci RAM.
Gdzie zatem pojawia się problem? Gdy nie możesz prawidłowo korzystać z dostępnej pamięci RAM. Na przykład użytkownicy zgłosili, że zainstalowali 8 GB pamięci RAM i wszystko, co mogli zobaczyć w Menedżerze zadań, to 4 GB lub maksymalnie 6 GB.
Co więc należy zrobić, jeśli Menedżer zadań nie pokazuje całego użycia pamięci RAM. Omówiliśmy bardziej szczegółowo niektóre kroki, które możesz podjąć, aby rozwiązać „problem z nieużywaniem całej pamięci RAM w systemie Windows 10”
Sposoby radzenia sobie z systemem Windows 10, który nie używa całej pamięci RAM
Spis treści
- 1. Zmień Windows na 64-bitowy z 32-bitowego
- 2. Zmodyfikuj pamięć RAM używaną podczas uruchamiania
- 3. Zaktualizuj BIOS
- 4. Zwolnij pliki stronicowania na dysku C
- 5. Włącz remapowanie pamięci
- 6. Wykonaj diagnostykę pamięci
- Dodatkowa wskazówka
1. Zmień Windows na 64-bitowy z 32-bitowego
Przede wszystkim, jeśli korzystasz z systemu Windows 10 w systemie 32-bitowym, bez względu na ilość zainstalowanej pamięci RAM, będziesz mógł korzystać tylko z 3,5 GB. W takim przypadku będziesz musiał świeżo zainstalować system Windows 10 64-bitowy, jeśli chcesz korzystać z więcej niż 3,5 GB pamięci RAM.
2. Zmodyfikuj pamięć RAM używaną podczas uruchamiania
Jeśli Twój Menedżer zadań nie pokazuje całego użycia pamięci RAM, następną rzeczą, którą możesz zrobić, jest zmodyfikowanie pamięci RAM, która jest używana podczas uruchamiania, a następnie sprawdzenie, czy udało Ci się rozwiązać problem.
Aby to zrobić -
- Naciśnij Windows + R, aby otworzyć okno dialogowe Uruchom
- Wpisz msconfig i naciśnij Enter
- Gdy otworzy się okno konfiguracji systemu, kliknij zakładkę Boot
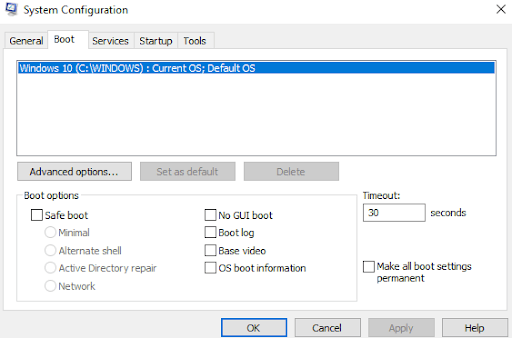
- Wybierz swój system operacyjny
- Kliknij Opcje zaawansowane
- Wyczyść pole wyboru, które widzisz obok maksymalnej pamięci
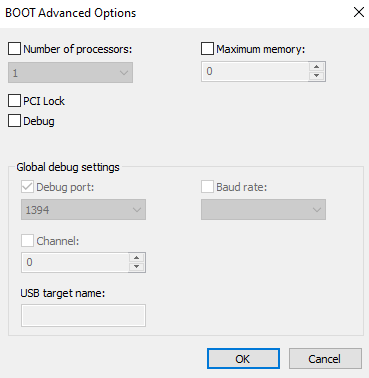
- Kliknij OK
3. Zaktualizuj BIOS
Aktualizacja systemu BIOS jest bardzo krytycznym zadaniem, ale może pomóc w rozwiązaniu problemu, w którym system Windows 10 nie wykorzystuje prawidłowo całej swojej pamięci RAM. Poniższe kroki należy wykonać pod nadzorem eksperta, ponieważ jeden zły krok może spowodować poważne uszkodzenie komputera.
- Najpierw zidentyfikujemy wersję BIOS-u. W tym celu naciśnij Windows + R i wpisz msinfo32, a następnie naciśnij Enter
- Zlokalizuj wersję/datę systemu BIOS
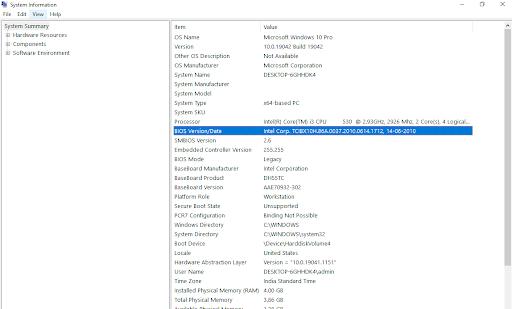
- Wejdź na stronę producenta, a następnie wprowadź numer seryjny komputera
- Teraz z listy sterowników kliknij BIOS, a następnie pobierz zalecaną aktualizację
Uwaga: Nie wyłączaj komputera ani nie odłączaj go od źródła zasilania, ponieważ może to spowodować uszkodzenie komputera. Podczas aktualizacji zobaczysz pusty ekran, a także komputer zostanie kilkakrotnie uruchomiony ponownie podczas procesu.

Po aktualizacji powinieneś rozwiązać problem z systemem Windows 10, który nie używa pełnej pamięci RAM
4. Zwolnij pliki stronicowania na dysku C
Czasami pliki stronicowania są odpowiedzialne za to, dlaczego system Windows 10 nie wykorzystuje całej posiadanej pamięci RAM. Aby rozwiązać ten problem, możesz zwolnić pliki stronicowania znajdujące się na dysku C. Kroki dla tego samego są wymienione poniżej –
- Naciśnij Windows + R, aby otworzyć okno dialogowe Uruchom
- Wpisz cpl i naciśnij Enter
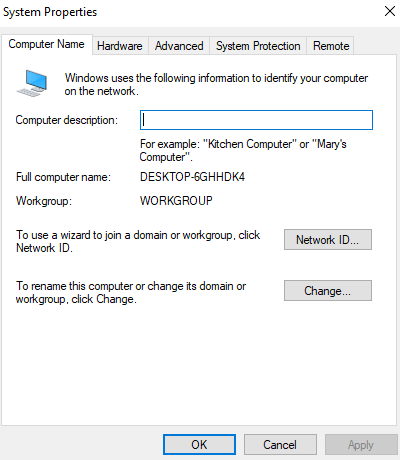
- Przejdź do zakładki Zaawansowane
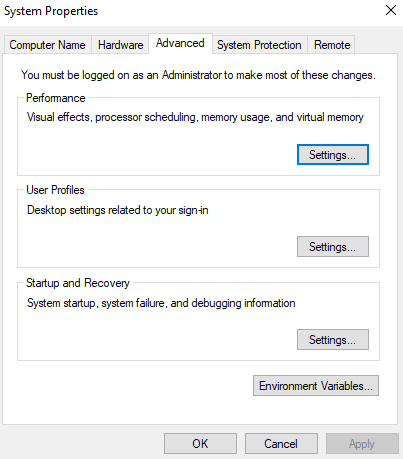
- Kliknij Ustawienia
- Gdy otworzy się okno Opcje wydajności, kliknij kartę Zaawansowane
- W obszarze Pamięć wirtualna kliknij Zmień
- Usuń zaznaczenie pola wyboru Automatycznie zarządzaj rozmiarem pliku stronicowania dla wszystkich dysków
- Wybierz C: dysk
- Kliknij przycisk Brak pliku stronicowania, a następnie kliknij Ustaw
- Jeśli pojawi się monit, kliknij Tak, a następnie kliknij OK
5. Włącz remapowanie pamięci
Zakładając, że masz 4 GB pamięci RAM i 64-bitowy system operacyjny, ta funkcja może pomóc w przemapowaniu nakładającej się pamięci PCI na całkowitą pamięć fizyczną. Oto kroki dla tego samego –
- Uruchom ponownie komputer i jednocześnie naciśnij F2, F12 lub dowolny inny przycisk, aby wejść do konfiguracji BIOS. To zależy od producenta do producenta
- Przejdź do zaawansowanych funkcji chipsetu
- W obszarze Memory Remap Feature lub North Bridge Configuration kliknij Enabled
- Zapisz i wyjdź
6. Wykonaj diagnostykę pamięci
Jednym ze świetnych sposobów na zachowanie zakładek dotyczących uszkodzenia pamięci i powstrzymanie jej przed zmniejszaniem pamięci użytkowej jest uruchomienie diagnostyki pamięci. Kroki są dość podobne do tych wymienionych powyżej –
- Naciśnij Windows + R, aby otworzyć okno dialogowe Uruchom
- Wpisz exe i naciśnij Enter
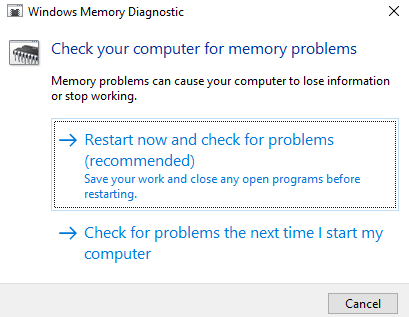
- Teraz możesz wybrać jedną z dwóch opcji –
- Możesz wybrać Uruchom ponownie teraz i sprawdzić problemy (zalecane)
- Możesz też wybrać opcję Sprawdź problemy przy następnym uruchomieniu komputera
Dodatkowa wskazówka
Jeśli twój system Windows 10 nie wykorzystuje pamięci RAM tak, jak powinien, winowajców może być wielu. A jeśli nie masz cierpliwości, by szukać sposobów ręcznych, mamy świetne rozwiązanie, które pomoże Ci rozwiązać problem. Możesz użyć narzędzia innej firmy, takiego jak Advanced System Optimizer. Jest to wydajny system czyszczenia pamięci RAM i śmieci. Podwaja się również jako potężny optymalizator Windows. Na przykład przyjrzyjmy się, jak może ci to pomóc –
1. Pobierz i zainstaluj Advanced System Optimizer
2. Po lewej stronie kliknij Optymalizatory Windows
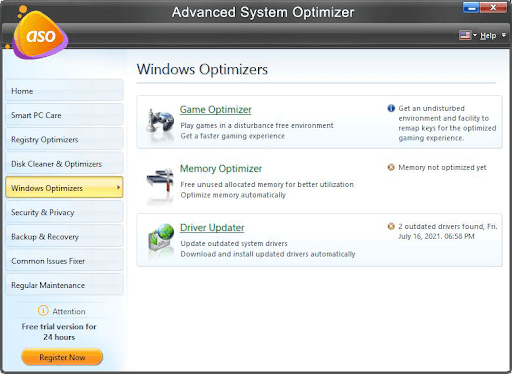
3. Kliknij Optymalizator pamięci, który pomoże Ci zwolnić nieużywaną przydzieloną pamięć i automatycznie zoptymalizować pamięć
4. Ten sam moduł zawiera również Driver Updater
Zawijanie
Czy udało Ci się naprawić problem „Windows 10 nie używa całej pamięci RAM”? Jeśli tak, która z powyższych metod była w stanie rozwiązać problem. Podziel się swoim doświadczeniem w sekcji komentarzy poniżej. Aby uzyskać więcej takich problemów z systemem Windows i zabawnych treści związanych z technologią, czytaj dalej Tweak Library.