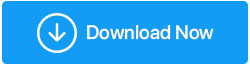Windows 10 wolno po aktualizacji? Możliwe poprawki!
Opublikowany: 2021-02-09Szczerze mówiąc, wykonywanie aktualizacji systemu Windows jest koniecznością dla lepszej wydajności komputera, ale nie można zignorować faktu, że wiele razy te aktualizacje powodują problemy dla nas wszystkich i spowalniają pracę naszego komputera. Jeśli napotykasz ten sam problem, ten artykuł jest dla Ciebie. Wskazówki i porady wymienione w artykule pomogą rozwiązać problem i przywrócić go do pierwotnego stanu. Kierowanie się bezpośrednio w stronę rezolucji nie jest właściwe, dlatego najpierw omówimy możliwe przyczyny wolnego działania komputera po aktualizacji systemu Windows 10.
Dlaczego system Windows 10 działa wolniej po aktualizacji?
Istnieje kilka przyczyn powolnego działania systemu Windows 10 po aktualizacji. Jednak aktualizacje systemu Windows 10 są dobre i stanowią pierwszy krok do obrony przed złośliwą zawartością lub wirusami, które są tworzone codziennie. Ponadto aktualizacje te wybierają luki w zabezpieczeniach i naprawiają błędy, które prowadzą do awarii aplikacji. Z każdą aktualizacją komputer działa lepiej i szybciej. Ale jest kilka wyjątków, w których system zaczyna działać wolno. Możliwe i znaczące przyczyny obejmują:
- Aktualizacja błędów
- Uszkodzone pliki systemowe
- Aplikacje działające w tle.
Metody naprawy „Windows 10 wolno po aktualizacji”
Jeśli masz do czynienia z wolno działającymi komputerami z systemem Windows 10, zapoznaj się z metodami wymienionymi w poniższym artykule. Pod koniec tego problemu zostanie rozwiązany problem powolnego systemu Windows 10. Czytaj dalej, aby dowiedzieć się więcej.
Spis treści
- Metoda 1: Wycofaj aktualizację systemu Windows
- Metoda 2: Napraw uszkodzone pliki
- Metoda 3: Wyłącz aplikacje działające w tle
- Metoda 4: Wykonaj czysty rozruch
Metoda 1: Wycofaj aktualizację systemu Windows
Jeśli masz pewność, że system Windows działa wolno natychmiast po zainstalowaniu najnowszej aktualizacji, zaleca się natychmiastowe wycofanie aktualizacji. Aby wycofać aktualizacje systemu Windows, nie potrzebujesz specjalnego narzędzia. System Windows 10 ma wbudowane narzędzie do przywracania aktualizacji systemu Windows. Oto jak:
- Przejdź do Ustawień systemu Windows z menu Start.
- Przejdź do Aktualizacje i zabezpieczenia .
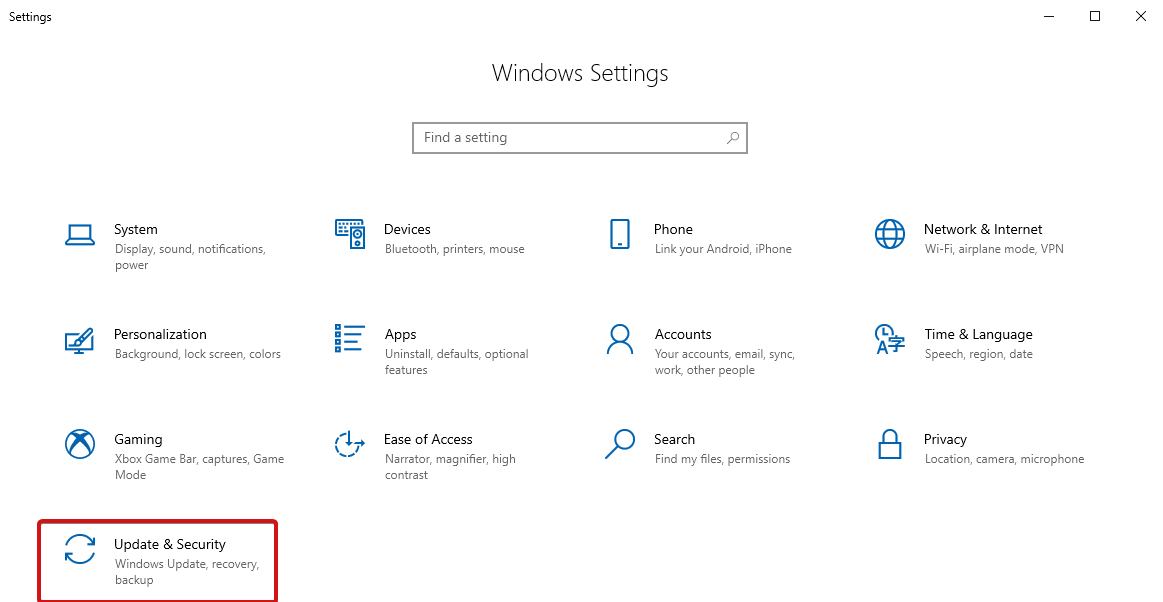
- Wybierz Windows Update i kliknij Wyświetl historię aktualizacji .
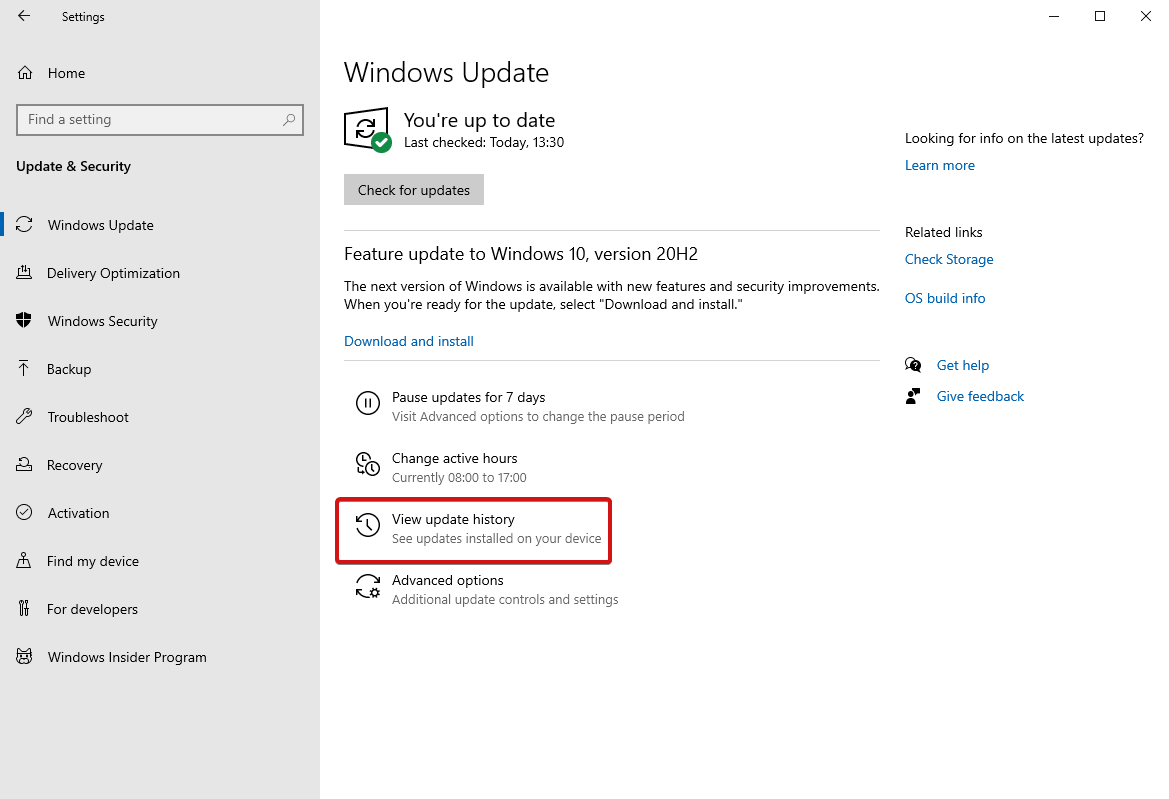
- Następnie kliknij Odinstaluj aktualizacje.
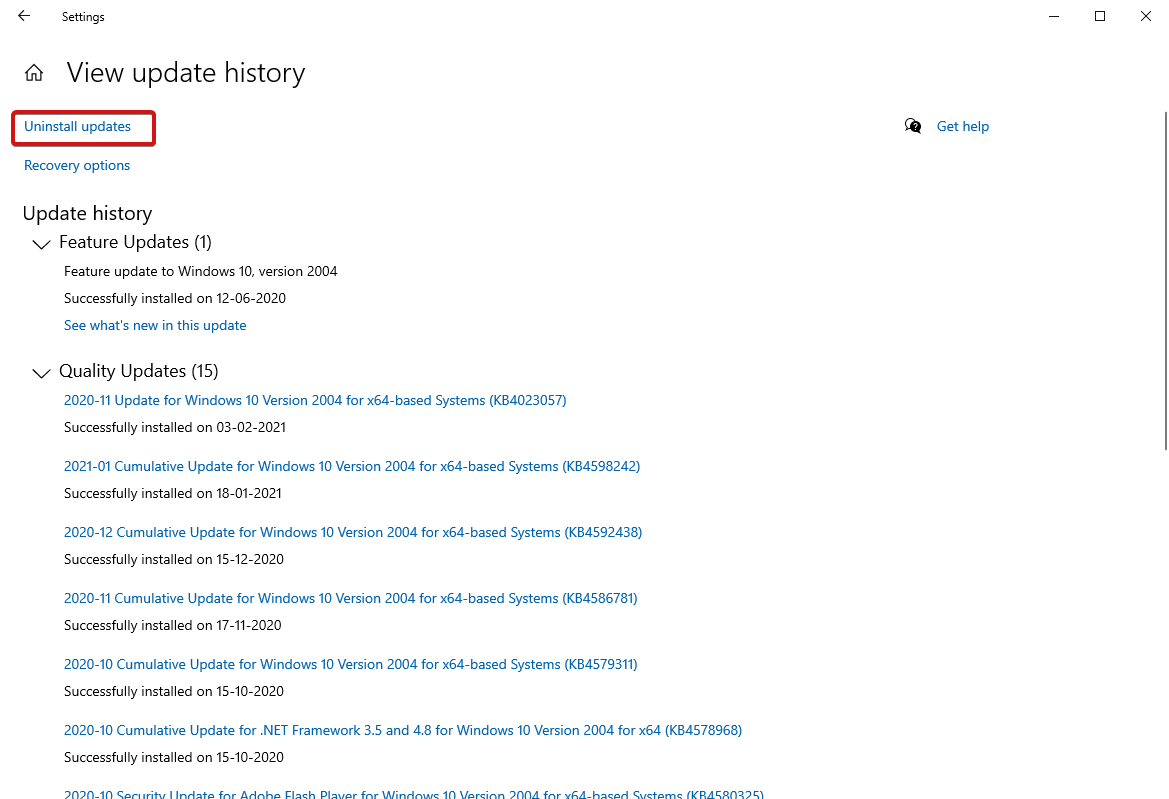
- Na następnym ekranie zobaczysz listę aktualizacji, kliknij prawym przyciskiem myszy aktualizację, którą chcesz odinstalować, i kliknij.
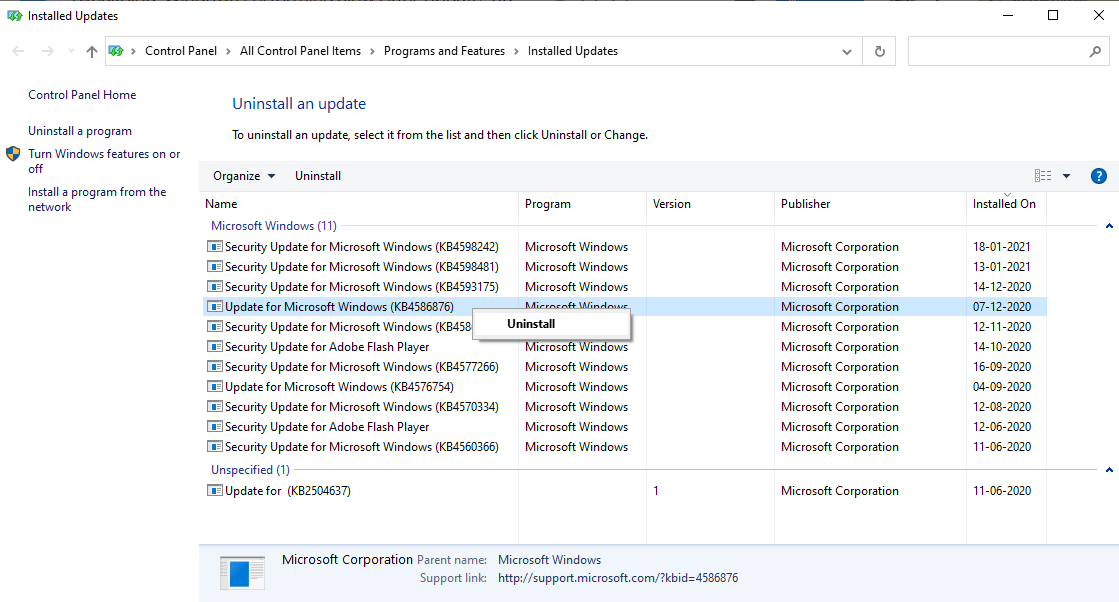
W ten sposób możesz odinstalować aktualizacje, które Twoim zdaniem mogą być przyczyną wolnego działania komputera z systemem Windows.
Metoda 2: Napraw uszkodzone pliki
Jeśli uważasz, że Twój komputer działa wolno z powodu uszkodzonych lub uszkodzonych plików, ta metoda jest bardzo pomocna. Uszkodzone pliki są tworzone, gdy czasami aktualizacje utkną między i nie mogą zostać ukończone z powodu pewnych problemów. Prowadzi to do nieprawidłowego działania systemu i można naprawić uszkodzenia za pomocą Kontrolera plików systemowych. W tym celu wykonaj poniższe czynności:
- Przejdź do pola wyszukiwania Windows i wpisz Wiersz polecenia .
- Wybierz najwyższy wynik i wybierz opcję Uruchom jako administrator .
- Teraz wpisz sfc / scannow i naciśnij Enter .
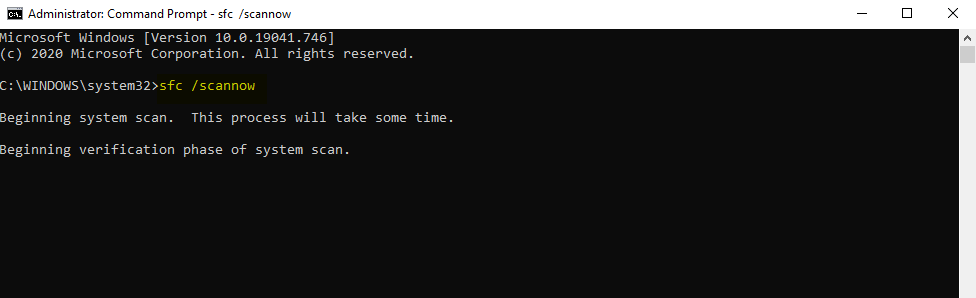
- Poczekaj na zakończenie procesu. Zamknij okno cmd i uruchom ponownie komputer.
Po zakończeniu skanowania naprawi problemy, które mogły wystąpić z powodu uszkodzonych plików.
Uruchom polecenie DISM
Jeśli skanowanie SFC nie powiodło się, możesz uruchomić polecenie DISM, które jest innym popularnym narzędziem Windows stworzonym przez Microsoft. Jest bardziej popularny i potężniejszy niż Kontroler plików systemowych. Oto jak uruchomić to polecenie:
- Otwórz wiersz polecenia z menu Start systemu Windows.
- Wybierz Uruchom jako administrator.
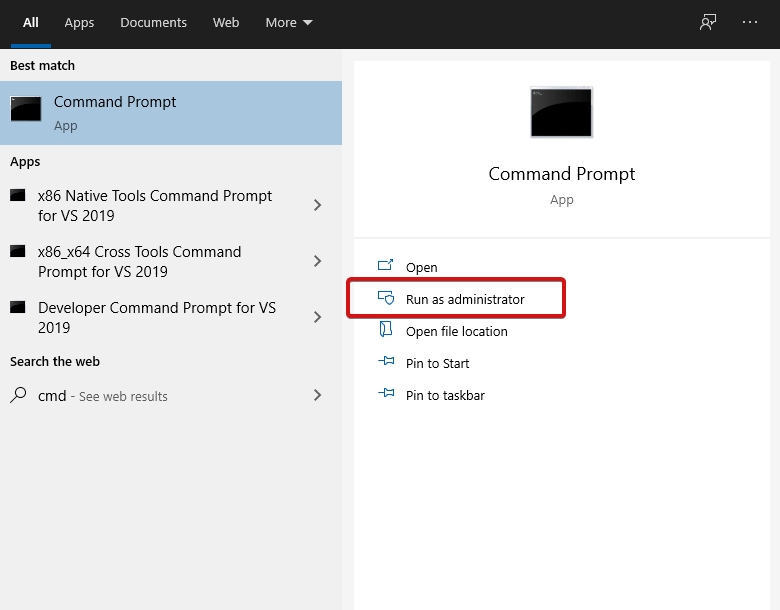

- Wpisz- DISM /Online /Cleanup-Image /CheckHealth i naciśnij Enter .
- Jeśli nie ma problemów z uszkodzeniem, możesz uruchomić bardziej zaawansowane skanowanie, wpisując następujące polecenie - Dism /Online /Cleanup-Image /ScanHealth i naciśnij
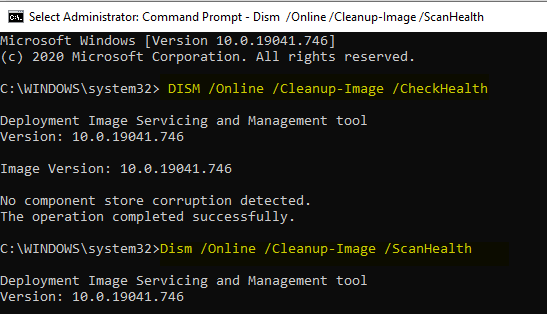
- Jeśli znalazłeś jakiekolwiek problemy z korupcją w powyższym kroku, możesz uruchomić inne polecenie - Dism / Online / Cleanup-Image / RestoreHealth i naciśnij
- Poczekaj na zakończenie procesu i uruchom ponownie komputer.
- Teraz uruchom ponownie polecenie SFC, aby naprawić pozostałe błędy.
Metoda 3: Wyłącz aplikacje działające w tle
Teraz, gdy znasz dwie główne metody naprawy wolno działających komputerów z systemem Windows 10, musisz znać również tę, aby wyłączyć którąkolwiek z aplikacji działających w tle. Preinstalowane aplikacje i programy Windows działają w tle, nawet gdy nie są używane. Te aplikacje pochłaniają zasoby procesora i spowalniają system. Oto jak zakończyć te niepotrzebne aplikacje i poprawić działanie systemu.
- Otwórz Ustawienia systemu Windows z menu Start lub naciśnij bezpośrednio klawisz Win + I.
- Przejdź do Prywatności i wybierz Aplikacje w tle .
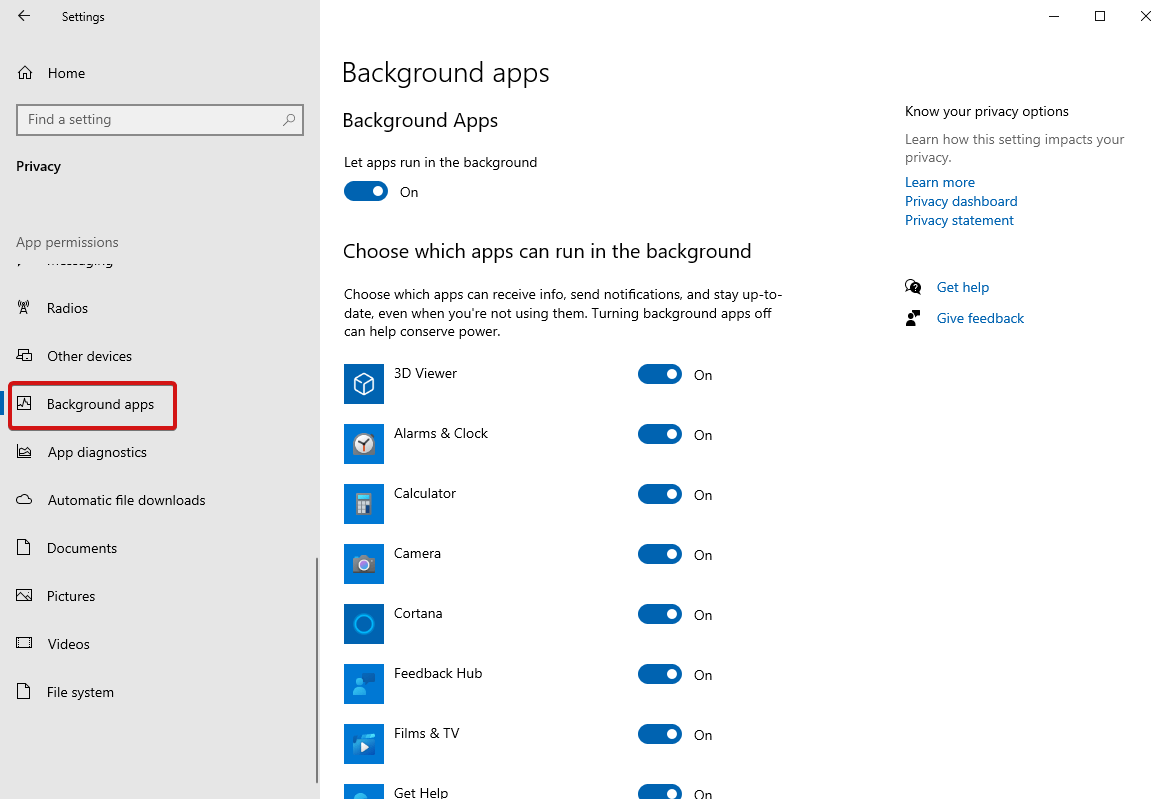
- Teraz wybierz, które aplikacje możesz filtrować, aby działały w aplikacji w tle. Włącz wybrane aplikacje w tle, w przeciwnym razie wyłącz wszystkie nieistotne aplikacje .
Uruchom ponownie komputer, aby zastosować zmiany.
Metoda 4: Wykonaj czysty rozruch
Czysty rozruch to kolejny sposób na naprawienie błędu „Windows 10 działa wolno po aktualizacji”. Odbywa się to poprzez uruchomienie komputera z bardzo małą liczbą sterowników i aplikacji startowych. Pomaga to w dalszym identyfikowaniu nowych aplikacji i programów, które mogą powodować problemy w systemie.
Aby rozpocząć czysty rozruch, wykonaj następujące kroki:
- Otwórz Konfigurację systemu, wpisując „msconfig” w polu wyszukiwania.
- Przejdź do zakładki Usługi i zaznacz Ukryj wszystkie usługi Microsoft znajdujące się poniżej, a następnie kliknij Wyłącz wszystko.
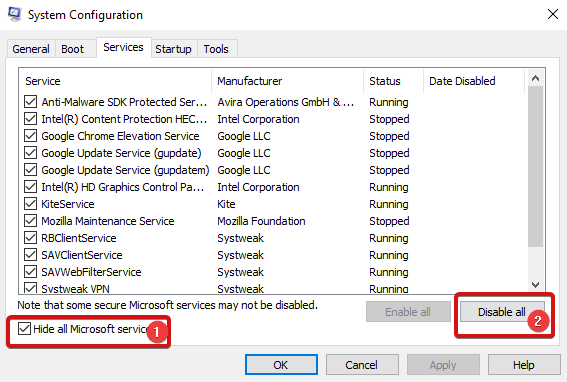
- Na karcie Uruchamianie kliknij Otwórz Menedżera zadań.
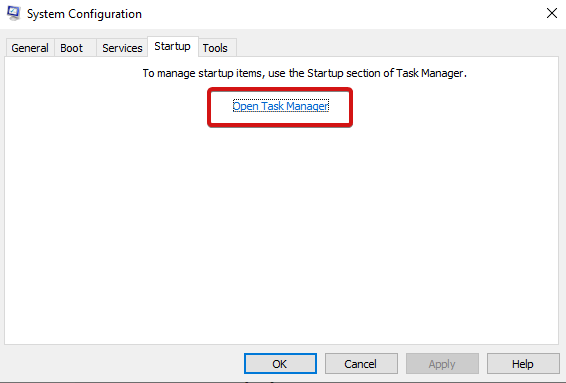
- W Menedżerze zadań przejdź do sekcji uruchamiania i wybierz programy jeden po drugim i wyłącz je , klikając je prawym przyciskiem myszy.
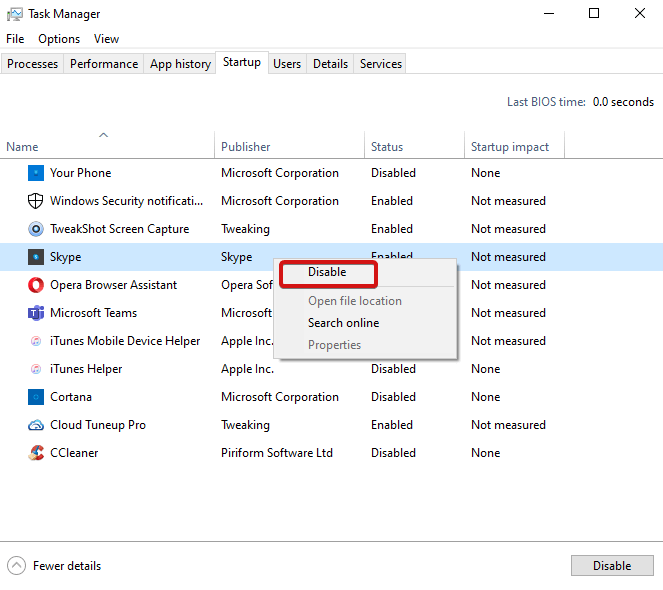
- Po zakończeniu zamknij Menedżera zadań.
- Kliknij OK w zakładce Uruchamianie konfiguracji systemu.
Po wykonaniu powyższych kroków spróbuj ponownie uruchomić komputer.
To wszystko! Jeśli jednak nadal masz do czynienia z wolno działającym komputerem, radzimy pobrać i zainstalować Advanced PC Cleanup na swoim komputerze. Jest to kompletne narzędzie systemu Windows, które zawiera narzędzia takie jak PC Cleaner, System Manager, PC Security i System Manager. Jest to wydajne narzędzie do optymalizacji systemu i wydajności, które należy mieć na swoim komputerze.
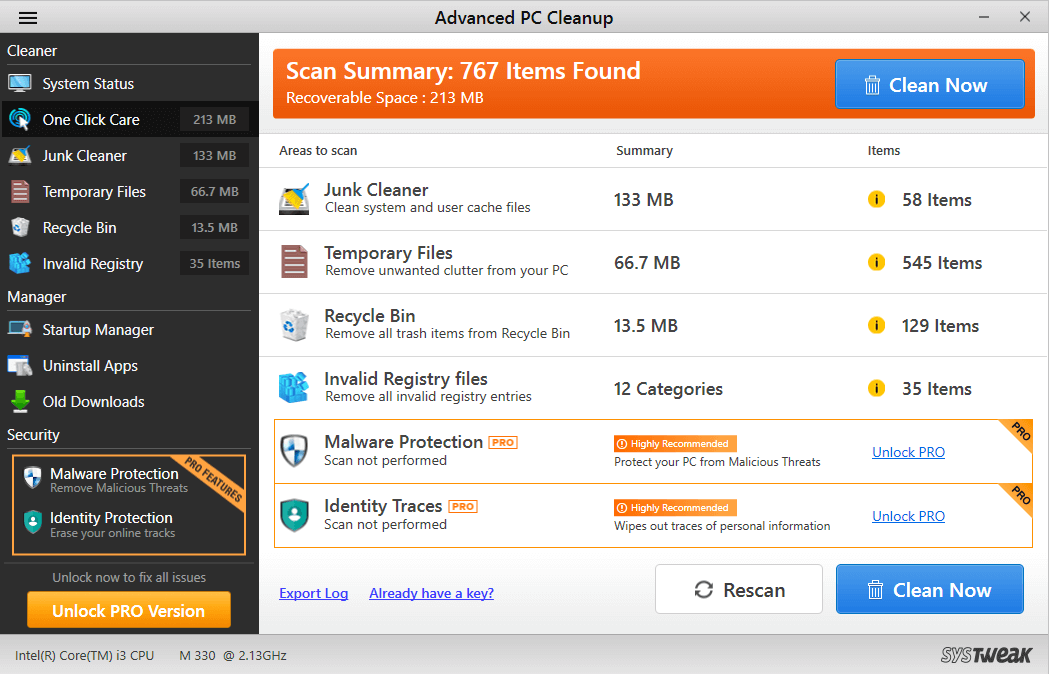
Pobierz zaawansowane czyszczenie komputera
Kliknij tutaj, aby przeczytać pełną recenzję Zaawansowanego czyszczenia komputera tutaj!
Zawijanie
Były to więc jedne z najlepszych możliwych rozwiązań, z których możesz skorzystać, aby zwiększyć wydajność systemu. Wypróbuj te sposoby, aby rozwiązać problem „Windows 10 wolno po aktualizacji” i daj nam znać o swoich pytaniach lub sugestiach w sekcji komentarzy poniżej. Chętnie pomożemy. Śledź nas również na Facebooku, LinkedIn, Twitterze i YouTube, aby regularnie publikować blogi techniczne i aktualizacje.
Czytaj dalej Bibliotekę ulepszeń!
Zalecane lektury:
Jak wyświetlić i usunąć dziennik Windows Update w systemie Windows 10?
Dlaczego ważne jest regularne aktualizowanie oprogramowania dla systemu Windows?
Jak automatycznie zaktualizować sterowniki systemu Windows?