Jak naprawić niedziałający aparat w systemie Windows 11 — szybko i łatwo?
Opublikowany: 2022-02-28Przeczytaj ten artykuł, aby poznać potencjalne rozwiązania problemu z niedziałającą kamerą w systemie Windows 11.
W dzisiejszych czasach kamera internetowa jest jednym z najczęściej używanych narzędzi na komputerze, a wszelkie zakłócenia w tym zakresie są nie do zniesienia. I naprawdę irytujące jest zmierzenie się z problemem, takim jak kamera internetowa, która nie działa w systemie operacyjnym Windows. Oprócz tego ostatnio wielu użytkowników Windowsa 11 narzekało na złe lub nieprawidłowe zachowanie ich aparatu. Czy to HP, Dell, czy Asus, problem występuje w laptopie każdej etykiety. Zwłaszcza po uaktualnieniu systemu operacyjnego do Windows 11 problem stał się powszechny. Ale dobrą wiadomością jest to, że problem można rozwiązać. W tym samouczku omówimy niektóre przetestowane i wypróbowane podejścia do naprawy kamery laptopa, która nie działa w systemie Windows 11.
W 100% działające rozwiązania do naprawy aparatu nie działa na komputerze z systemem Windows 11
Zapoznaj się z poniższymi skutecznymi rozwiązaniami, aby znaleźć i naprawić problem z niedziałającą kamerą w systemie Windows 11. Nie ma potrzeby wypróbowywania ich wszystkich, po prostu przejdź przez każdy i wybierz ten, który pasuje do Ciebie.
Rozwiązanie 1: Uruchom ponownie komputer
Za każdym razem, gdy zauważysz, że kamera nie działa prawidłowo, najprostszym sposobem przywrócenia jej działania jest ponowne uruchomienie systemu. Może to jednak brzmieć zbyt prosto, ale czasami rozwiązuje problemy z aparatem i działa jak magia. Tak więc, jeśli jeszcze tego nie próbowałeś, z pewnością powinieneś spróbować.
Nie martw się, jeśli to nie zadziałało, istnieje wiele innych rozwiązań, które możesz wypróbować.
Przeczytaj także: Jak naprawić system Windows 11 ciągle się zawiesza {rozwiązany}
Rozwiązanie 2: Sprawdź przełącznik fizyczny
Wiele laptopów lub kamer zewnętrznych jest wyposażonych w fizyczny przełącznik do włączania lub wyłączania aparatu. Jeśli więc ten przełącznik jest wyłączony, nie będziesz mieć dostępu do kamery. Dlatego lepiej byłoby sprawdzić, czy w twoim systemie jest jakiś przycisk lub fizyczny przełącznik kamery. Jeśli tak, upewnij się, że jest włączony.
Rozwiązanie 3: Użyj innego portu USB
Użytkownicy korzystający z kamery zewnętrznej powinni tylko upewnić się, że jest ona dobrze podłączona. Możesz także rozważyć odłączenie zewnętrznej kamery, a następnie ponowne podłączenie jej do portu. Czasami za problem odpowiada również port USB, więc możesz również spróbować podłączyć kamerę do innego portu. To może rozwiązać problem.
Jeśli to cię nie oszuka, spójrz na inne rozwiązania wymienione poniżej.
Rozwiązanie 4: Zaktualizuj sterownik aparatu
Jeśli sterownik aparatu przestanie odpowiadać i znika lub jest nieaktualny, oznacza to, że aparat nie będzie działał prawidłowo zgodnie z oczekiwaniami. Dlatego należy zawsze aktualizować sterowniki aparatu, aby zapewnić płynne działanie na komputerze.
Użytkownik może ręcznie zaktualizować swoje przestarzałe sterowniki aparatu, przechodząc na oficjalną stronę producenta. Później znajdź odpowiedni instalator sterownika zgodny z wersją systemu operacyjnego Windows i zainstaluj go, postępując zgodnie z instrukcjami wyświetlanymi na ekranie. Jeśli jednak nie masz czasu, cierpliwości lub dobrych umiejętności obsługi komputera, aby ręcznie zainstalować sterowniki, możesz automatycznie wykonać to samo zadanie za pomocą Bit Driver Updater.
Bit Driver Updater to narzędzie do aktualizacji sterowników używane przez miliony użytkowników komputerów na całym świecie. Program do aktualizacji sterowników automatycznie wykryje twój system i odkryje odpowiednie sterowniki dla twojego aparatu. Ponadto nie musisz dokładnie wiedzieć, jaka wersja systemu operacyjnego jest uruchomiona na Twoim komputerze. Brak ryzyka pobrania i zainstalowania nieprawidłowego sterownika. Bit Driver Updater odpowiednio zadba o całą pracę za Ciebie. Oto jak zaktualizować nieaktualne sterowniki za pomocą Bit Driver Updater:

Krok 1: Przede wszystkim pobierz Bit Driver Updater za darmo, klikając poniższy przycisk.
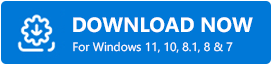
Krok 2: Następnie otwórz pobrany plik i postępuj zgodnie z instrukcjami kreatora instalacji, aby zakończyć proces.
Krok 3: Następnie uruchom Bit Driver Updater na swoim komputerze i kliknij opcję Skanuj .
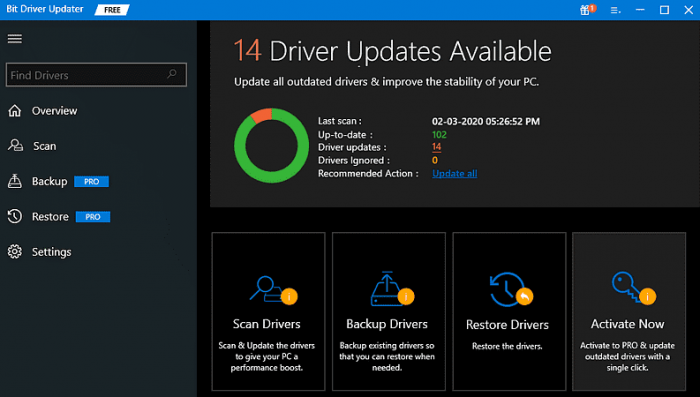
Krok 4: Poczekaj i pozwól aktualizatorowi sterowników znaleźć sterowniki, które wymagają aktualizacji.
Krok 5: Następnie kliknij przycisk Aktualizuj teraz obok sterownika, który chcesz zaktualizować. Możesz także kliknąć przycisk Aktualizuj wszystko . Umożliwi to aktualizację wszystkich nieaktualnych sterowników jednym kliknięciem.
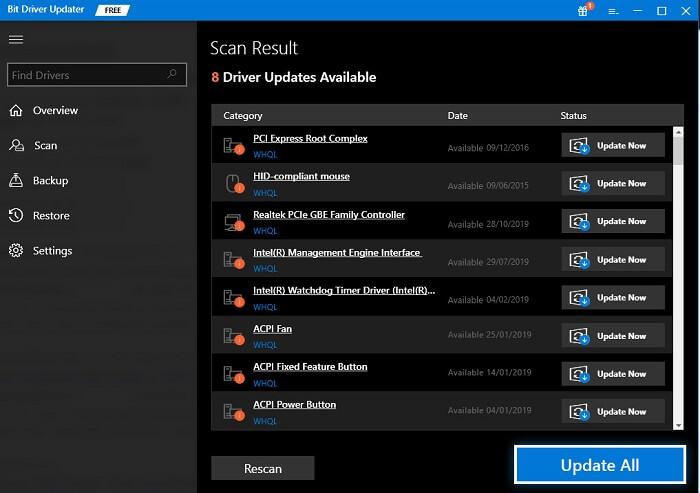
Wymaga to jednak uaktualnienia programu Bit Driver Updater do wersji pro. Co więcej, wersja pro jest objęta całodobową pomocą techniczną i 60-dniową gwarancją pełnego zwrotu pieniędzy.
Po zaktualizowaniu aparatu lub innych sterowników uruchom ponownie komputer i spróbuj uzyskać dostęp do aparatu, aby przetestować problem. Jeśli problem będzie się powtarzał, przejdź do ostateczności.
Przeczytaj także: Jak zaktualizować sterownik myszy Logitech na komputerze z systemem Windows 11,10
Rozwiązanie 5: Zainstaluj ponownie sterownik aparatu
Na koniec możesz również spróbować ponownie zainstalować sterownik aparatu, aby rozwiązać problem z niedziałającą kamerą internetową w systemie Windows 11. Ponieważ czasami uszkodzony sterownik aparatu prowadzi do awarii aparatu. Aby ponownie zainstalować sterownik aparatu, musisz najpierw odinstalować aktualnie zainstalowaną wersję sterownika aparatu. Oto jak:
Krok 1: Otwórz narzędzie Uruchom okno dialogowe, całkowicie naciskając klawisze Windows + R na klawiaturze.
Krok 2: Następnie wpisz devmgmt.msc w polu i kliknij OK.
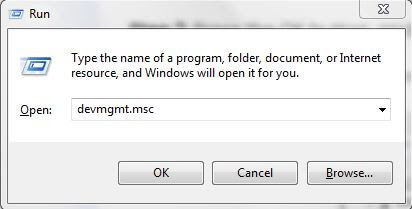
Krok 3: W oknie Menedżera urządzeń znajdź i kliknij dwukrotnie Kamery lub Urządzenia do przetwarzania obrazu, aby rozwinąć ich kategorię.
Krok 4: Kliknij prawym przyciskiem aparat i wybierz Odinstaluj urządzenie z listy menu kontekstowego.
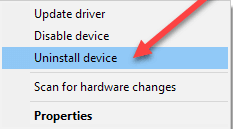
Krok 5: Kliknij Odinstaluj, aby potwierdzić swoje działania.
Poczekaj na pomyślne zakończenie procesu. Po zakończeniu uruchom ponownie komputer, a teraz system Windows automatycznie znajdzie i zainstaluje brakujące lub uszkodzone sterowniki aparatu dla Twojego urządzenia.
Przeczytaj także: Jak śledzić korzystanie z Internetu w systemie Windows 11 {Przewodnik 2022}
Kamera laptopa nie działa w systemie Windows 11: NAPRAWIONO
Mamy nadzieję, że powyższe rozwiązania pomogą rozwiązać problemy z aparatem w systemie Windows 11, a nie z działaniem. Upuść swoje pytania lub dalsze zalecenia w polu poniżej. Czy ten samouczek był pomocny? Chcesz przeczytać więcej blogów lub artykułów związanych z technologią? Jeśli tak, zapisz się do naszego Newslettera.
Ponadto możesz śledzić nas również na naszych kanałach społecznościowych: Facebook, Twitter, Instagram i Pinterest.
