Jak naprawić problemy z wyciekiem pamięci w systemie Windows 11 [w 2023 r.]
Opublikowany: 2023-01-18Jeśli okaże się, że programy wolno się otwierają, aplikacje działają wolno lub komputer z systemem Windows ogólnie działa wolno, przyczyną może być wyciek pamięci. Przeciek pamięci występuje, gdy system operacyjny nadal przydziela pamięć dla określonego procesu lub programu, ale nie jest w stanie zwrócić jej do systemu, gdy nie jest już potrzebna.

W tym przewodniku dowiesz się, jak wykryć wyciek pamięci na komputerze z systemem Windows 11 i jak naprawić problem.
Spis treści
Jak rozpoznać, czy na komputerze występuje problem z wyciekiem pamięci
Przed zastosowaniem technik rozwiązywania problemów najpierw potwierdź problem z wyciekiem pamięci na komputerze. Aby znaleźć problem z wyciekiem pamięci, wykonaj następujące czynności:
- Naciśnij „ Windows + R ” na klawiaturze, aby otworzyć okno Uruchom w systemie Windows 11. Wpisz tutaj resmon i naciśnij Enter. Spowoduje to otwarcie monitora zasobów. Alternatywnie możesz także nacisnąć klawisz Windows i wyszukać monitor zasobów.
- Teraz zamknij wszystkie aplikacje aktualnie uruchomione na komputerze. Powinno to zmniejszyć zużycie pamięci. Jeśli użycie pamięci jest nadal wysokie, a system Windows 11 nie zwalnia go, masz problem z wyciekiem pamięci.
- Możesz także użyć specjalistycznego oprogramowania, takiego jak Poolmon, VMMap i ProcDump, aby zidentyfikować problemy z wyciekiem pamięci w systemie Windows 11.
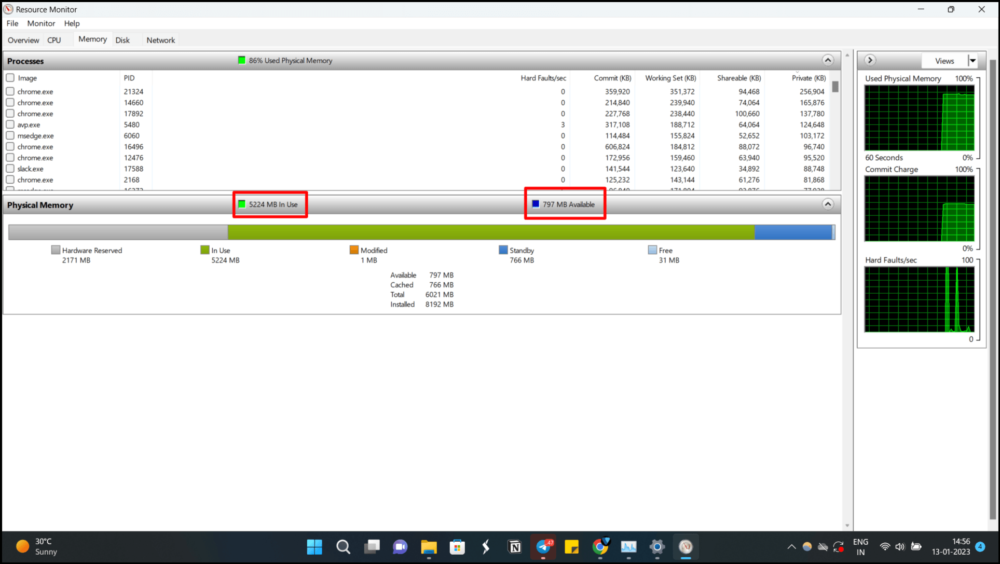
Jeśli zauważyłeś, że Twój komputer działa wolno z powodu wycieku pamięci, możesz zrobić kilka rzeczy, aby naprawić problemy z wyciekiem pamięci w systemie Windows 11.
Oto siedem różnych sposobów na powstrzymanie problemów z wyciekiem pamięci w systemie Windows 11.
Jak naprawić problemy z wyciekiem pamięci w systemie Windows 11
Uruchom ponownie komputer
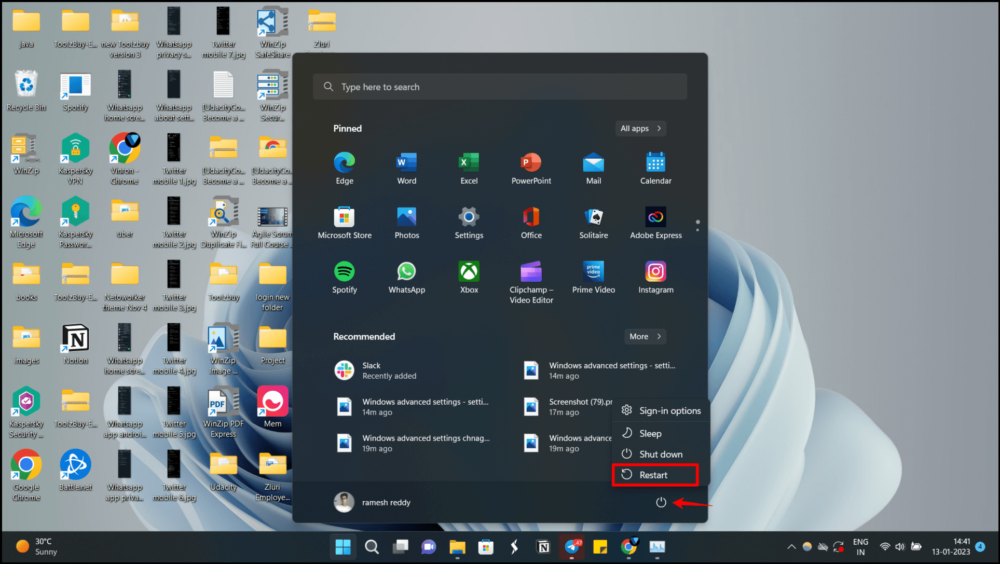
Jeśli problem z pamięcią na komputerze jest tymczasowy, możesz go rozwiązać, wyłączając i włączając system. Ponowne uruchomienie systemu spowoduje wyczyszczenie pamięci używanej przez różne aplikacje i zwolnienie pamięci dla aplikacji. Wykonaj poniższe czynności, aby ponownie uruchomić komputer. Jeśli problem nie ustąpi po ponownym uruchomieniu komputera, skorzystaj z innych metod rozwiązywania problemów wymienionych poniżej.
- Krok 1: Kliknij menu Start lub naciśnij klawisz Windows na klawiaturze.
- Krok 2: Kliknij ikonę zasilania w prawym dolnym rogu menu Start.
- Krok 3: Przytrzymaj klawisz Shift podczas klikania opcji Uruchom ponownie.
- Krok 4: Poczekaj na ponowne uruchomienie komputera i wyświetlenie ekranu logowania.
- Krok 5: Wprowadź hasło, a komputer z systemem Windows uruchomi się.
Inną opcją jest naciśnięcie klawiszy Alt + F4 na klawiaturze i wybranie opcji Uruchom ponownie z menu Zamknij system Windows.
Zaktualizuj system operacyjny Windows
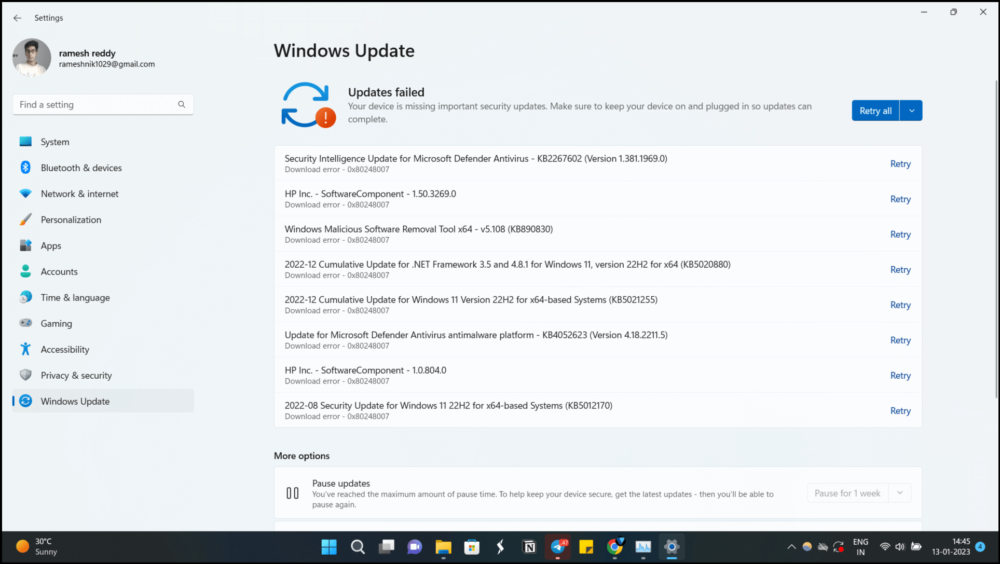
System operacyjny na komputerze może czasami być przyczyną wycieku pamięci. Jeśli to jest problem, nie mamy innego wyboru, jak tylko czekać, aż Microsoft wyda aktualizację dla systemu Windows 11, która naprawia wyciek pamięci. Wykonaj poniższe czynności, aby zaktualizować system Windows do najnowszej wersji.
- Krok 1: Naciśnij klawisz Windows + I, aby otworzyć aplikację Ustawienia.
- Krok 2: Kliknij „ Aktualizacja i bezpieczeństwo ”.
- Krok 3: Kliknij „ Sprawdź dostępność aktualizacji ”.
- Krok 4: Jeśli dostępne są aktualizacje, zostaną one pobrane i zainstalowane automatycznie.
- Krok 5: Uruchom ponownie komputer, jeśli pojawi się monit.
Zamknij aplikację eksploratora plików
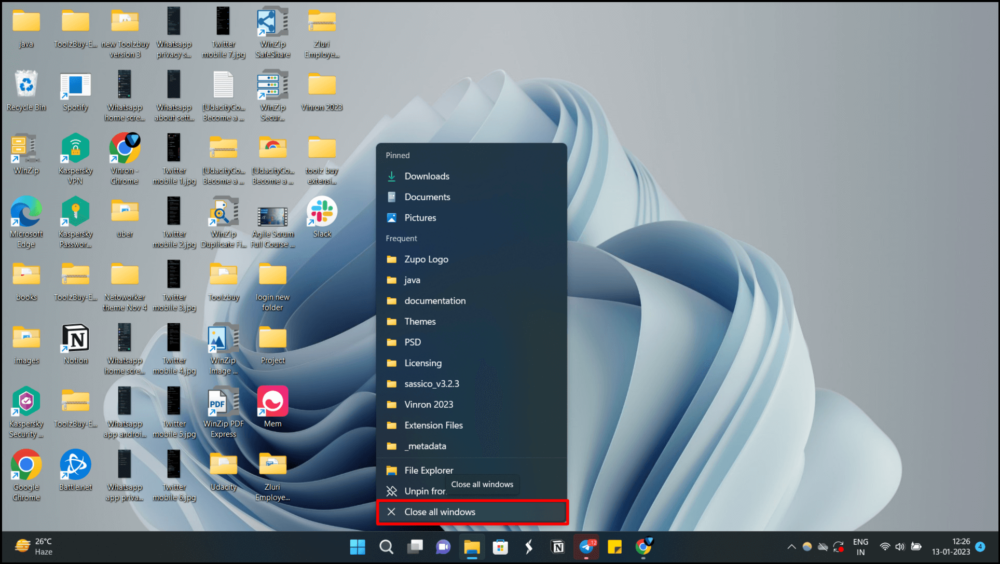
Jednym z głównych powodów, dla których system Windows 11 traci pamięć, jest Eksplorator plików systemu Windows. Jeśli otworzysz zbyt wiele okien Eksploratora plików w systemie Windows 11, może to spowodować wycieki pamięci. Aby rozwiązać problem utraty pamięci w systemie Windows 11, zamknij wszystkie okna Eksploratora plików. Po prostu kliknij prawym przyciskiem myszy ikonę Eksploratora plików na pasku zadań i kliknij " Zamknij wszystkie okna ".
Modyfikuj i wprowadzaj zmiany w Eksploratorze plików
Otwarcie Eksploratora plików w osobnym procesie może pomóc naprawić wyciek pamięci w systemie Windows 11, jeśli często go używasz. Wykonaj poniższe kroki, aby otworzyć Eksplorator plików w osobnym procesie.
- Krok 1: Naciśnij „ Windows + E” , aby otworzyć Eksplorator plików. Kliknij trzy kropki u góry paska menu, a następnie kliknij " Opcje ".
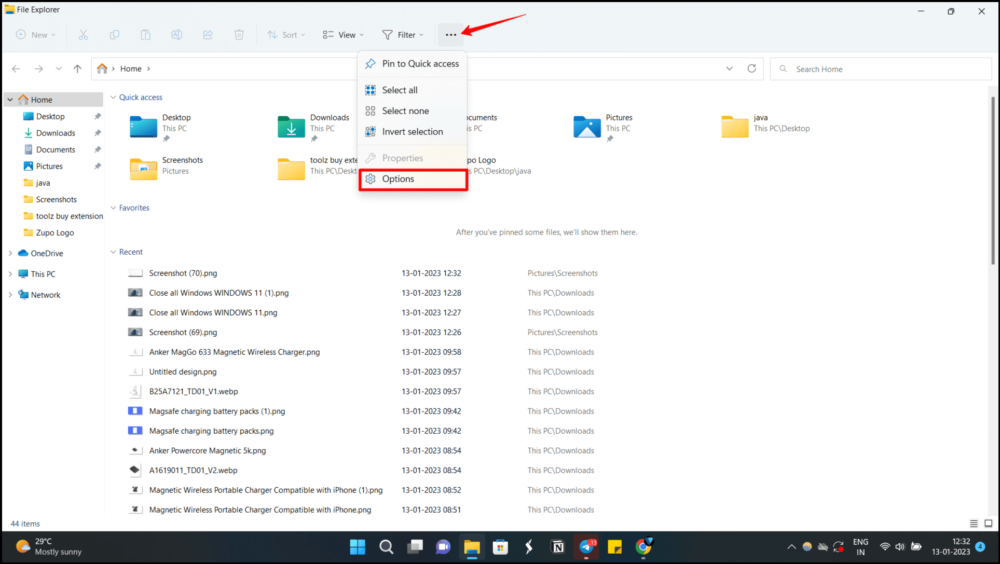
- Krok 2: Teraz kliknij „ Widok ”, a następnie przewiń w dół pod „ Ustawienia zaawansowane ”. Teraz kliknij pole wyboru „ Uruchom okna folderów w osobnym procesie ”.
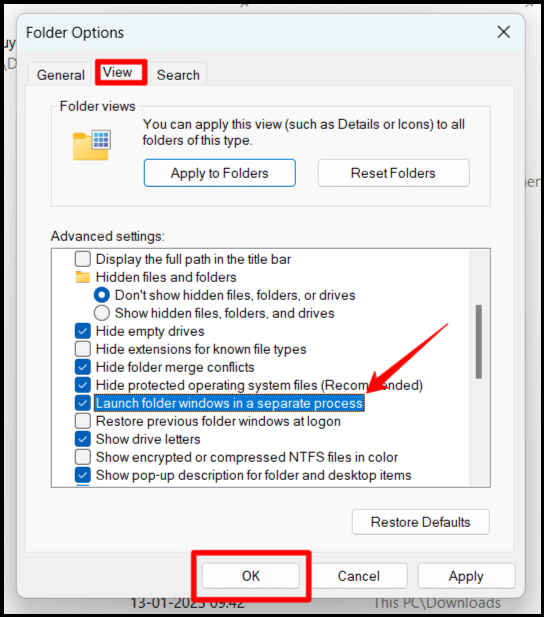
- Krok 3: Następnie kliknij „ OK ” i uruchom ponownie komputer. System Windows 11 nie powinien w przyszłości rezerwować niezwykle dużej ilości pamięci dla Eksploratora plików
Zamknij aplikacje i ręcznie zwolnij pamięć RAM
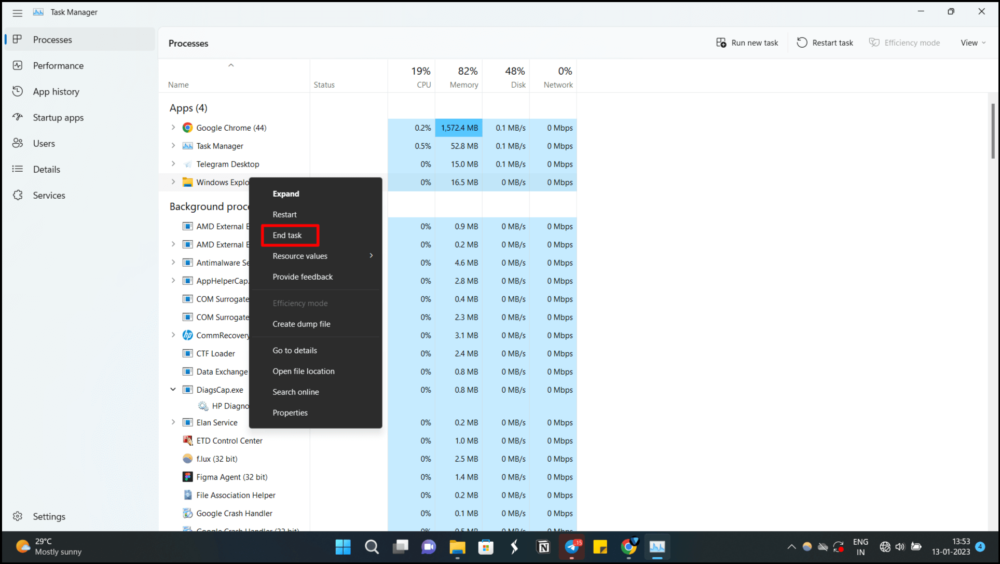

Krok 1: Aby uruchomić Menedżera zadań, naciśnij Windows + X i wybierz tę opcję.
Krok 2: Aby dowiedzieć się, które oprogramowanie zużywa szczególnie dużo pamięci RAM, kliknij kartę Pamięć u góry ekranu.
Krok 3: Po kliknięciu programu wybierz opcję Zakończ zadanie w prawym dolnym rogu. Pobierz nową aplikację Microsoft PC Manager i wydajnie zarządzaj pamięcią.
Jeśli okaże się, że ten proces wymaga wielu kroków, możesz pobrać nową aplikację Microsoft PC Manager i efektywnie zarządzać pamięcią.
Wyłącz programy startowe
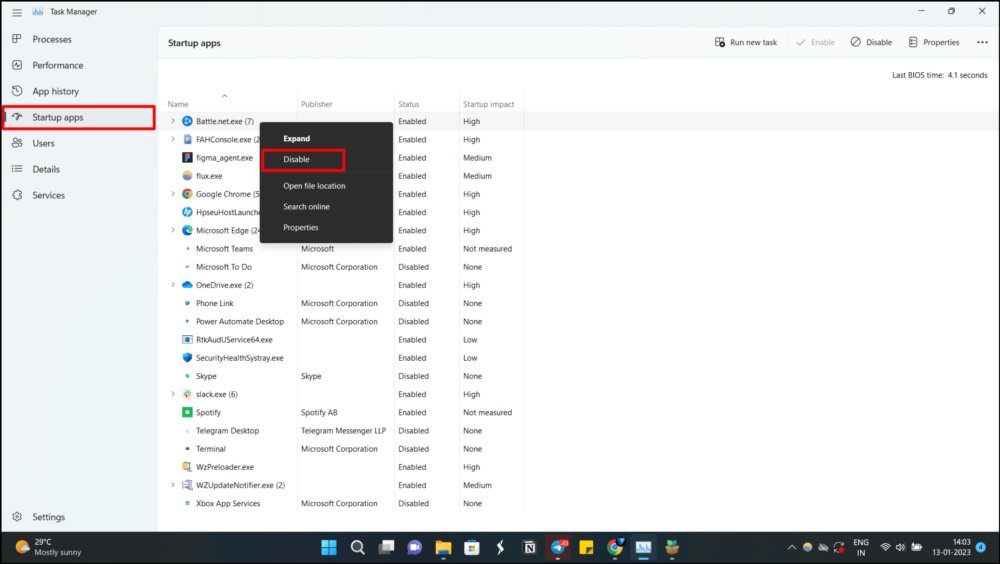
Programy startowe w systemie Windows to aplikacje lub procesy uruchamiane automatycznie podczas uruchamiania komputera. W większości przypadków programy te są uruchamiane automatycznie przez użytkownika lub przez samo oprogramowanie podczas instalacji. Oprogramowanie antywirusowe, narzędzia do synchronizacji pamięci masowej w chmurze i klienci komunikatorów to przykłady programów startowych. Do zarządzania i konfigurowania tych programów można użyć Menedżera zadań systemu Windows lub karty Uruchamianie w narzędziu konfiguracji systemu.
- Krok 1: Aby otworzyć Menedżera zadań, naciśnij „ Ctrl + Shift + Esc ”. Teraz przejdź do zakładki Uruchamianie . Alternatywnie możesz również odwiedzić Ustawienia systemu Windows > Menu aplikacji > Aplikacja startowa, aby zarządzać aplikacjami z poziomu aplikacji startowej.
- Krok 2: Teraz poszukaj aplikacji lub programów, które nie muszą uruchamiać się natychmiast po uruchomieniu. Na przykład: W moim przypadku nie chcę, aby gra Battlefield uruchamiała się automatycznie zaraz po uruchomieniu, więc wyłączenie automatycznego uruchamiania pozwoli zaoszczędzić dużo pamięci RAM.
Zwiększ pamięć wirtualną swojego komputera
System operacyjny Windows ma funkcję „pamięci wirtualnej”, która umożliwia komputerowi wykorzystanie miejsca na dysku twardym jako rozszerzenia pamięci fizycznej (RAM) w celu uruchamiania większej liczby programów lub wykonywania większych zadań. Gdy pamięć RAM jest pełna, system operacyjny przenosi część informacji z pamięci RAM do pliku wymiany na dysku twardym. Oznacza to, że nawet jeśli pamięć fizyczna komputera jest pełna, nadal może on płynnie uruchamiać programy. Umożliwia także komputerom z mniejszą ilością pamięci RAM uruchamianie większych programów i procesów. Jest to szczególnie przydatne, jeśli komputer ma mniej pamięci RAM.
Aby zwiększyć pamięć wirtualną na komputerze, wykonaj następujące kroki:
- Krok 1: Naciśnij raz klawisz Windows, a następnie wpisz „ System zaawansowany ” w pasku wyszukiwania. Teraz kliknij „ Zaawansowane ustawienia systemu ”
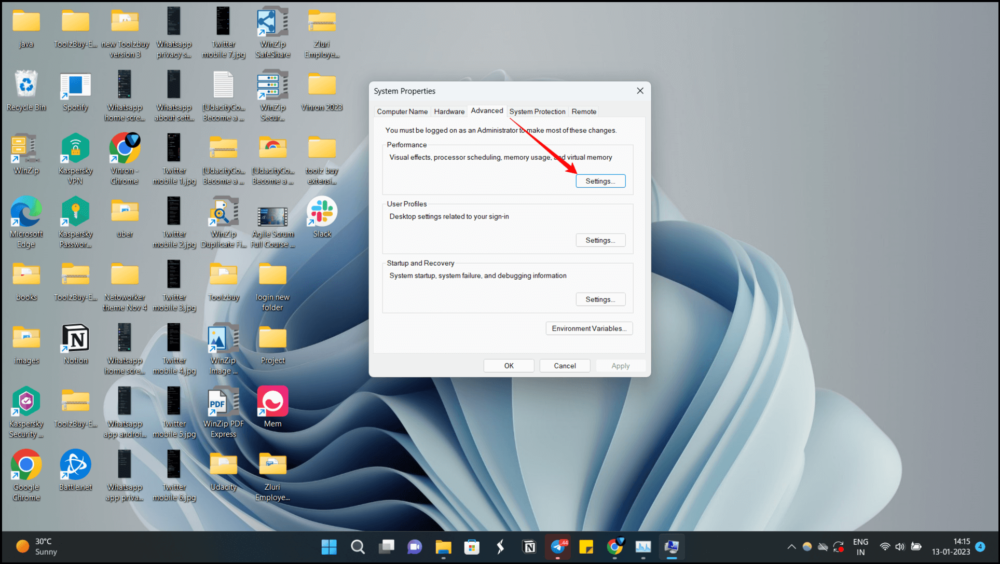
- Krok 2: W oknie „ Właściwości systemu ” kliknij „ Ustawienia ” w sekcji „ Wydajność ”.
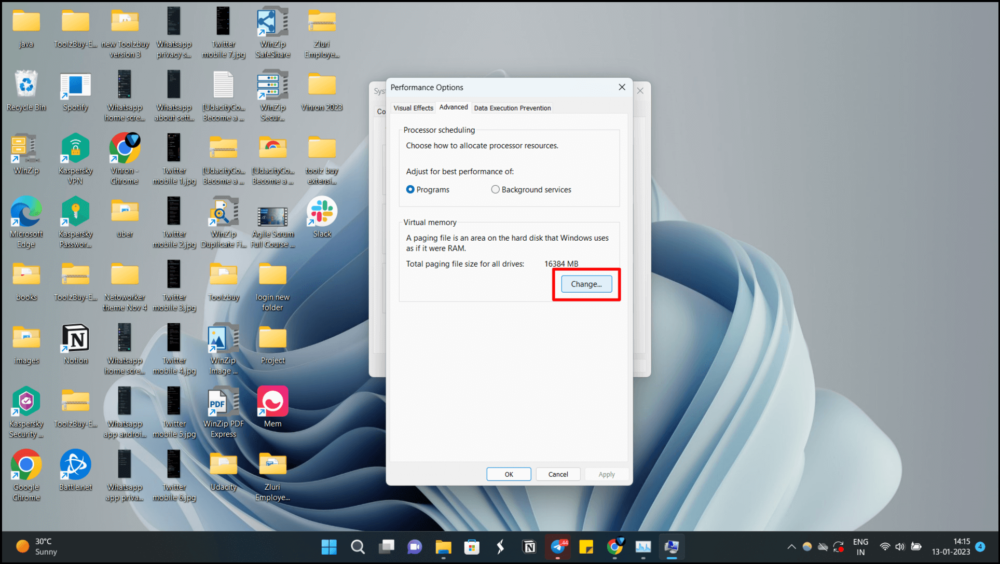
- Krok 3: Teraz w następnym oknie przejdź do zakładki „ Zaawansowane ” i kliknij „ Zmień ” w „ Pamięć wirtualna ”.
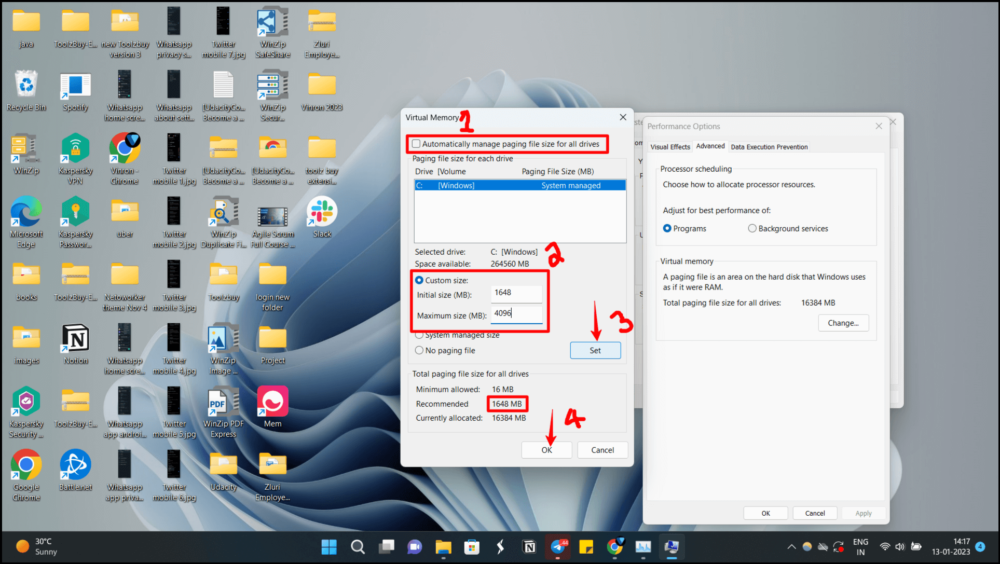
- Krok 4: Teraz odznacz pole wyboru „ Automatycznie zarządzaj rozmiarem pliku wymiany dla wszystkich dysków ” u góry i kliknij przycisk radiowy „ Rozmiar niestandardowy ”. W polu „ Rozmiar początkowy ” wpisz wartość zalecaną poniżej. Zalecany początkowy rozmiar pamięci można sprawdzić poniżej w sekcji Całkowity rozmiar pliku wymiany dla wszystkich dysków. W polu „ Maksymalny rozmiar ” wpisz 4096 . Maksymalny rozmiar można ustawić na trzykrotność pamięci fizycznej.
Zapewni to 4 GB dodatkowej pamięci wirtualnej dla komputera z systemem Windows 11. Teraz kliknij „ Ustaw ”, a następnie „ OK ”. Zobaczysz teraz monit o ponowne uruchomienie komputera. Naciśnij OK, aby ponownie uruchomić komputer i zastosować zmiany.
Oto sposoby rozwiązania problemów z wyciekiem pamięci w systemie Windows 11. Wycieki pamięci mogą powodować powolne działanie systemu. Istnieje wiele powodów, dla których w systemie mogą wystąpić wycieki pamięci. Mam nadzieję, że ten przewodnik okaże się pomocny. Jeśli masz jakieś sugestie, możesz zostawić komentarz poniżej.
Często zadawane pytania dotyczące naprawy wycieku pamięci w systemie Windows 11
Czy można naprawić wycieki pamięci?
Oczywiście wycieki pamięci systemu Windows 11 można naprawić, wykonując kilka prostych kroków. Zacznij od prostych poprawek, takich jak ponowne uruchomienie komputera i aktualizacja systemu operacyjnego Windows. Inną opcją jest wyszukanie programów startowych i wyłączenie tych, które nie są wymagane do uruchomienia po ponownym uruchomieniu.
Jak sprawić, by system Windows 11 zużywał mniej pamięci RAM?
Niektóre sposoby zapewnienia, że system Windows 11 zużywa mniej pamięci RAM, to:
- Zamknij niepotrzebne aplikacje i programy
- Wyłącz niechciane programy startowe
- Często defragmentuj dyski twarde
- Wyłącz usługę SysMain
- Zwiększ pamięć wirtualną 3 razy.
- Przeskanuj komputer w poszukiwaniu wirusów i złośliwego oprogramowania
Ile pamięci RAM powinien używać system Windows 11?
Zalecane wymagania systemowe do uruchomienia systemu Windows 11, określone przez firmę Microsoft, to 4 GB pamięci RAM. Pamiętaj, że nie jest to minimalne wymaganie, ale zalecane. Wszystko powyżej 4 GB RAM powinno wystarczyć.
Czy wyciek pamięci może uszkodzić komputer?
Wycieki pamięci nie powodują fizycznych ani trwałych uszkodzeń. Ponieważ jest to problem z oprogramowaniem, spowalnia aplikacje, a nawet cały system. Jednak program, który zajmuje dużo miejsca w pamięci RAM, nie zawsze oznacza, że gdzieś występuje wyciek pamięci. Możliwe, że program, którego używasz, naprawdę zajmuje tak dużo pamięci.
