Jak naprawić udostępnianie drukarki w systemie Windows 11 nie działa
Opublikowany: 2023-01-10Jeśli napotykasz również problemy z udostępnianiem drukarki w systemie Windows 11, które nie działają, zapoznaj się z rozwiązaniami przedstawionymi w tym przewodniku i natychmiast pozbądź się błędu.
Drukarka jest bardzo przydatnym narzędziem dla urządzeń z systemem Windows, dlatego za każdym razem, gdy na urządzeniu pojawi się jakikolwiek problem związany z drukarką, może Cię to irytować poza kontrolą. Użytkownicy systemu Windows mają wiele problemów podczas korzystania z drukarki z systemem operacyjnym. Drukarka przestaje drukować lub czasami nawet nie odczytuje dostępnego urządzenia. Problemy stają się dość powszechne.
Szczególnie powtarzające się błędy udostępniania drukarki w systemie Windows 10/Windows 11. Ten problem może zatrzymać przepływ pracy i spowodować inne problemy. Jeśli jednak napotkasz podobny błąd na swoim urządzeniu, nie ma się czym martwić. Za pomocą tego artykułu podzielimy się z Tobą niektórymi rozwiązaniami. Te rozwiązania pozwolą Ci korzystać z drukarki zgodnie z wymaganiami i od razu pozbyć się błędu udostępniania. Przyjrzyjmy się więc tym rozwiązaniom od razu, bez zbędnych ceregieli.
Metody naprawy niedziałającego udostępniania drukarki w systemie Windows 11
Za pomocą kilku rozwiązań przedstawionych poniżej przyjrzymy się, jak można pozbyć się błędu udostępniania drukarki Windows 11 / Windows 10, który nie działa w ciągu minuty lub dwóch. Postępuj zgodnie z instrukcjami podanymi w różnych rozwiązaniach i uruchom drukarkę bez błędów.
Poprawka 1: Włącz funkcję udostępniania drukarki
Ponieważ błąd niedziałającego udostępniania drukarki w systemie Windows 11 jest powiązany z określoną funkcją o nazwie Udostępnianie drukarki, należy najpierw zająć się tym samym, aby rozwiązać problem. Jeśli pojawi się ten błąd, oznacza to, że urządzenie nie może uzyskać dostępu do tej funkcji. Musisz włączyć tę funkcję, aby kontynuować i nieprzerwanie korzystać z drukarki. Skorzystaj z poniższych kroków dla ułatwienia:
- Kliknij ikonę wyszukiwania na pasku zadań, wpisz Panel sterowania i naciśnij Enter .
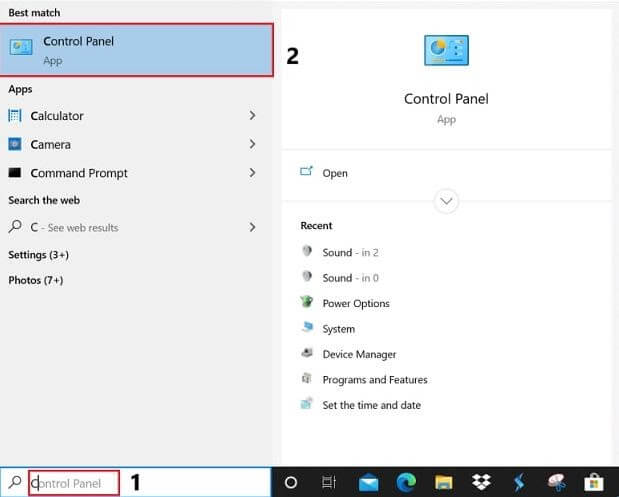
- Ustaw Widok według na Duże ikony i kliknij Centrum sieci i udostępniania .
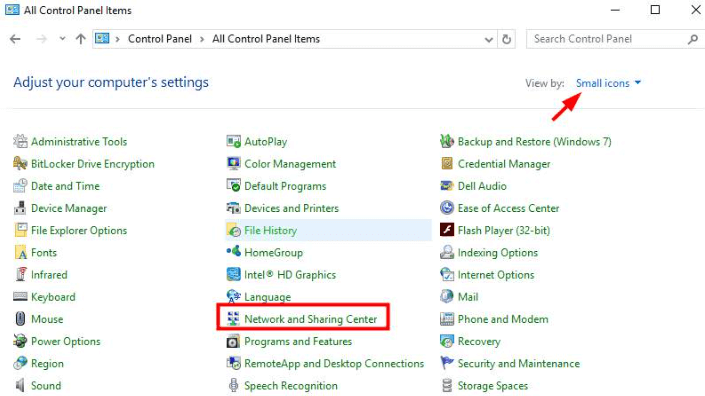
- W lewym okienku kliknij Zmień zaawansowane ustawienia sieciowe .
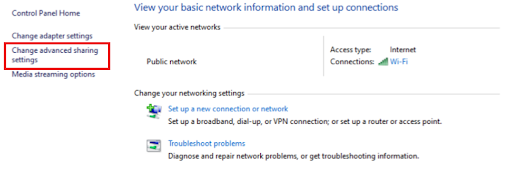
- W kategorii Wykrywanie sieci kliknij Włącz wykrywanie sieci . Podobnie w kategorii Udostępnianie plików i drukarek wybierz Włącz udostępnianie drukarek plików i naciśnij przycisk Zapisz zmiany .
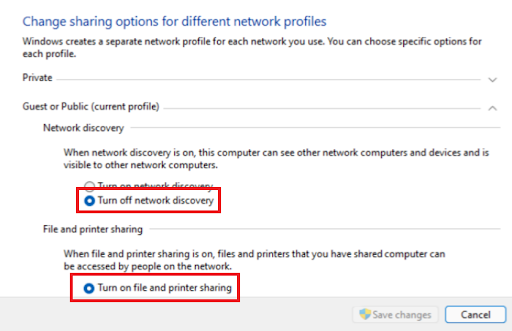
Ta metoda z łatwością naprawi brak połączenia udostępnionej drukarki w systemie Windows 10 lub Windows 11. Jeśli jednak problem będzie się powtarzał, wypróbuj następne rozwiązanie.
Przeczytaj także: Jak przywrócić połączenie drukarki w systemie Windows
Poprawka 2: skorzystaj z pomocy narzędzia do rozwiązywania problemów z drukarką
Kolejną poprawką, którą możesz spróbować pozbyć się błędu udostępniania drukarki w systemie Windows 11, jest uruchomienie narzędzia do rozwiązywania problemów z drukarką. Jest to funkcja zintegrowana z systemem Windows, która pozwala z łatwością pozbyć się wszystkich błędów związanych z drukarką. Możesz także uruchomić narzędzie dla innych urządzeń. Na razie przyjrzyjmy się procedurze, aby jak najlepiej wykorzystać narzędzie do rozwiązywania problemów z systemem Windows:
- Otwórz Ustawienia urządzenia z systemem Windows 11, klikając prawym przyciskiem myszy przycisk menu Start na pasku zadań.
- W kategorii System w Ustawieniach kliknij Rozwiązywanie problemów .
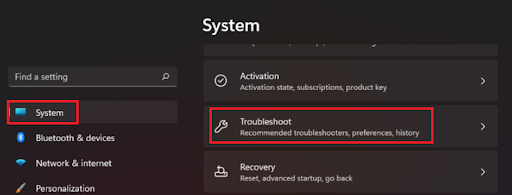
- W oknie narzędzia do rozwiązywania problemów kliknij Inne narzędzia do rozwiązywania problemów , aby kontynuować.
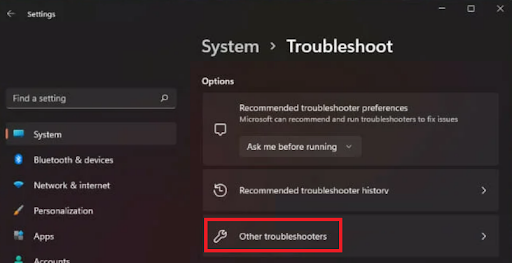
- Na następnej liście urządzeń kliknij Drukarka i wybierz opcję Uruchom narzędzie do rozwiązywania problemów.
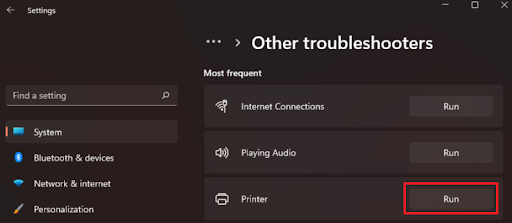
- Poczekaj, aż narzędzie do rozwiązywania problemów wyszuka przyczynę problemu i przedstawi rozwiązania. Postępuj zgodnie z instrukcjami wyświetlanymi na ekranie, aby naprawić błąd.
Jeśli z jakiegokolwiek powodu problemy związane z niedziałającym udostępnianiem drukarki w systemie Windows 10 będą się powtarzać, skorzystaj z następnego rozwiązania.
Poprawka 3: Zaktualizuj system Windows
Kolejnym świetnym rozwiązaniem, które rozwiązuje wszystkie główne problemy związane z drukarkami i innymi urządzeniami, jest aktualizacja systemu operacyjnego. Dzieje się tak, ponieważ przestarzały system operacyjny może zawierać pewne błędy, które powodują błąd udostępniania drukarki w systemie Windows 11, który nie działa. Dlatego, gdy zespół programistów w firmie Microsoft znajdzie to samo, naprawia to w następnej aktualizacji. Dlatego najlepszym rozwiązaniem jest aktualizacja systemu operacyjnego, wykonując poniższe czynności:

- Kliknij ikonę wyszukiwania znajdującą się na pasku zadań, napisz Sprawdź aktualizacje i naciśnij klawisz Enter .
- Poczekaj, aż program się załaduje i kliknij Sprawdź aktualizacje .
- Gdy narzędzie wyświetli listę dostępnych aktualizacji, kliknij Pobierz i zainstaluj , aby pobrać aktualizacje.
Ta metoda naprawi błąd braku połączenia udostępnionej drukarki w systemie Windows 10, jeśli problem pojawia się z powodu przestarzałego systemu operacyjnego. Jeśli root jest czymś innym, wypróbuj dla ułatwienia następne rozwiązanie.
Przeczytaj także: Sterownik drukarki jest niedostępny w systemie Windows 10
Poprawka 4: Wyłącz zaporę systemu operacyjnego Windows
Kolejnym rozwiązaniem, które może pomóc w naprawieniu błędu udostępniania drukarki w systemie Windows 10/Windows 11, jest wyłączenie zapory. Zapora systemu Windows Defender może uznać Twoją drukarkę za intruza i uniemożliwić jej działanie na urządzeniu. Najlepszym rozwiązaniem jest więc wyłączenie zapory, wykonując poniższe czynności:
- Naciśnij jednocześnie klawisze Win + S , wpisz Zapora systemu Windows Defender i naciśnij klawisz Enter .
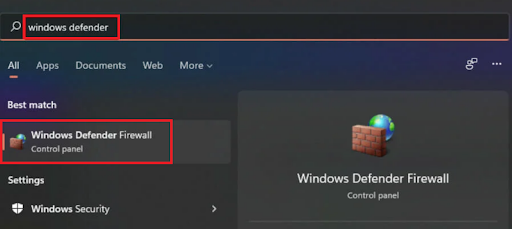
- Poczekaj chwilę i pozwól, aby narzędzie pojawiło się na ekranie. Kliknij sekcję o nazwie Włącz lub wyłącz Zaporę systemu Windows Defender w lewym okienku.
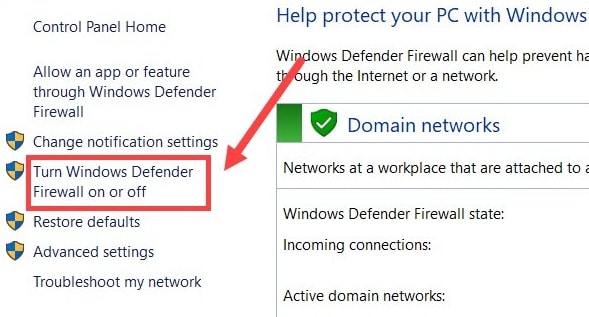
- Wybierz opcję o nazwie Wyłącz Zaporę systemu Windows Defender w ustawieniach sieci publicznej i prywatnej. Kliknij OK , aby zastosować to samo.
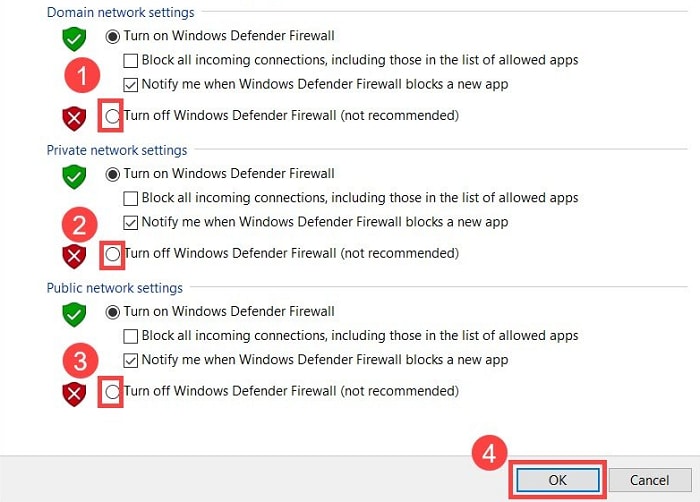
Po wyłączeniu obrońcy użyj drukarki i sprawdź, czy udostępniona drukarka nie łączy się w systemie Windows 10 błąd nadal występuje. Jeśli tak, może być konieczne zastosowanie następnego rozwiązania.
Poprawka 5: Zaktualizuj sterownik drukarki, aby naprawić udostępnianie drukarki nie działa Windows 10/11
Pozwól nam przedstawić kolejne rozwiązanie, aby naprawić błędy związane z niedziałającym udostępnianiem drukarki w systemie Windows 11. Aby to rozwiązanie zadziałało, musisz postępować zgodnie z instrukcją i zaktualizować sterowniki drukarki. Możesz to zrobić ręcznie lub automatycznie. Jednak przedstawiamy tylko rozwiązanie automatyczne, ponieważ ręczne jest dość mylące.
Aby metoda automatyczna działała, pierwszą rzeczą, którą musisz zrobić, to zainstalować Bit Driver Updater. Jest to zautomatyzowane rozwiązanie, które wyszukuje przestarzałe sterowniki obecne w Twoim urządzeniu i pomaga je zainstalować jednym kliknięciem. Dodatkowo, ponieważ narzędzie jest dość zaawansowane, ma również różne inne funkcje.
Na przykład możesz użyć narzędzia Bit Driver Updater do przeskanowania aktualizacji, jeśli nie możesz natychmiast wykonać tego samego. Ponadto inteligentna konstrukcja narzędzia umożliwia tworzenie kopii zapasowych i przywracanie sterowników zgodnie z potrzebami. Jedną z najlepszych funkcji tego narzędzia jest opcja ignorowania aktualizacji sterowników. Pozwala to pominąć aktualizacje dowolnego sterownika w razie potrzeby. Jednak nie zalecamy pomijania aktualizacji dla własnego dobra.
To tylko niektóre z funkcji, ale jest mnóstwo innych, które znajdziesz podczas korzystania z tego narzędzia. Na razie przejdźmy do sekcji pokazującej, jak zaktualizować wszystkie sterowniki i sterownik drukarki, aby naprawić błąd udostępniania drukarki w systemie Windows 10, który nie działa.
Kroki, aby naprawić udostępnioną drukarkę, która nie łączy się w systemie Windows 10/11 za pomocą Bit Driver Updater:
- Kliknij niebieski przycisk poniżej, aby pobrać konfigurację Bit Driver Updater .
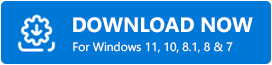
- Zainstaluj narzędzie i uruchom je w systemie.
- Narzędzie automatycznie rozpocznie skanowanie systemu. Jednak może być konieczne skorzystanie z przycisku Skanuj sterowniki , jeśli się nie uruchomi.
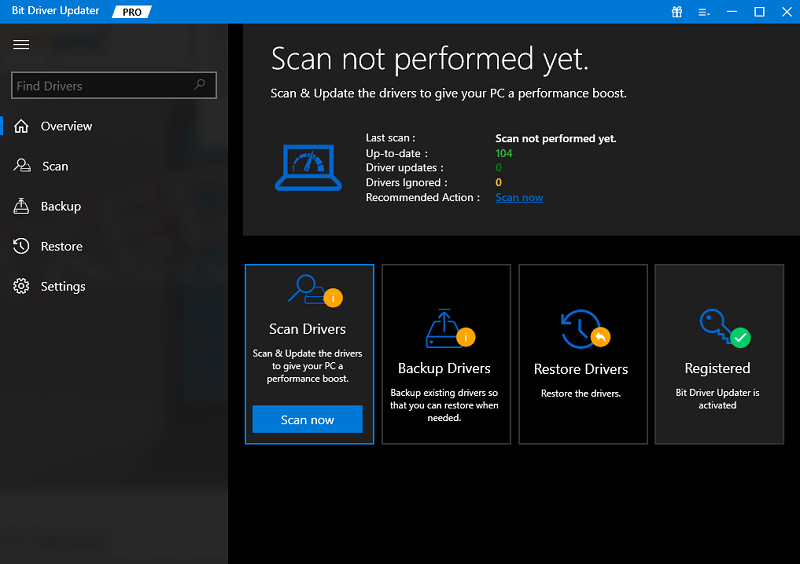
- Gdy wszystkie aktualizacje pojawią się w systemie, w tym sterownik drukarki, zaktualizuj sterownik dla systemu Windows 11 za pomocą przycisku Aktualizuj teraz (pojedyncza aktualizacja) lub Aktualizuj wszystko (każda aktualizacja) .
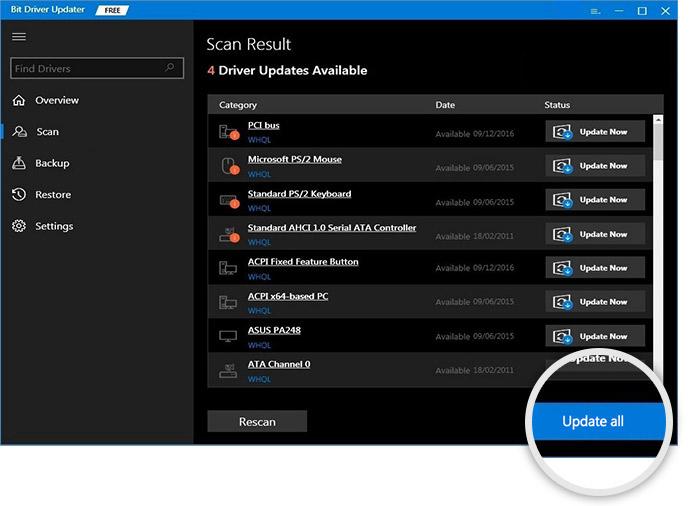
- Uruchom ponownie system po zakończeniu całego procesu aktualizacji.
Ta metoda z pewnością naprawi od razu błąd udostępniania drukarki, który nie działa w systemie Windows 10/11.
Przeczytaj także: Jak naprawić drukowanie pustych stron przez drukarkę w systemie Windows 10? Łatwe rozwiązania
Udostępnianie drukarki w systemie Windows 11 nie działa: naprawione od razu
Mamy więc nadzieję, że rozwiązania przedstawione w poprzednich sekcjach tego artykułu pozwolą ci natychmiast naprawić błąd udostępniania drukarki Windows 11 / Windows 10. Wszystkie rozwiązania są dość bezpieczne do wdrożenia w twoim systemie. Nie naruszają one w żaden sposób integralności systemu ani jego plików. Możesz od razu przystąpić do korzystania z rozwiązań.
Jeśli metody ci nie pomogły, oznacza to, że sedno problemu leży w systemie lub drukarce. Aby uzyskać pomoc, zanieś urządzenie do centrum obsługi klienta odpowiednich producentów. Możesz także połączyć się z obsługą klienta online, aby uzyskać pomoc. Daj nam znać, która z tych poprawek zadziałała w sekcji komentarzy poniżej. Możesz również szukać pomocy w tym samym zakresie, aby uzyskać więcej technik naprawy niedziałającego udostępniania drukarki w systemie Windows 11. Nasi eksperci skontaktują się z Tobą natychmiast. Zapisz się do newslettera z bloga Techpout i nigdy nie przegap żadnych przydatnych aktualizacji ze strony. Podaj swój adres e-mail w polu przewidzianym do subskrypcji.
