Jak naprawić system Windows + Shift + S, który nie działa w systemie Windows 10, 11
Opublikowany: 2024-01-14Uruchamiasz system Windows + Shift + S, który nie działa w systemie Windows 10/11? Nie martw się, wypróbuj te potencjalne rozwiązania, aby szybko rozwiązać problem. Kontynuuj czytanie!
W systemie Windows 10/11 skrót klawiaturowy Win+Shift+S jest pomocnym i skutecznym narzędziem, które pozwala przechwycić cały ekran i skopiować go do schowka. Ze względu na to, że jest to prosta i szybka metoda przechwytywania i udostępniania informacji, jest to funkcja ciesząca się dużym zainteresowaniem wśród użytkowników. Z drugiej strony może to być dość irytujące, gdy ta bardzo pomocna funkcja nagle przestanie działać.
Istnieje wiele czynników, które mogą prowadzić do wystąpienia tego problemu, w tym aktualizacje systemu, niezgodność oprogramowania z innymi programami i inne. Dobra wiadomość jest taka, że istnieje wiele podejść do rozwiązywania problemów. W tym poście zaproponujemy skuteczne rozwiązania problemu. Jeśli zastosujesz się do poniższych procedur rozwiązywania problemów, będziesz w stanie błyskawicznie przywrócić i uruchomić skrót klawiaturowy Win+Shift+S.
Wstępne obejścia naprawy systemu Windows + Shift + S nie działają w systemie Windows 10, 11
- Jeśli nagle stwierdzisz, że opcja Win+Shift+S już nie działa, pierwszą rzeczą, którą powinieneś zrobić, to zrestartować komputer. Czasami do rozwiązania problemu wystarczy proste ponowne uruchomienie.
- Jeszcze innym sposobem rozwiązania problemu jest użycie klawisza PrintScreen, który oznacza Print Screen.
- Istnieje możliwość fizycznego wyczyszczenia klawiszy, aby mieć pewność, że klawisze klawiatury działają prawidłowo.
Rozwiązania naprawiające brak działania systemu Windows + Shift + S w systemie Windows 11, 10
Jeśli powyższe ogólne wskazówki dotyczące rozwiązywania problemów nie pomogły w rozwiązaniu problemu, możesz skorzystać z bardziej zaawansowanych rozwiązań udostępnionych poniżej. A teraz, bez zbędnych ceregieli, zaczynajmy!
Rozwiązanie 1: Włącz historię schowka
Nagrany zrzut ekranu zostanie automatycznie skopiowany do schowka. Aby zobaczyć skopiowany zrzut ekranu, możesz włączyć opcję historii schowka. Oto jak to zrobić:
W systemie Windows 10:
Krok 1: Aby uruchomić Ustawienia systemu Windows, naciśnij jednocześnie klawisz z logo Windows i klawisz I na klawiaturze. Następnie wybierzSystem z wyświetlonego menu.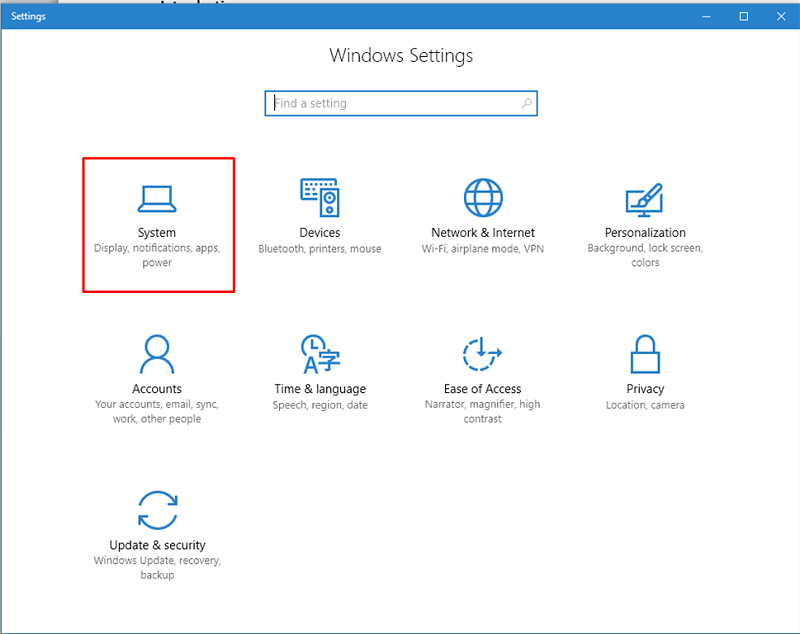
Krok 2: Następnie wybierz Schowek z lewego panelu, a następnie aktywuj funkcję historii schowka.
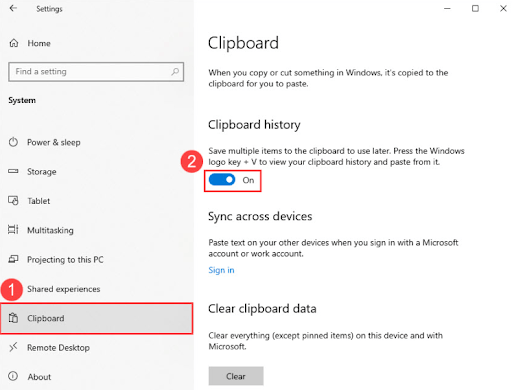
W systemie Windows 11:
Krok 1: Naciśnij klawisze Win + I na klawiaturze, aby otworzyć Ustawienia systemu Windows.
Krok 2: Wybierz opcję System , aby kontynuować.
Krok 3: Następnie poszukaj opcji Schowek po prawej stronie i kliknij ją.
Krok 4: Włącz opcję historii schowka.
Teraz całkowicie naciśnij klawisze Windows + Shift + S na klawiaturze, aby przetestować problem. Jeśli Windows + Shift + S nie działa, postępuj zgodnie z innymi rozwiązaniami.
Przeczytaj także: Jak naprawić niedziałające menu Start systemu Windows 10

Rozwiązanie 2: Sprawdzanie narzędzia Wycinanie i szkicowanie
Domyślna funkcja znana jako Wycinanie i szkicowanie jest dostępna w systemach Windows 10 i Windows 11. Jest to ulepszona wersja narzędzia do wycinania. Przed kontynuowaniem upewnij się, że przełącznik jest włączony lub wyłączony. Aby sprawdzić opcję wycinania i szkicowania, możesz postępować zgodnie z procedurami podanymi poniżej:
Krok 1: Otwórz Ustawienia systemu Windows i wybierz System.
Krok 2: Teraz dostępna jest opcja karty Powiadomienia i działania. Kliknij go, aby wyświetlić opcję Wycinaj i szkicuj .
Krok 3: Włącz tę opcję, jeśli jest wyłączona.
Po włączeniu tej opcji wykonaj zrzut ekranu, naciskając jednocześnie klawisze Windows + Shift + S na klawiaturze i sprawdź, czy problem braku działania Shift + Windows + S został rozwiązany. Jeśli nie, wypróbuj następne rozwiązanie.
Przeczytaj także: Jak wyłączyć lepkie klawisze w systemie Windows 11,10
Rozwiązanie 3: Sprawdzanie dostępności aktualizacji systemu Windows
W większości przypadków aktualizacje systemu Windows obejmują zarówno poprawki błędów, jak i ulepszenia zabezpieczeń. Aby mieć pewność, że narzędzie do wycinania działa poprawnie, należy zainstalować najnowsze aktualizacje w systemie. Oto, jak naprawić Windows + Shift + S, który nie działa w Windows 10, 11.
Krok 1: Naciśnij razem klawisze Win + X. Następnie. wybierz Ustawienia z dostępnych opcji. 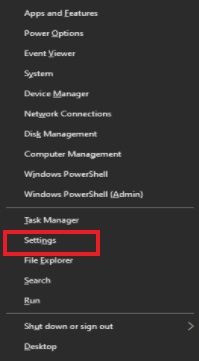
Krok 2: W ustawieniach systemu Windows znajdź i kliknij opcję Aktualizacja i zabezpieczenia . 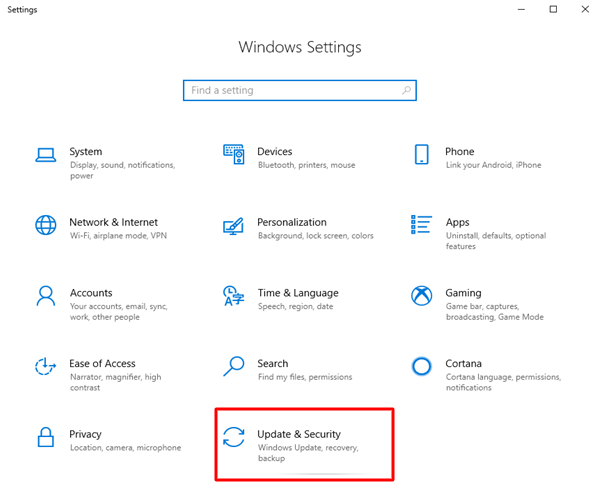
Krok 3: Teraz upewnij się, że w lewym panelu menu wybrano opcję Windows Update.
Krok 4: Na koniec kliknij Sprawdź aktualizacje . 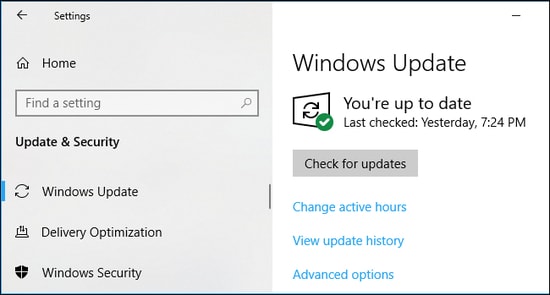
Powyższa procedura wyszuka teraz najnowsze aktualizacje i automatycznie zainstaluje dostępne. Po zainstalowaniu oczekujących aktualizacji wystarczy ponownie uruchomić komputer, aby zastosować te aktualizacje.
Przeczytaj także: Jak naprawić brak odpowiedzi Eksploratora plików w systemie Windows 10, 11
Rozwiązanie 4: Ponowna instalacja Snip & Sketch
Jeśli żadne z powyższych rozwiązań nie zadziałało, możesz spróbować ponownie zainstalować opcję Snip and Sketch. To powinno zadziałać. Aby to zrobić, po prostu wykonaj kroki opisane poniżej:
Krok 1: Uruchom Ustawienia systemu Windows, naciskając jednocześnie klawisze Win + I. Następnie kliknij Aplikacje. 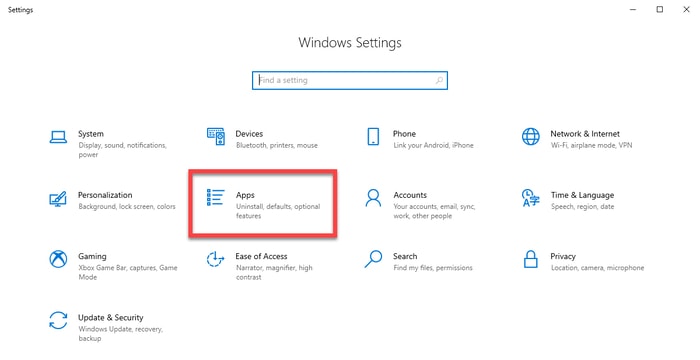
Krok 2: Teraz przewiń w dół, aż zobaczysz aplikację Snip and Sketch. Po wykryciu kliknij opcję Odinstaluj, aby usunąć go z urządzenia.
Krok 3: Po odinstalowaniu możesz przejść do sklepu Microsoft Store i wyszukać aplikację Snip & Sketch, aby ponownie zainstalować narzędzie na swoim komputerze.
Przeczytaj także: Jak zrobić zrzut ekranu na komputerze z systemem Windows
Windows + Shift + S nie działa w systemie Windows 10, 11: naprawiono
Podsumowując, mamy nadzieję, że powyższe podejścia pomogły Ci w rozwiązaniu wszelkich problemów, jakie możesz napotkać podczas próby przechwycenia obrazu w systemie Windows za pomocą skrótu klawiaturowego Win+Shift+S.
Daj nam znać w komentarzach poniżej, które rozwiązanie sprawdziło się najlepiej w przypadku naprawienia niedziałającego systemu Windows + Shift + S. Oprócz tego możesz także podzielić się swoimi pytaniami, wątpliwościami lub dalszymi sugestiami w sekcji komentarzy poniżej.
To wszystko! Aby uzyskać więcej informacji związanych z technologią, możesz zapisać się do naszego biuletynu i śledzić nas w mediach społecznościowych.
