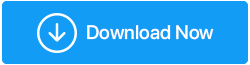Poprawka — pasek gier Xbox nie działa w systemie Windows 11
Opublikowany: 2022-01-13Czy masz problemy z używaniem paska gier Xbox w systemie Windows 11? Poniżej opisano, jak rozwiązywać problemy z błędami konsoli Xbox Game Bar.
Nagrywanie i przesyłanie strumieniowe gier w systemie Windows zawsze było utrapieniem. Jednak dzięki wbudowanej konsoli Xbox Game Bar rzeczy się przydają. Z jego pomocą gracze i zwykli użytkownicy mogą łatwo nagrywać i streamować gry. Narzędzie umożliwia nagrywanie rozgrywki, udostępnianie i przesyłanie materiału za pomocą kamery internetowej i mikrofonu. Dlatego sytuacja się zatrzymuje, gdy przestaje działać lub nie otwiera się w systemie Windows 10 lub Windows 11 po aktualizacji. Ale nie martw się, w tym poście wyjaśnimy, jak korzystać z Xbox Game Bar, aplikacji umożliwiającej nagrywanie filmów i robienie migawek z gry.
Masz mało czasu? Szukasz alternatywy dla Xbox Game Bar?Jeśli pasek gry w systemie Windows 10 lub Windows 11 przestał działać, spróbuj użyć TweakShot Screen Recorder. Tweaking Technologies oferuje ten doskonały rejestrator ekranu i narzędzie do przechwytywania ekranu, które umożliwia nagrywanie rozgrywki, robienie zrzutów ekranu, nagrywanie wideo z nakładką kamery internetowej oraz nagrywanie mikrofonu i dźwięku systemowego. Co więcej, zapewnia oddzielne nagrywanie dźwięku do narracji i dodaje domyślny lub niestandardowy znak wodny. Korzystając z TweakShot Screen Recorder, możesz nagrywać wideo w rozdzielczości 4K, 420p i FPS do 120. Aby pobrać narzędzie, kliknij przycisk pobierania poniżej: Przeczytaj recenzję – TweakShot Screen Recorder |
Typowe problemy z paskiem gier na konsoli Xbox
- Film nie jest nagrywany.
- Dziwne wyskakujące wiadomości
- Nie można przesyłać strumieniowo wideo
Najlepsze sposoby na naprawienie niedziałającego paska gier Xbox
1. Włącz Xbox Game Bar w Ustawieniach
Aby naprawić niedziałający pasek gry, musisz najpierw przejść do ustawień systemu Windows i sprawdzić, czy Xbox Game Bar jest włączony, czy nie. Jeśli jest wyłączony, nie możesz korzystać z paska gier. Aby go włączyć i rozwiązać problem z konsolą Xbox Game Bar w systemie Windows 11, wykonaj następujące kroki:
Krok 1: Naciśnij Win + I i uruchom Ustawienia systemu Windows.
Krok 2: Kliknij kartę Gry w lewym okienku> kliknij Pasek gier Xbox.
Krok 3: Przełącz przycisk obok opcji Otwórz pasek gier Xbox za pomocą tego przycisku od lewej do prawej.
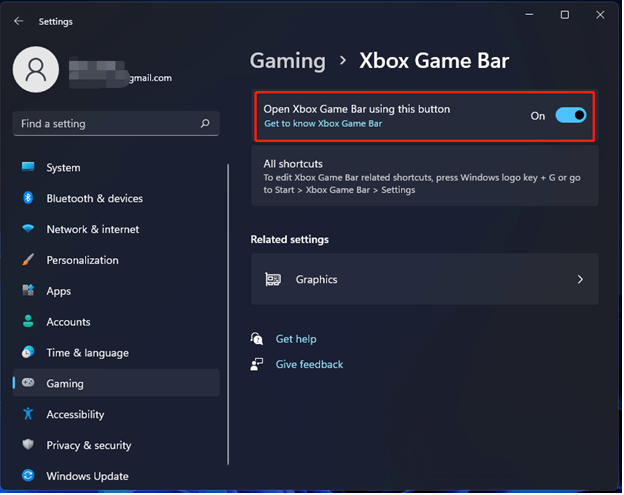
Uruchom ponownie system, aby zastosować zmiany, a następnie uruchom aplikację Xbox Game Bar. Powinno działać. Jeśli funkcja jest włączona i nadal masz problemy, przejdź do następnej poprawki.
2. Napraw lub zresetuj pasek gier Xbox
Przyczyny niedziałania paska gier Xbox mogą być różne. Innym sposobem rozwiązania problemu w systemie Windows 11 jest naprawa paska gier Xbox. Jeśli naprawa nie działa, możesz zresetować komponent. Aby dowiedzieć się, jak to zrobić, wykonaj poniższe czynności:
Krok 1: Naciśnij Windows + I, aby uruchomić ustawienia systemu Windows 11.
Krok 2: Kliknij Aplikacje > Aplikacje i funkcje.
Krok 3: Wejdź do paska gier Xbox i naciśnij klawisz Enter w polu wyszukiwania. Następnie kliknij trzy kropki> Opcje zaawansowane.
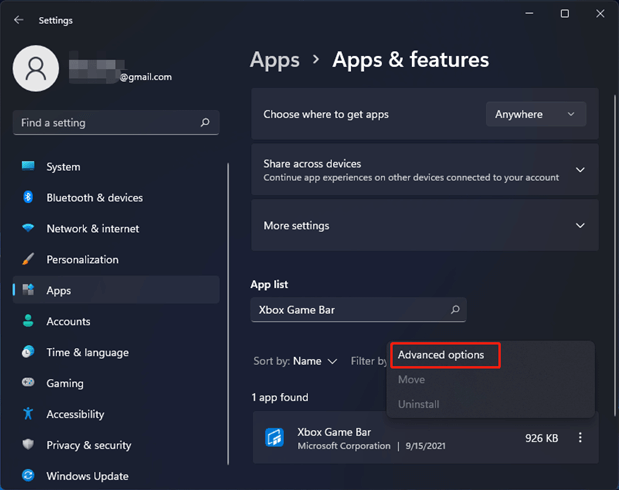
Krok 4: Aby naprawić pasek gier Xbox, kliknij przycisk Napraw, ponieważ nie działa. Jeśli to nie pomoże, kliknij przycisk Resetuj.
Uwaga: kliknięcie przycisku Resetuj spowoduje usunięcie wszystkich danych aplikacji.
3. Użyj Edytora rejestru
Jeśli powyższe kroki nie pomogły, spróbuj zmodyfikować wartość GameDVR w Edytorze rejestru. Aby to zrobić, wykonaj następujące kroki:
Krok 1: Naciśnij Windows + R i otwórz okno Uruchom. Wpisz regedit > Enter
Krok 2: Przejdź do
Computer\HKEY_CURRENT_USER\Software\Microsoft\Windows\CurrentVersion\GameDVR.
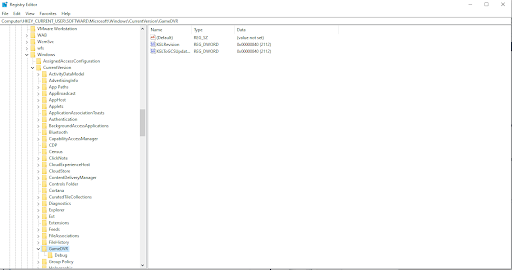
Krok 3: Poszukaj klucza AppCaptureEnabled. Jeśli nie możesz go znaleźć, kliknij prawym przyciskiem myszy spację> Nowy> Wartość DROWD (32-bitowa). Nazwij go jako AppCaptureEnabled > kliknij dwukrotnie i ustaw dane wartości na 1.
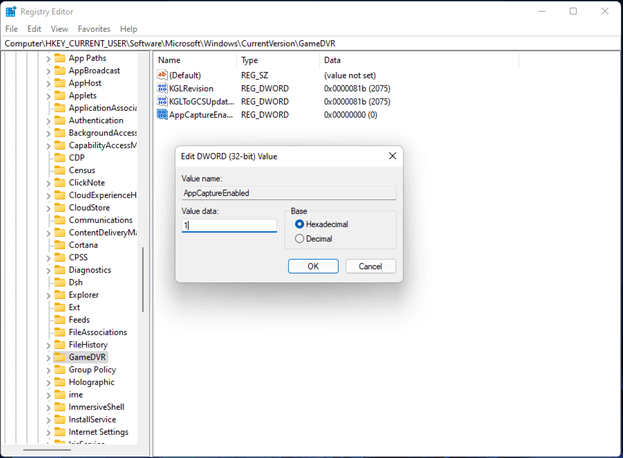

Teraz spróbuj użyć paska gier; powinno działać. Jeśli nie, przejdź do następnego rozwiązania.
4. Napraw plik ieframe.dll
Jeśli problem będzie się powtarzał, spróbuj naprawić plik ieframe.dll. Jeśli ta biblioteka Dynamic Link zostanie uszkodzona, możesz napotkać problemy z paskiem gier Xbox. Aby naprawić, jeśli nie możesz go znaleźć, kliknij go prawym przyciskiem myszy, wykonaj następujące kroki:
Krok 1: Na pasku wyszukiwania wpisz Wiersz polecenia > kliknij prawym przyciskiem myszy > Uruchom jako administrator.
Krok 2: Wpisz następujące polecenia, upewnij się, że naciskasz Enter po wprowadzeniu każdego polecenia:
sfc /scanfile=c:\windows\system32\ieframe.dll
sfc /verifyfile=c:\windows\system32\ieframe.dll
assoc
sfc /scannow
Krok 3: Uruchom ponownie komputer i sprawdź, czy pasek gier Xbox nie powinien działać.
5. Użyj lokalnego edytora zasad grupy, aby włączyć pasek gier Xbox
Jeśli jesteś użytkownikiem systemu Windows Pro i do tej pory nie wykonano żadnego z powyższych kroków, wypróbuj tę inną poprawkę.
Krok 1: Naciśnij Win + R, aby otworzyć okno Uruchom> wpisz gpedit.msc> Ok.
Krok 2: Przejdź do zasad komputera lokalnego> Szablony administracyjne> Składniki systemu Windows> Nagrywanie i nadawanie gier w systemie Windows.
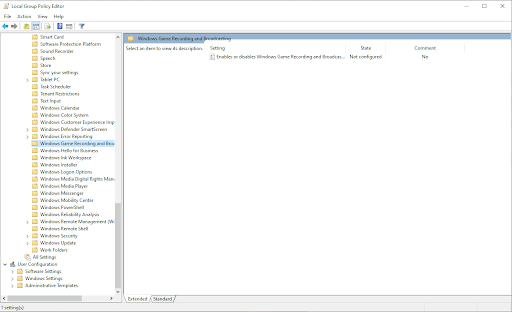
Krok 3: Zobaczysz Włącza lub wyłącza nagrywanie i transmisję gier Windows w prawym okienku. Kliknij go dwukrotnie i wybierz Włączone.
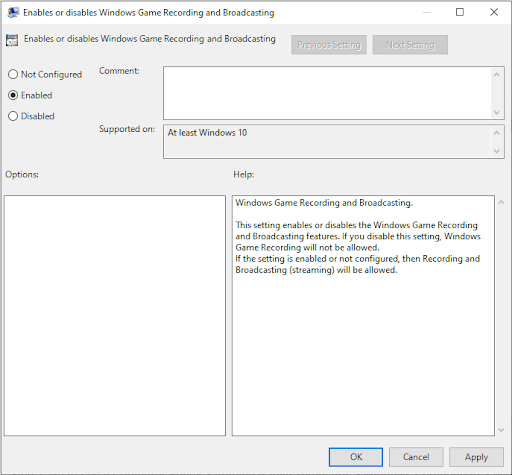
Kliknij Zastosuj > OK, aby zapisać zmiany.
Korzystając z tych kroków, możesz łatwo naprawić niedziałający pasek Xbox Game Bar w systemie Windows 11. Jeśli jesteś użytkownikiem systemu Windows 10, możesz wykonać powyższe kroki. Jeśli jednak nie pomogły, spróbuj tych dodatkowych kroków.
Rozwiązywanie problemu z paskiem gier Xbox w systemie Windows 10
Uruchom ponownie system Windows 10 i czysty rozruch komputera
Gdy aplikacja przestaje działać, tradycyjnym sposobem na jej uruchomienie jest ponowne uruchomienie komputera. Po ponownym uruchomieniu systemu spróbuj użyć paska gier Xbox, powinno działać.
Jeśli to nie pomoże, spróbuj wykonać czysty rozruch komputera. Czysty rozruch zapewnia większą kontrolę nad oprogramowaniem działającym na komputerze.
Aby wykonać czysty rozruch w systemie Windows 10:
- Zaloguj się jako administrator
- Naciśnij Windows + R>, aby otworzyć okno Uruchom, wpisz msconfig> Ok
- Kliknij Konfiguracja systemu
- Znajdź kartę Usługi i zaznacz pole wyboru Ukryj wszystkie usługi firmy Microsoft.
- Kliknij Wyłącz wszystko
- Następnie kliknij Uruchamianie > Otwórz Menedżera zadań
- Tutaj wybierz elementy jeden po drugim i wyłącz je.
- Zamknij Menedżera zadań
- W Konfiguracji systemu kliknij Uruchom, a następnie OK
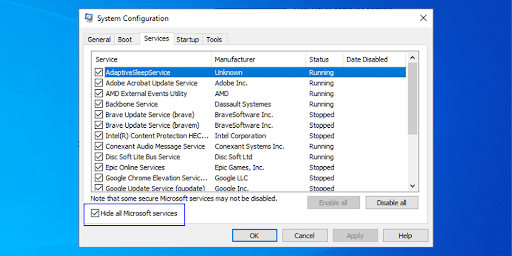
Uruchom ponownie komputer i spróbuj użyć aplikacji Xbox Game Bar. Powinno działać.
Dodatkowa wskazówka — rozwiązywanie problemu związanego z błędem „ms-gamingoverlay link” na pasku gier na konsoli Xbox
Aby otworzyć łącze ms-gamingoverlay, będziesz potrzebować nowej aplikacji, co jest częstym błędem, z którym borykają się użytkownicy systemu Windows 10m. Aby to naprawić, wykonaj następujące kroki:
- Naciśnij klawisz Windows + I, aby otworzyć Ustawienia systemu Windows .
- Przejdź do opcji Gry > Pasek gier Xbox.
- Wyłącz opcję Włącz pasek gier Xbox w celu nagrywania klipów z gier, czatowania ze znajomymi i otrzymywania zaproszeń do gier.
To naprawi błąd ms-gamingoverlay .
Wadą zastosowania tych ustawień jest to, że nie można już korzystać z paska gier Xbox.
Napraw niedziałający pasek gier Xbox:
Mamy nadzieję, że powyższe kroki pomogą rozwiązać problem z konsolą Xbox Game Bar w systemie Windows 10 i 11. Sugerujemy jednak odinstalowanie aplikacji Game Bar i ponowne zainstalowanie jej, jeśli napotkasz problem.
Aby odinstalować Naciśnij Windows + X > wybierz PowerShell (administrator). Następnie skopiuj i wklej to polecenie:
Get-AppxPackage *xboxapp* | Usuń-AppxPackage
Spowoduje to usunięcie paska gry. Teraz, aby go ponownie zainstalować, przejdź do Sklepu Windows.
Korzystając z powyższych kroków, jesteśmy pewni, że rozwiążesz różne problemy, które możesz napotkać w aplikacji Xbox Game Bar. Daj nam znać, które rozwiązanie najlepiej Ci odpowiada w komentarzach poniżej. Pomaga nam wchodzić w interakcję z naszymi gośćmi i wiedzieć, że wypróbowali poprawki.