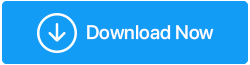Rozwiązywanie problemów 101: Naprawianie błędu „Twój komputer nie uruchomił się poprawnie”.
Opublikowany: 2023-04-29Jeśli od jakiegoś czasu korzystasz z systemu Windows 10 lub 11, z pewnością rozumiesz frustrację związaną z pojawieniem się komunikatu o błędzie „Twój komputer nie został poprawnie uruchomiony” . Ten problem zwykle pojawia się, gdy próbujesz uruchomić komputer, wskazując, że system Windows napotkał problem podczas uruchamiania, którego nie można rozwiązać automatycznie. temu błędowi zwykle towarzyszą opcje umożliwiające użytkownikom ponowne uruchomienie komputera lub skorzystanie z opcji zaawansowanych. Ten ostatni próbuje zdiagnozować i naprawić problem, który spowodował błąd, ale nie zawsze się to udaje.
Ten problem występuje z różnych powodów, takich jak awarie sprzętu, uszkodzone pliki systemowe, problematyczne aktualizacje oprogramowania, nieaktualne sterowniki lub błędnie skonfigurowane ustawienia systemowe. Wielu użytkowników szuka potencjalnych rozwiązań problemu.
Dlatego wymieniliśmy szereg technik i narzędzi rozwiązywania problemów, które pozwalają naprawić błąd „Komputer nie uruchomił się poprawnie” na komputerze z systemem Windows 11/10.
Przeczytaj także: Jak znaleźć kody zatrzymania i naprawić błędy systemu Windows 10
Jak naprawić błąd „Twój komputer nie uruchomił się poprawnie” na komputerze z systemem Windows 11/10?
Oto niektóre podstawowe i zaawansowane obejścia błędu „Twój komputer nie uruchomił się poprawnie”.
A. PODSTAWOWE METODY:
- Uruchom ponownie komputer: Pierwszym i najłatwiejszym krokiem jest ponowne uruchomienie komputera i sprawdzenie, czy komunikat o błędzie zniknie.
- Użyj przywracania systemu: Możesz spróbować użyć funkcji przywracania systemu, aby przywrócić komputer do poprzedniego stanu, kiedy działał poprawnie.
- Sprawdź problemy sprzętowe: Sprawdź komponenty sprzętowe, takie jak dysk twardy, pamięć RAM i płyta główna, aby upewnić się, że działają poprawnie.
B. METODY ZAAWANSOWANE:
Uruchom narzędzie do naprawy podczas uruchamiania
Narzędzie pomaga użytkownikom diagnozować typowe błędy i naprawiać problemy z uruchamianiem, które uniemożliwiają prawidłowe uruchomienie komputera.
KROK 1 = Uruchom ponownie komputer i naciskaj klawisz F8, aż pojawi się menu Zaawansowane opcje rozruchu.
KROK 2 = Wybierz „Napraw swój komputer” i naciśnij Enter.
KROK 3 = Wybierz „Rozwiązywanie problemów”, a następnie „Opcje zaawansowane”.
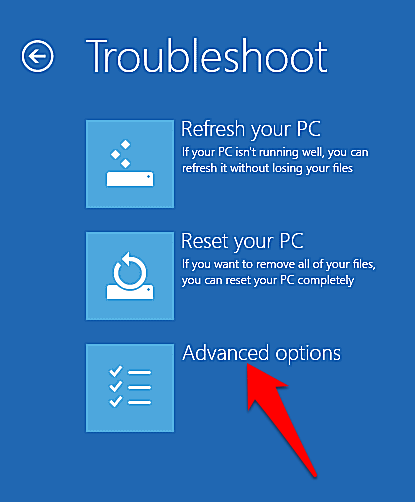
KROK 4 = Kliknij „Naprawa przy uruchomieniu” i postępuj zgodnie z instrukcjami wyświetlanymi na ekranie, aby zakończyć proces naprawy.
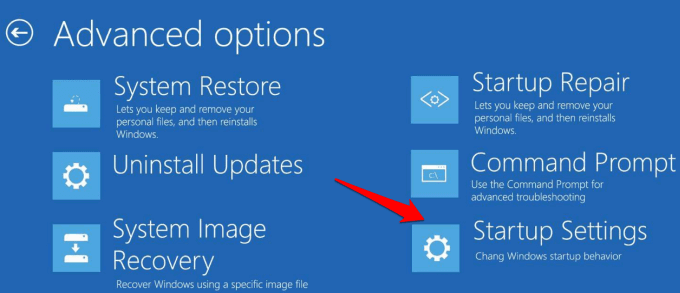
Musisz zalogować się na swoje konto użytkownika, a następnie pozwolić narzędziu wykonać swoje zadanie. Po zakończeniu spróbuj uruchomić ponownie i sprawdź, czy możesz uruchomić system Windows.
Użyj wiersza poleceń
Za pomocą narzędzia CMD użytkownicy mogą skanować i naprawiać uszkodzone pliki systemowe, które mogą powodować błąd „Automatyczna naprawa komputera nie uruchomił się poprawnie” w systemie Windows 11/10.
KROK 1 = Uruchom ponownie komputer i naciskaj klawisz F8, aż pojawi się menu Opcje zaawansowane.
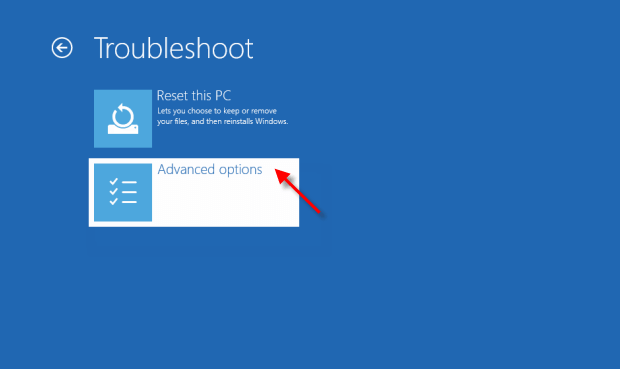
KROK 2 = Wybierz „Wiersz poleceń” i wprowadź następujące polecenie: sfc /scannow
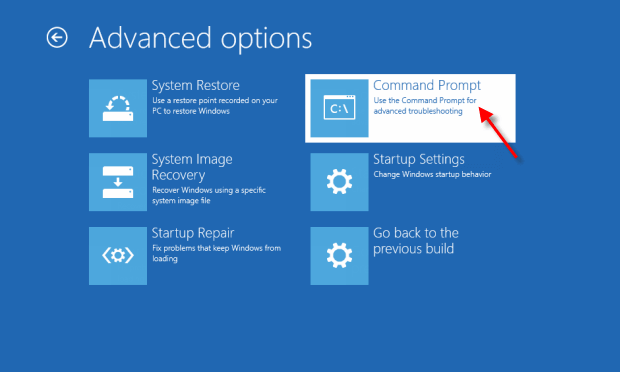
KROK 3 = Naciśnij Enter i poczekaj na zakończenie skanowania.
KROK 4 = Jeśli zostaną znalezione uszkodzone pliki, wpisz następującą komendę: chkdsk C: /f /r /x
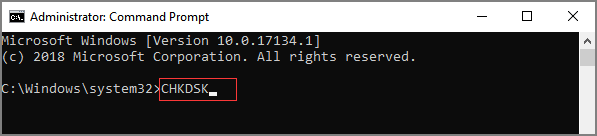
KROK 5 = Naciśnij Enter i poczekaj na zakończenie procesu naprawy.
Informacje dodatkowe = Możesz także wypróbować te alternatywne polecenia, aby naprawić uszkodzone pliki systemowe.
Uwaga: Zaleca się używanie tych poleceń z ostrożnością i wyłącznie po dokładnych badaniach lub uzyskaniu wskazówek od eksperta technicznego, ponieważ nieprawidłowe użycie tych poleceń może prowadzić do niestabilności systemu lub utraty danych. |
Sprawdź i zaktualizuj wadliwe sterowniki
KROK 1 = Naciśnij klawisz Windows + X i wybierz z listy „Menedżer urządzeń”.

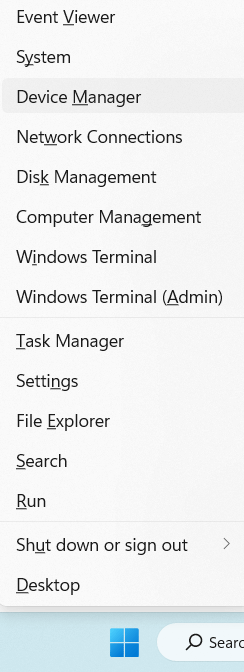
KROK 2 = Rozwiń każdą kategorię i sprawdź, czy nie ma urządzeń z żółtym wykrzyknikiem.
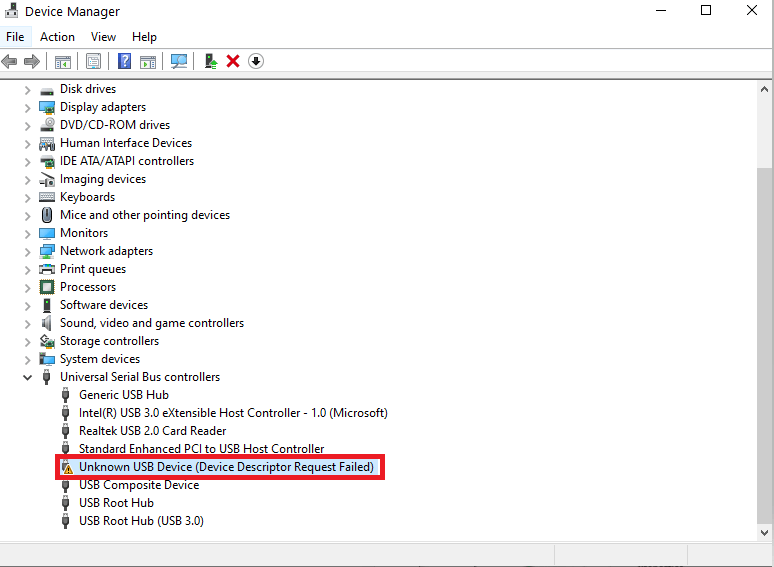
KROK 3 = Kliknij urządzenie prawym przyciskiem myszy i wybierz „Aktualizuj sterownik”, aby sprawdzić dostępność aktualizacji.
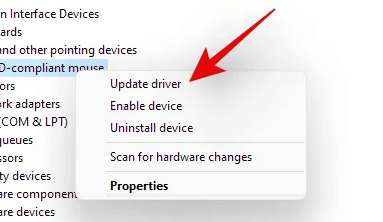
KROK 4 = Postępuj zgodnie z instrukcjami wyświetlanymi na ekranie, aby zaktualizować odpowiednie sterowniki w każdej kategorii.
Ponieważ aktualizacja tak wielu sterowników na komputerze z systemem Windows 11/10 może być czasochłonnym i kłopotliwym zadaniem. Zalecamy skorzystanie z niezawodnego oprogramowania do aktualizacji sterowników , które wyszukuje i aktualizuje wszystkie sterowniki za jednym razem.
Od dłuższego czasu korzystamy z narzędzia Advanced Driver Updater firmy Systweak Software, które okazało się pomocne przy wymianie wszystkich problematycznych sterowników systemu Windows za pomocą kilku kliknięć.
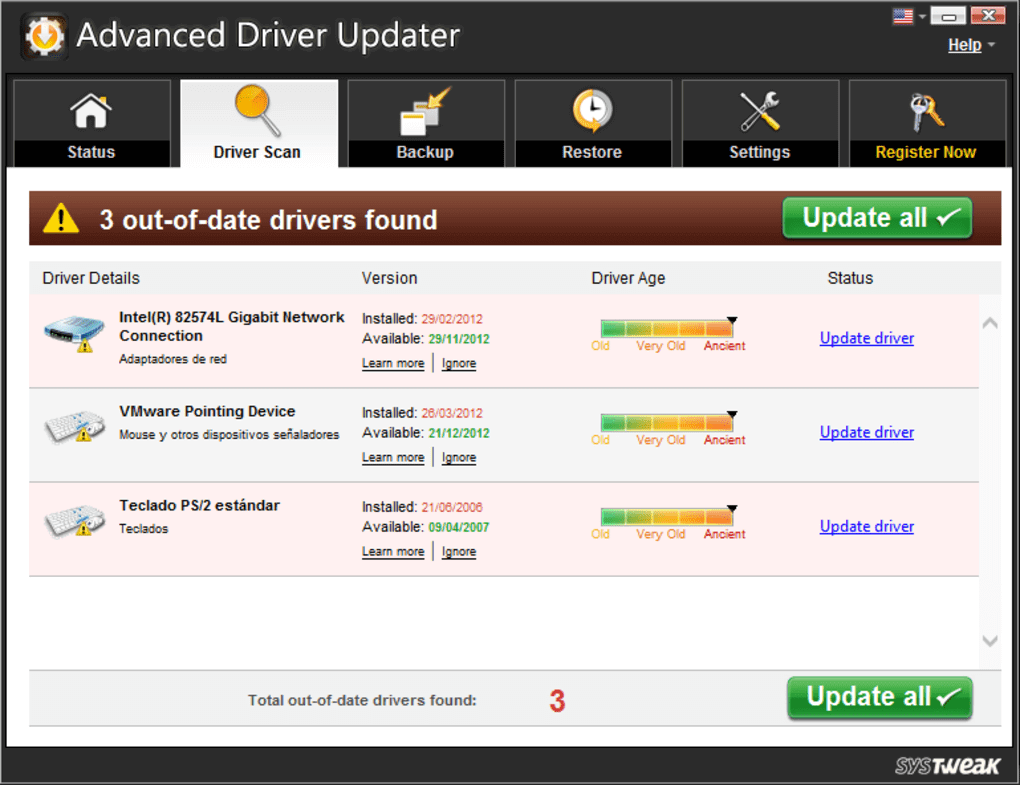
Może poszczycić się obszerną bazą danych sterowników, która jest regularnie aktualizowana, zapewniając użytkownikom dostęp do najnowszych i najbardziej kompatybilnych aktualizacji swoich komponentów sprzętowych. Za pomocą kilku kliknięć oprogramowanie to może szybko przeskanować i zastąpić wszelkie nieaktualne lub uszkodzone sterowniki na komputerze z systemem Windows, usuwając w ten sposób komunikat o błędzie.
Pobierz zaawansowany program do aktualizacji sterowników
Aby dowiedzieć się więcej na temat tego programu do aktualizacji sterowników, przeczytaj to: Zaawansowany program do aktualizacji sterowników – pełna recenzja!
Zresetuj system Windows
Przywróć system operacyjny Windows do ustawień domyślnych, aby naprawić różne błędy systemowe i inne problemy, w tym „Komputer nie uruchomił się poprawnie”.
KROK 1 = Naciśnij klawisz Windows + I, aby otworzyć Ustawienia.
KROK 2 = Przejdź do modułu „Aktualizacja i zabezpieczenia”, a następnie wybierz opcję „Odzyskiwanie”. W systemie Windows 11 opcję „Odzyskiwanie” znajdziesz w module „System”.
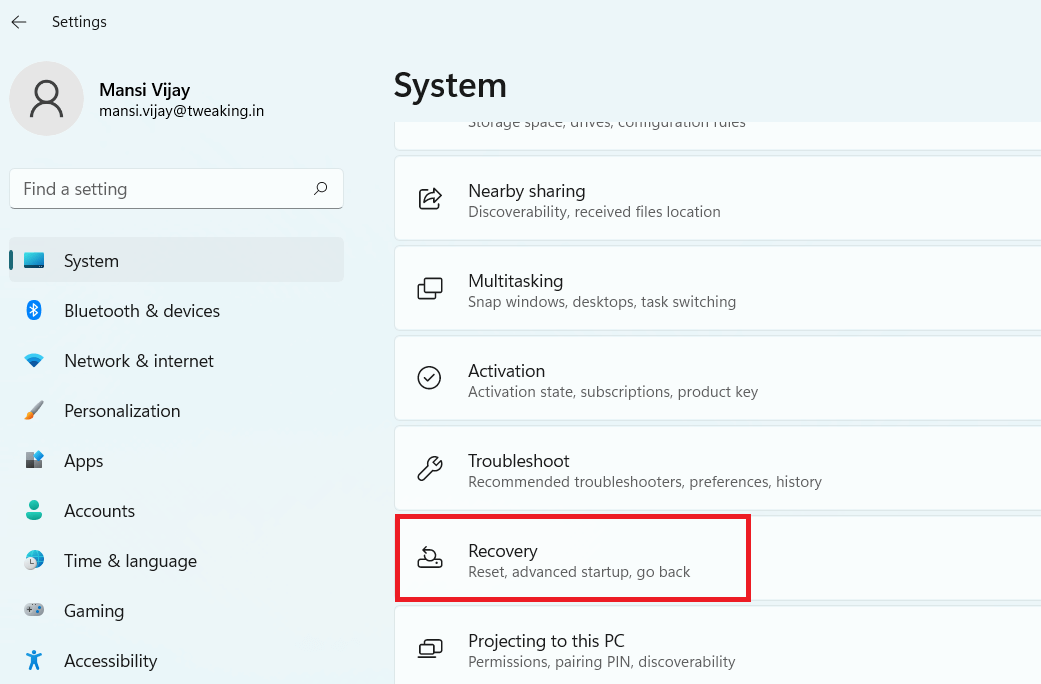
KROK 3 = W „Zresetuj ten komputer” kliknij „Rozpocznij”.
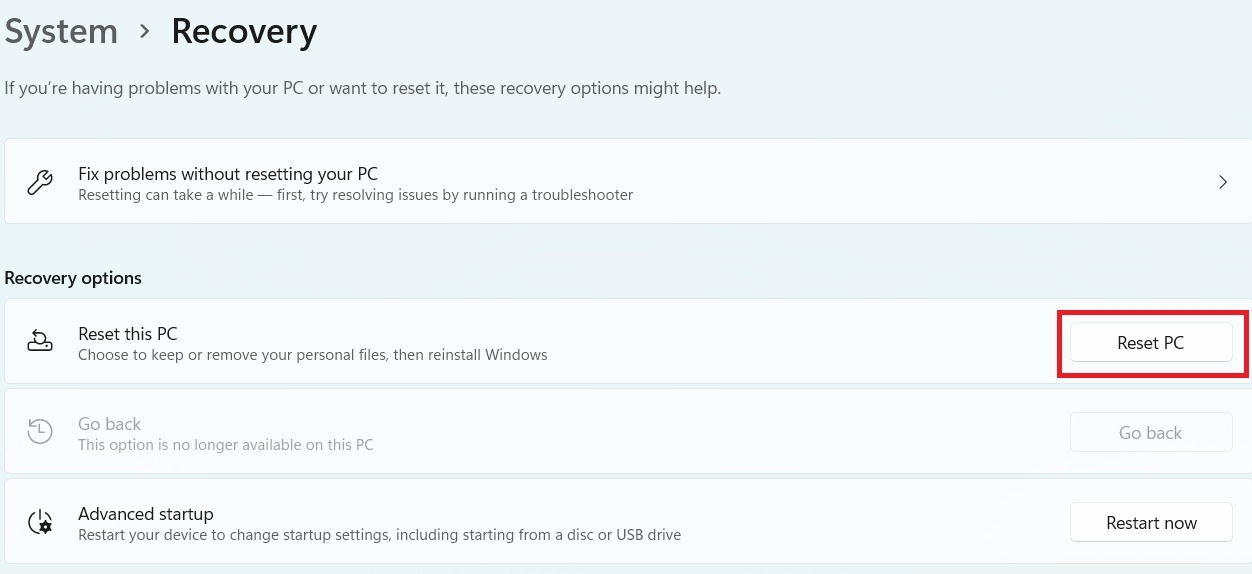
KROK 4 = Wybierz, czy chcesz zachować, czy usunąć pliki i postępuj zgodnie z instrukcjami wyświetlanymi na ekranie, aby zakończyć proces resetowania.
Spróbuj ponownie uruchomić komputer i miejmy nadzieję, że nie będziesz już widzieć żadnych komunikatów o błędach ani podobnych problemów.
MUSISZ PRZECZYTAĆ: Jak naprawić: Wystąpił problem podczas resetowania komputera z systemem Windows 10
Moje podejście do rozwiązania problemu „Twój komputer nie uruchomił się poprawnie” na komputerze z systemem Windows 11/10!
Z mojego doświadczenia wynika, że korzystanie z zaawansowanego narzędzia do aktualizacji sterowników może całkowicie zmienić zasady gry w rozwiązaniu błędu „Twój komputer nie uruchomił się poprawnie” spowodowanego przez nieaktualne lub problematyczne sterowniki. Oprogramowanie to jest przyjazne dla użytkownika i łatwe w nawigacji, co czyni go doskonałym wyborem zarówno dla zaawansowanych, jak i początkujących użytkowników.
Jeśli znasz inne przydatne obejście, które może pomóc użytkownikom w rozwiązaniu problemu, podziel się swoją opinią w komentarzach!
NASTĘPNA CZYTAJ:
- Jak naprawić błąd „Wszystkie kamery są zarezerwowane” na komputerze z systemem Windows
- Sposoby naprawienia błędu „Na tym komputerze nie można uruchomić systemu Windows 11”.
- Napraw błąd „Twój komputer napotkał problem i wymaga ponownego uruchomienia”.
- Jak naprawić niedziałające narzędzie do rozwiązywania problemów z Windows Update