Twój komputer napotkał problem i musi zostać ponownie uruchomiony [NAPRAWIONO]
Opublikowany: 2022-07-01Twój komputer napotkał problem i musi zostać ponownie uruchomiony to jeden z najbardziej irytujących błędów, jakie kiedykolwiek napotkasz podczas korzystania z systemu operacyjnego Windows. Jest również bardziej znany jako BSoD (lub Blue Screen Of Death) i jest najczęstszym problemem, z którym borykają się prawie wszyscy użytkownicy systemu Windows, niezależnie od tego, jakiej wersji próbowali lub używali.
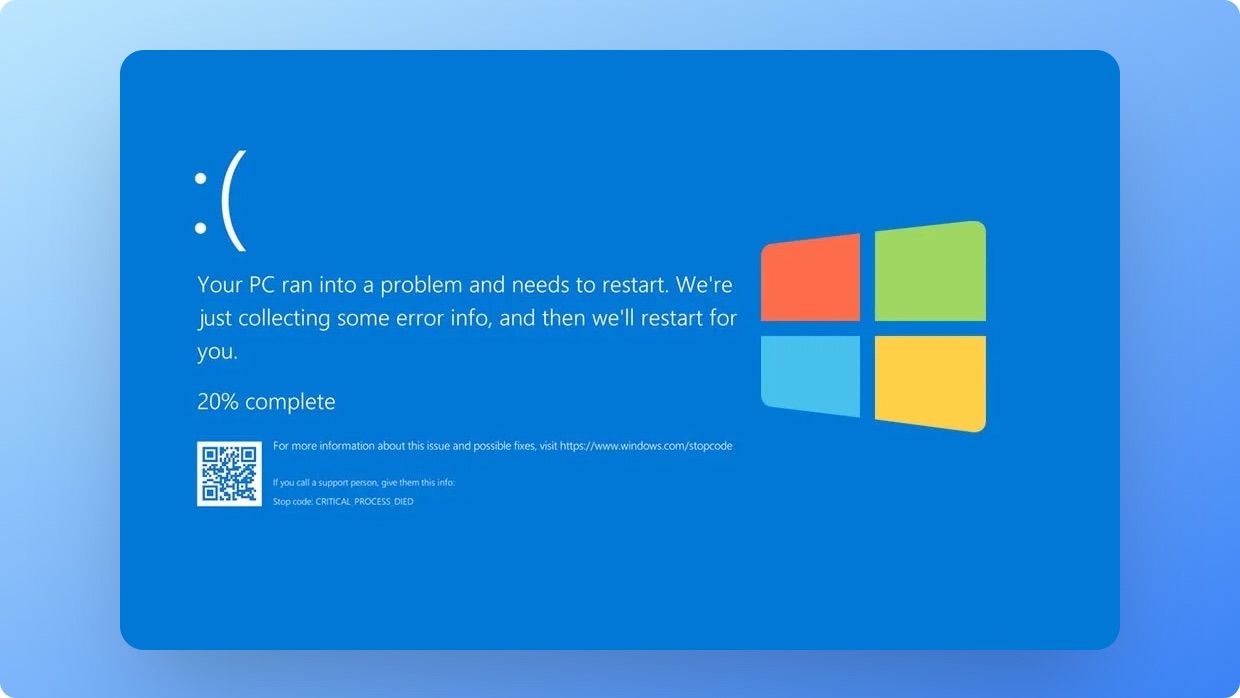
Dzięki nowszym wersjom systemów operacyjnych, takich jak Windows 10 i Windows 11, ogólne wrażenia drastycznie się zmieniły, a szanse na trafienie przez błąd niebieskiego ekranu są wyjątkowo niskie. Ale podejście Microsoftu „jeśli to nie jest zepsute, nie naprawiaj tego” nie rozwiązało całkowicie podstawowych problemów. Microsoft starał się w dużej mierze je złagodzić i będzie nad nimi pracował w nadchodzących latach.
Od czasu wydania systemu Windows 8 w sprzedaży detalicznej firma Microsoft przeprojektowała i ulepszyła ekran BSoD, aby zapewnić nam więcej informacji, które pomogą użytkownikowi końcowemu dowiedzieć się, co się stało i co spowodowało błąd niebieskiego ekranu. Nowy i ulepszony ekran pokazuje kod QR z uroczą małą emotikonką i kodem błędu, który możemy znaleźć w Google, aby znaleźć więcej informacji o przyczynie i rozwiązać problem.
Spis treści
BSoD czy GSoD?
Począwszy od Windows 11, użytkownicy Windows Insider Program (WIP) zauważą nowy zielony ekran śmierci zamiast niebieskiego ekranu śmierci . Jest to subtelna zmiana przeznaczona dla niejawnych testerów, aby odróżnić się od kanału dystrybucji detalicznej. Poza kolorem dla użytkowników widocznych jest niewiele dodatkowych informacji, które ułatwiają rozwiązywanie problemów.
Naprawianie komunikatu o błędzie „ Twój komputer napotkał problem i wymaga ponownego uruchomienia ” nie jest nauką rakietową. Każdy może rozwiązać problem, po prostu postępując zgodnie z naszym przewodnikiem i łatwymi do wykonania instrukcjami. Sztuką jest wykluczenie wszystkich możliwych przyczyn, wykonując te proste kroki w określonej kolejności.
Czy BSoD to przeszłość?
Dzisiejszy sprzęt i oprogramowanie są bardziej wydajne, zoptymalizowane i szybciej reagują. Zadania takie jak instalowanie ważnych aktualizacji w tle, czyszczenie plików tymczasowych, zwalnianie miejsca na dysku i wykonywanie na czas kopii zapasowych nie muszą już być wykonywane ręcznie. Ataki złośliwego oprogramowania i uszkodzenia plików są dziś mniej prawdopodobne.
Mój komputer właśnie dostał BSoD. Co powinienem zrobić?
Chociaż prawdopodobieństwo wystąpienia tego błędu jest mniejsze, może się to zdarzyć z powodów takich jak:
- Błędne aktualizacje systemu Windows
- Zainstalowane sterowniki lub oprogramowanie z błędami
- Niezgodne aplikacje
- Ataki złośliwego oprogramowania lub wirusów
- Wadliwy sprzęt
- Awarie dysków
- Nadmierne użycie pamięci
- Problemy z rejestrem
- Uszkodzenie plików systemowych
Ale nawet po utknięciu na komputerze napotkał problem i musi zostać ponownie uruchomiony , system Windows gromadzi szereg danych diagnostycznych wraz z plikami dziennika, które są później wyświetlane za pomocą Podglądu zdarzeń, aby ustalić kod zatrzymania.
W wielu przypadkach może nie być problemu z oprogramowaniem lub sprzętem. W takich przypadkach przyczyną może być aktualizacja systemu Windows.
Często widzieliśmy lub czytaliśmy, że comiesięczne skumulowane łatki często psują określoną funkcję i powodują losowe BSoD lub restarty w najgorszym przypadku.
Oto lista błędów z rozwiązaniem każdego problemu, dzięki czemu możesz łatwo naprawić przyczynę i ponownie uruchomić system.
- CRITICAL_PROCESS_DIED : Spowodowane z powodu niepowodzenia lub nieoczekiwanego zatrzymania podstawowej usługi lub komponentu.
- KMODE_EXCEPTION_NOT_HANDLED : Spowodowane przez niepoprawnie skonfigurowany sterownik urządzenia lub nieudane aktualizacje sterowników.
- SYSTEM_THREAD_EXCEPTION_NOT_HANDLED : Spowodowane podczas wyłączania lub ponownego uruchamiania urządzenia, nie ma konkretnej przyczyny.
- IRQL_NOT_LESS_OR_EQUAL : Spowodowany błędnym sterownikiem urządzenia lub rzeczywistym konfliktem sprzętowym.
- VIDEO_TDR_TIMEOUT_DETECTED : Oznacza to, że sterownik ekranu nie odpowiedział.
- PAGE_FAULT_IN_NONPAGED_AREA : Związane z zarządzaniem pamięcią, rozwiązane przez prosty restart.
- DPC_WATCHDOG_VIOLATION : Spowodowane z kilku powodów, takich jak wadliwy sprzęt, błędne oprogramowanie lub aktualizacje, niezgodne aplikacje, a nawet przestarzałe oprogramowanie układowe.
- REGISTRY_ERROR : Awaria rejestru systemowego.
- INACCESSIBLE_BOOT_DEVICE : Nie można uzyskać dostępu do dysku rozruchowego
- BAD_POOL_HEADER : Błąd alokacji pamięci spowodowany nadmiernym użyciem pamięci.
Powiązane: Jak naprawić biały ekran śmierci w systemie Windows 11/10
Jak naprawić komputer musi ponownie uruchomić błąd w systemie Windows 10 i 11?
Kilka kluczowych rzeczy różni się w Windows 10 i 11, jeśli chodzi o komunikat o ponownym uruchomieniu komputera. Większość aplikacji systemowych i menu wygląda tak samo lub znajduje się w tym samym miejscu, ale Ustawienia wyglądają inaczej. W systemie Windows 10 Ustawienia mają podobny wygląd do systemu Windows 8, ale dodano kilka nowych funkcji.
Aby wyświetlić opcjonalne aktualizacje, musisz przejść do opcji zaawansowanych z menu Ustawienia aktualizacji systemu Windows – nie jest to widoczne w systemie Windows 8. Przycisk Sprawdź aktualizacje jest wyraźnie widoczny zarówno w systemie Windows 10, jak i 11.
1. Spróbuj ponownie uruchomić urządzenie
Choć może to zabrzmieć banalnie, proste ponowne uruchomienie może czasami pomóc pozbyć się niepotrzebnych usług działających w tle, a także pomóc w ponownym uruchomieniu podstawowych usług i składników systemu operacyjnego. Zawsze wskazane jest regularne ponowne uruchamianie urządzenia, aby zapewnić prawidłowe działanie i płynną pracę.
2. Uruchom w trybie awaryjnym
Zakładając, że ponowne uruchomienie nie pomogło, możesz spróbować uruchomić komputer w trybie awaryjnym, aby rozwiązać problem. Można to zrobić na dwa sposoby:
- Nośnik startowy : Możesz utworzyć nośnik startowy, taki jak dysk USB lub CD / DVD, i ponownie uruchomić komputer za pomocą tego nośnika. Spowoduje to automatyczne przejście do trybu awaryjnego.
- Trzy ponowne uruchomienie: Innym sposobem na przejście do trybu awaryjnego jest ponowne uruchomienie komputera trzy razy z rzędu. Gdy komputer uruchomi się po raz trzeci, poprosi Cię o wybranie między Ustawieniami uruchamiania a Trybem awaryjnym . Wybierz Tryb awaryjny i naciśnij Enter .
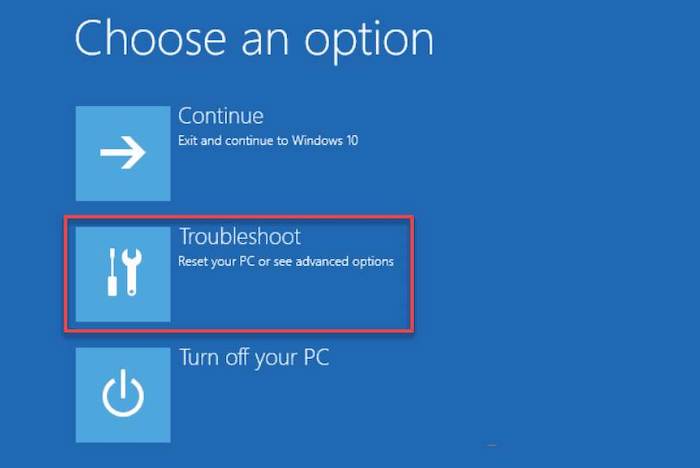
Po ponownym uruchomieniu wybierz Rozwiązywanie problemów > Opcje zaawansowane > Ustawienia uruchamiania > Uruchom ponownie . Naciśnij F4 , aby przejść do trybu awaryjnego. Jeśli wystąpi jakiś problem, szczegóły zobaczysz tutaj. Upewnij się, że je naprawiłeś przed kontynuowaniem.
3. Zaktualizuj istniejące sterowniki/aplikacje/programy lub gry
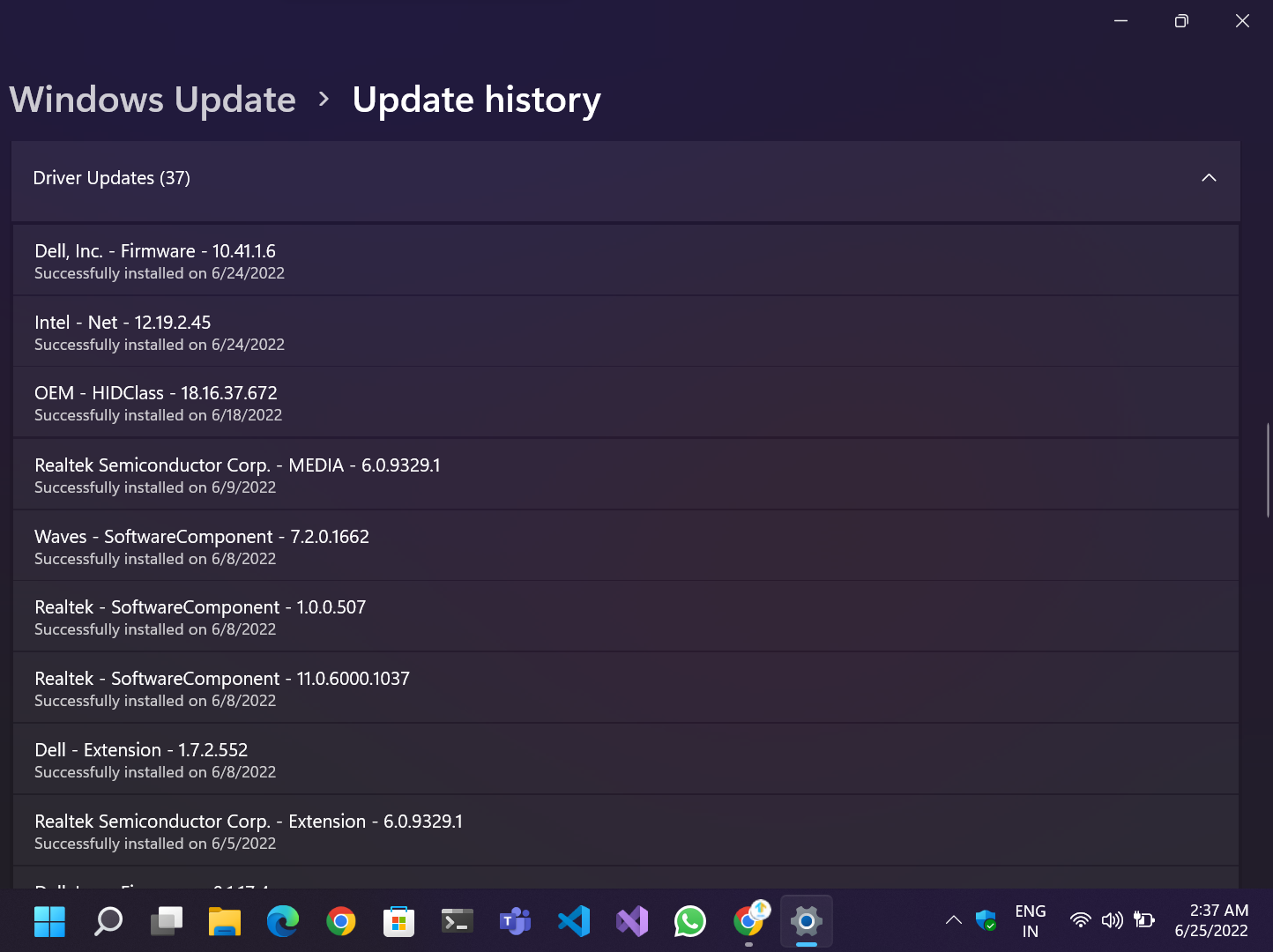
Zalecamy, aby zawsze używać najnowszej stabilnej wersji sterowników i oprogramowania, aby zapewnić odpowiednią funkcjonalność, załatać kluczowe komponenty systemu i chronić nasze urządzenia przed krytycznymi lukami w zabezpieczeniach i poprawkami zero-day. Wiele wewnętrznych plików i interfejsów API jest również aktualizowanych, gdy aktualizacje są wydawane z systemu operacyjnego. Dlatego twórcy aplikacji muszą aktualizować swoje aplikacje lub gry, aby obsługiwały nowszy interfejs API, co zapewnia bezpieczeństwo i wydajność.
4. Użyj podejścia opartego na poleceniach
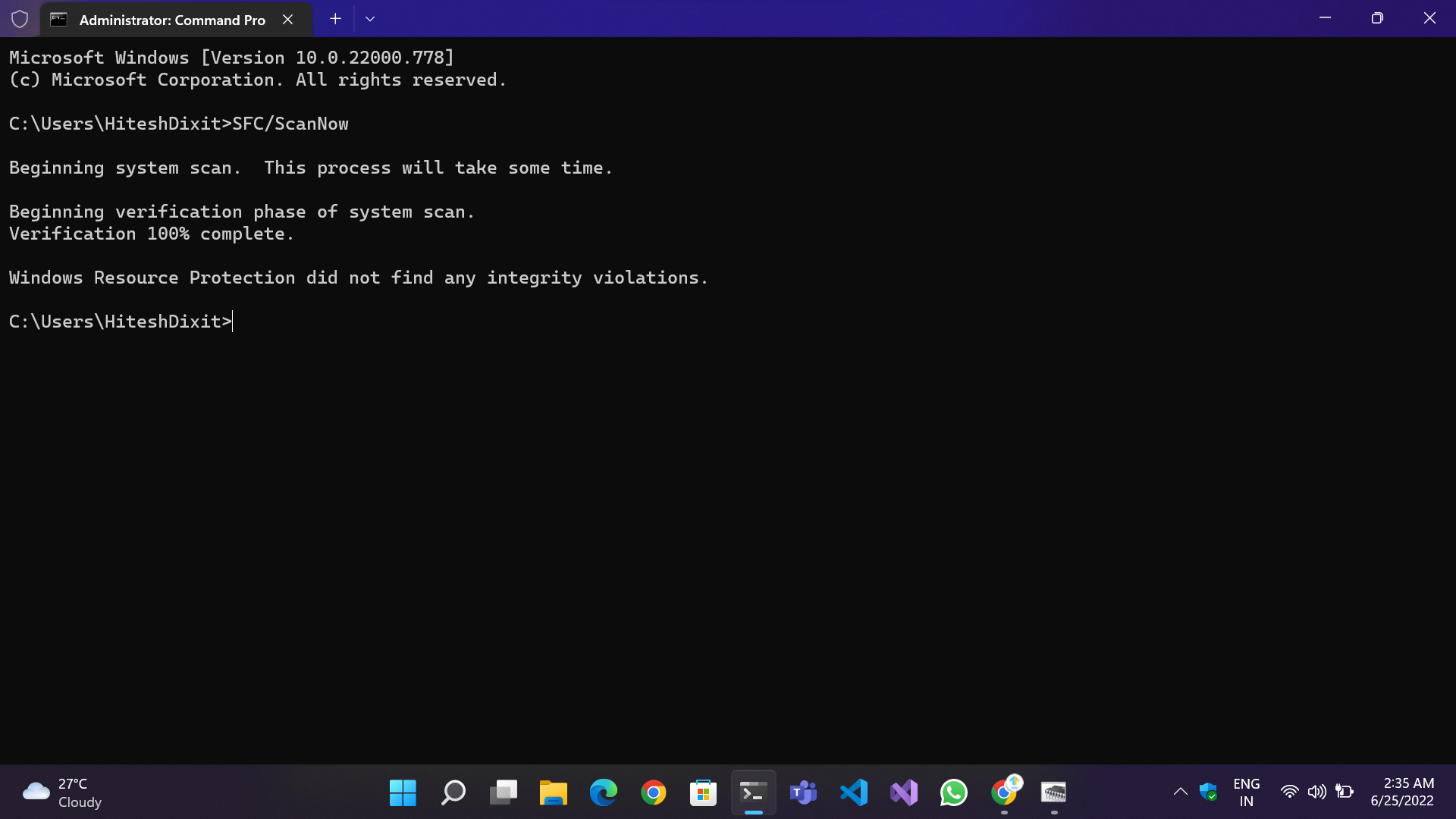
Jeśli powyższe metody nie działają dla Ciebie, problem może wyglądać na bardziej skomplikowany, ale tak nie jest. Można to naprawić, wykonując dwa polecenia w wierszu poleceń.
- SFC/ScanNow: Sprawdza pod kątem uszkodzonych lub uszkodzonych plików i naprawia je
- DISM /Online /Cleanup-image /Restore Health: Zastępuje uszkodzone pliki nowymi z kopii zapasowej przechowywanej w katalogu Windows.
Kroki do uruchomienia poleceń:
- Otwórz terminal Windows (użytkownicy Windows 11) lub wiersz polecenia (użytkownicy Windows 10 i 11).
- Wpisz polecenia jeden po drugim.
- Poczekaj na zakończenie procesu i wyświetl wyniki.
- Po zakończeniu procesu uruchom ponownie oba polecenia, aby upewnić się, że wszystkie pliki zostały naprawione, a następnie uruchom ponownie system.
5. Uruchom polecenie CHKDSK
Aby naprawić błąd „ Twój komputer napotkał problem i trzeba go ponownie uruchomić ”, możesz spróbować uruchomić polecenie CHKDSK . To polecenie sprawdza i naprawia błędy związane z dyskiem twardym.
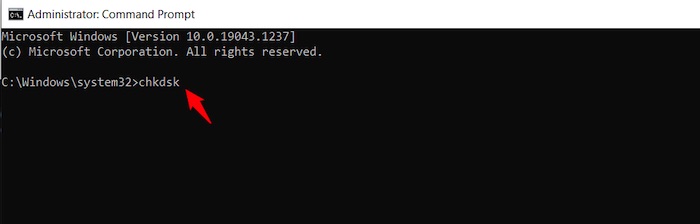
Polecenie CHKDSK można uruchomić z menu Start, wpisując je w wierszu polecenia. Podczas uruchamiania powyższych poleceń upewnij się, że masz połączenie z Internetem, aby program CHKDSK mógł połączyć się z firmą Microsoft w celu uzyskania wszelkich aktualizacji lub poprawek potrzebnych na komputerze, a także innych dysków, które mogą wymagać naprawy lub oczyszczenia przed ponownym uruchomieniem programu chkdsk.
Jeśli po ponownym uruchomieniu komputera nadal występują problemy, może być konieczne ponowne uruchomienie go z trybu awaryjnego . Sprawdź, czy Twój komputer wymaga określonej naprawy podczas uruchamiania w menu Naprawa podczas uruchamiania.
6. Zmień ustawienia zrzutu pamięci
Twój komputer może nieoczekiwanie uruchomić się ponownie, jeśli napotka problem. Ustawienie zrzutu pamięci może pomóc w zapisaniu zawartości pamięci komputera w takim przypadku. To ustawienie znajdziesz we Właściwościach systemu .
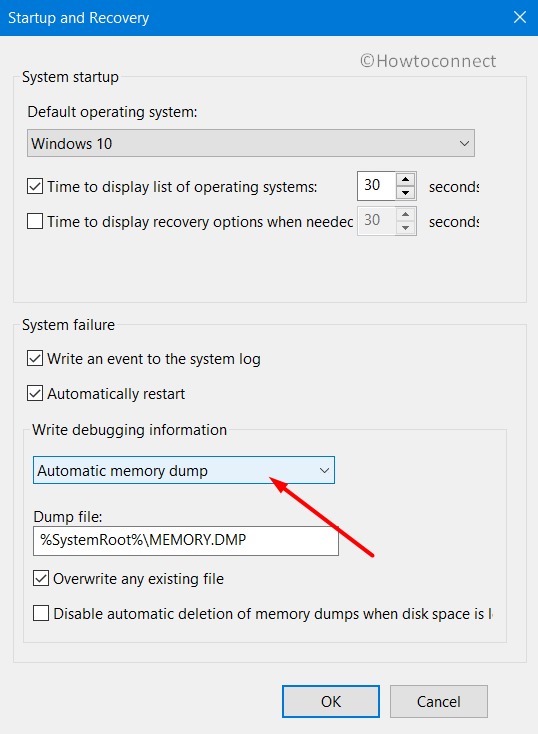
Aby zmienić ustawienie zrzutu pamięci, wykonaj następujące kroki:
- Otwórz Właściwości systemu . Możesz to zrobić, naciskając klawisze Windows + Pause Break na klawiaturze lub klikając prawym przyciskiem myszy Mój komputer i wybierając Właściwości .
- Kliknij kartę Zaawansowane .
- W sekcji Uruchamianie i odzyskiwanie kliknij Ustawienia .
- Zmień ustawienie Zrzut pamięci na Pełny zrzut pamięci .
- Usuń zaznaczenie pola Automatycznie uruchom ponownie .
- Kliknij OK dwa razy, aby wyjść ze wszystkich otwartych okien.
7. Napraw błędy pamięci RAM
System Windows ma wbudowane narzędzie do diagnozowania i naprawiania błędów pamięci RAM. Jeśli pojawi się komunikat o błędzie MEMORY_MANAGEMENT , to narzędzie do rozwiązywania problemów może pomóc w rozwiązaniu problemu. Ten błąd może być spowodowany usunięciem plików rejestru z folderu System32 lub urządzenia z dużą ilością pamięci RAM z dowolnego powodu.
Najpierw sprawdź, czy któreś z Twoich urządzeń ma dużo pamięci RAM. Jeśli tak, spróbuj zamknąć niektóre aplikacje lub procesy, które zużywają najwięcej pamięci. Może to naprawić błąd „Twój komputer napotkał problem i trzeba go ponownie uruchomić”.
8. Uruchom narzędzie diagnostyczne pamięci systemu Windows
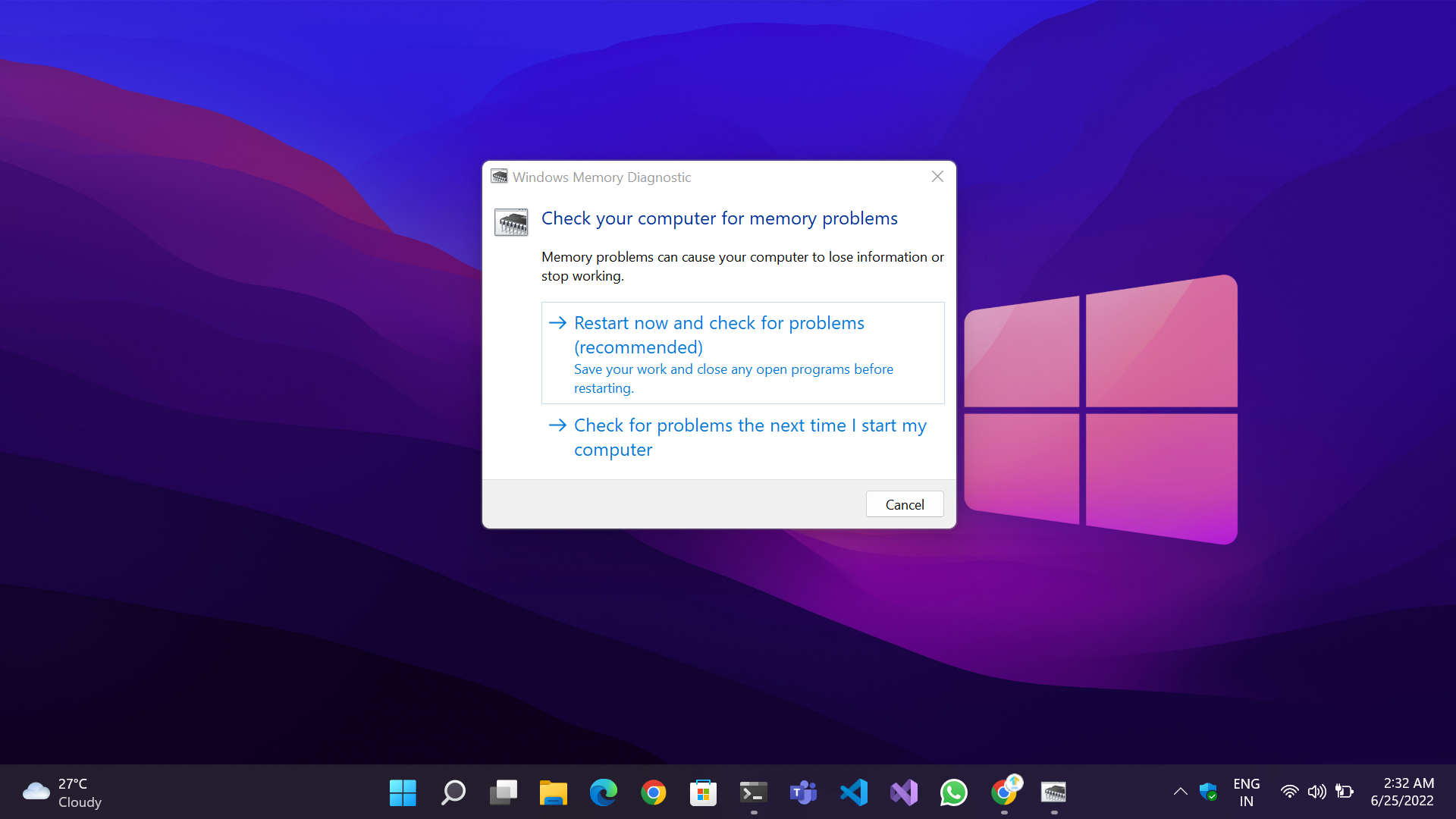

Jeśli Twój komputer napotka problem i musi zostać ponownie uruchomiony, możesz rozwiązać problem, uruchamiając test pamięci. Często zdarza się, że pamięć ulega uszkodzeniu z powodu nadmiernego obciążenia lub częstego przełączania między aplikacjami.
System Windows ma wbudowane narzędzie do sprawdzania i rozwiązywania problemów z pamięcią, aby rozwiązać ten problem. Wszystko, co musisz zrobić, to udać się do menu Start , wpisać Diagnostyka pamięci systemu Windows i nacisnąć Enter . Możesz także nacisnąć Windows + R , aby otworzyć pole Uruchom , wpisać mdsched.exe i nacisnąć Enter .
Stamtąd masz dwie opcje: możesz pozwolić komputerowi na automatyczne ponowne uruchomienie i sprawdzenie błędów lub możesz samodzielnie sprawdzić błędy. Jeśli otrzymasz niebieski ekran na 100%, musisz ponownie uruchomić komputer i upewnić się, że działa poprawnie.
9. Odinstaluj niekompatybilne oprogramowanie/gry
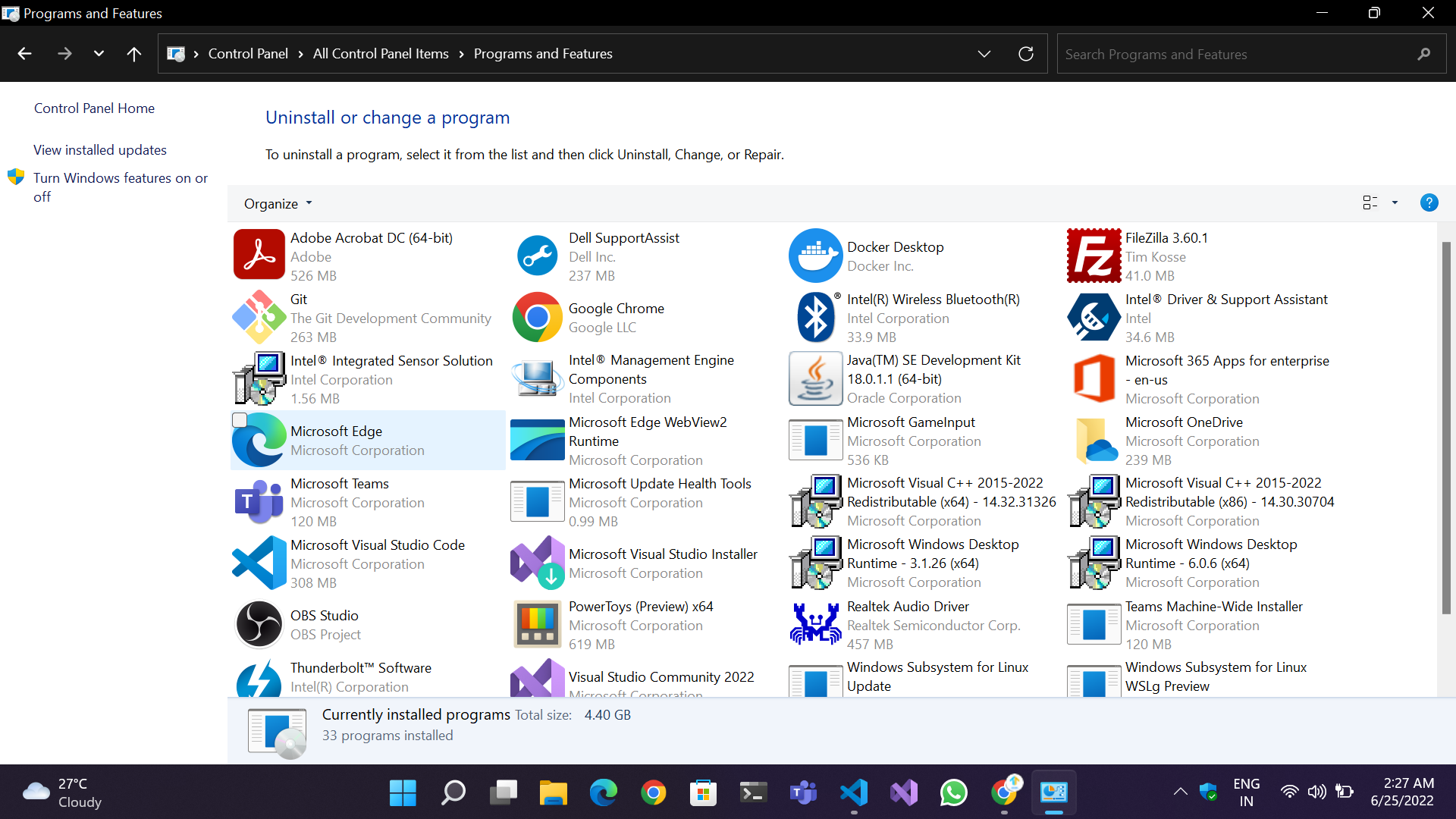
Błąd niebieskiego ekranu często pojawia się bezpośrednio po zainstalowaniu nowego oprogramowania, sterownika lub gry lub po prostu po aktualizacji istniejącego oprogramowania. W takich przypadkach zawsze wskazane jest wypróbowanie najpierw prostych rozwiązań, a nie skomplikowanych procedur.
Aby odinstalować nowo zainstalowane lub zaktualizowane programy/gry, oto kilka kroków, które należy wykonać:
- Przez Panel sterowania : Otwórz Panel sterowania za pomocą skrótu na pulpicie, jeśli masz już to skonfigurowane, lub naciskając Win + Q i wpisując w polu wyszukiwania. Następnie przejdź do Programy i funkcje , znajdź odpowiednią aplikację i odinstaluj ją. Uruchom ponownie komputer.
- Przez aplikację Ustawienia : przejdź do Ustawienia > Aplikacje > Aplikacje i funkcje , odinstaluj aplikację i uruchom ponownie.
10. Odinstaluj nowo zainstalowane aktualizacje systemu Windows/sterowników
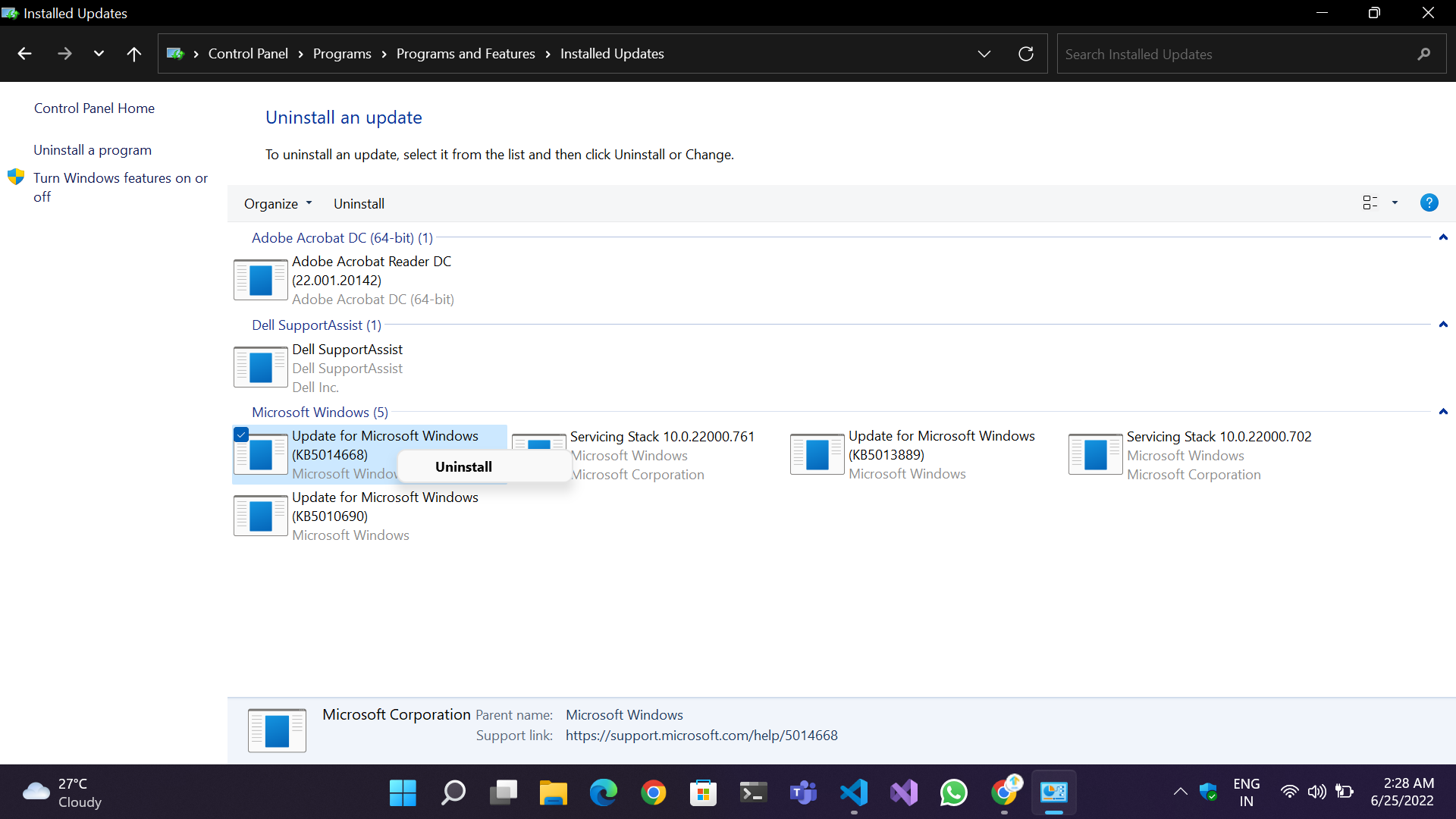
Wraz z wydaniem Windows 10 i 11 sytuacja uległa poprawie z czasem, a szanse na otrzymanie wiadomości BSOD z powodu wadliwej aktualizacji systemu Windows/sterownika są prawie znikome. Ale jak zawsze pozostaje pewna niepewność. W przeszłości firma Microsoft była wielokrotnie krytykowana przez użytkowników i społeczność za publikowanie błędnych zbiorczych poprawek i aktualizacji, które często uszkadzały podstawowe komponenty systemu operacyjnego, powodując słabą funkcjonalność i problemy z wydajnością. Jeśli przypadkowo zainstalowałeś poprawkę, która powoduje BSOD, postępuj zgodnie z instrukcjami, aby odinstalować aktualizację:
- Metoda Panelu sterowania: Przejdź do Panelu sterowania>Programy i funkcje>Wyświetl zainstalowane aktualizacje w lewym górnym rogu ekranu. Wybierz konkretną aktualizację i kliknij Odinstaluj .
- Ustawienia Metoda aplikacji: otwórz Ustawienia systemu Windows . Przejdź do Windows Update>Historia aktualizacji>Odinstaluj aktualizacje .
Spróbuj ponownie uruchomić i sprawdź, czy błąd „Twój komputer napotkał problem i wymaga ponownego uruchomienia” został naprawiony.
11. Sprawdź, czy nie ma wirusów i złośliwego oprogramowania:
Jedną z najczęstszych przyczyn błędu niebieskiego ekranu jest infekcja urządzenia wirusem lub złośliwym oprogramowaniem. Wiadomo, że złośliwe oprogramowanie uszkadza dane i systemy, spowalniając je, uszkadzając dane i pliki osobiste, wydobywając kryptowaluty, tworząc kopie plików, a w najgorszych przypadkach szyfrując cały system w zamian za pieniądze.
W przypadku złośliwego ataku musisz mieć renomowane oprogramowanie antywirusowe i pozbyć się złośliwego oprogramowania. Możesz także spróbować uruchomić program Windows Defender, aby przeskanować złośliwe pliki i programy. Sprawdź, czy to rozwiązuje Twój komputer napotkał problem i trzeba było ponownie uruchomić błąd.
12. Usuń zbędne urządzenia i urządzenia peryferyjne
Może również wystąpić wysokie prawdopodobieństwo nieprawidłowego działania wadliwego sprzętu i spowodowania BSoD. Spróbuj usunąć podłączone urządzenia USB i komponenty, takie jak klawiatura, mysz, dyski flash, a nawet zewnętrzne dyski pamięci masowej, aby to naprawić. Usuń każde urządzenie jedno po drugim, aby dowiedzieć się, które z nich działa nieprawidłowo.
13. Sprawdź, czy nie ma wadliwego sprzętu
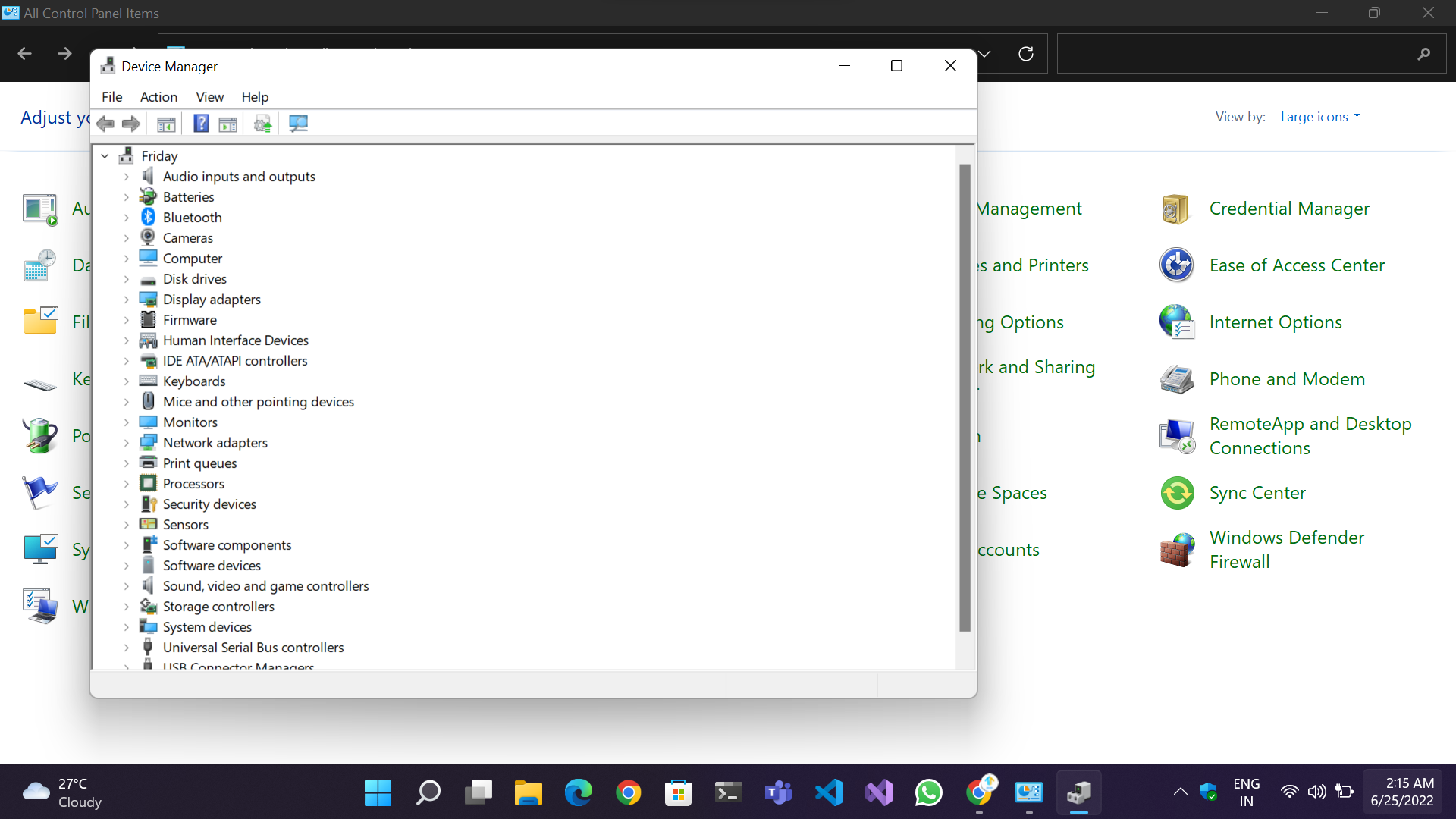
Chociaż sprzęt komputerowy jest trwały, może z czasem ulec awarii z powodu ciągłego użytkowania, gromadzenia się kurzu, osadów węgla na zaciskach, ogrzewania, a nawet wahań mocy. Zalecamy jednokrotne otwarcie urządzenia i sprawdzenie, czy nie ma luźnych połączeń, zakurzonych elementów, zatkanych wentylatorów, otworów wentylacyjnych itp. Spróbuj rozwiązać problem i sprawdź, czy to działa.
Innym sposobem rozwiązania problemu jest przejście do Panelu sterowania > Menedżer urządzeń . W Menedżerze urządzeń poszukaj nazwy sprzętu z żółtym wykrzyknikiem wskazującym, czy dane urządzenie przestało działać z powodu problemu ze sterownikiem lub sprzętem.
14. Usuń wszelkie podkręcanie
Jeśli występują awarie lub czarne ekrany, prawdopodobnie system nie działa stabilnie po przetaktowaniu. W takim przypadku będziesz musiał usunąć przetaktowanie i powrócić do domyślnych prędkości.
Aby to zrobić, po prostu wróć do BIOS-u i zresetuj wszystkie ustawienia podkręcania do wartości domyślnych. Spowoduje to przywrócenie szybkości procesora i karty graficznej do ich oryginalnych wartości bez zastosowania podkręcania (sprawdź ten przewodnik). Gdy to zrobisz, zapisz zmiany i wyjdź z BIOS-u. Twój komputer powinien teraz znów być stabilny bez zastosowania podkręcania, a błąd „Twój komputer napotkał problem i musi zostać ponownie uruchomiony” powinien już zniknąć.
15. Sprawdź dziennik systemowy
![Dzienniki Windows Your PC Ran Into a Problem and Needs to Restart [FIXED] - Windows Logs](/uploads/article/11133/sshCUuWE3rK5TrNJ.jpeg)
Podgląd zdarzeń to świetne narzędzie, które pomoże znaleźć problem. Aby zobaczyć wszystkie dzienniki na swoim komputerze, przejdź do zakładki Widok i wybierz Pokaż ukryte pliki i foldery . Następnie na karcie System kliknij opcję Odkryj dzienniki systemu Windows . Ułatwi Ci to znalezienie błędów systemowych, które powodują niebieskie ekrany śmierci (BSOD).
Jeśli znajdziesz błąd, spróbuj ponownie uruchomić komputer, aby sprawdzić, czy to rozwiązuje problem „Twój komputer napotkał problem i trzeba go ponownie uruchomić”.
16. Wykonaj przywracanie systemu
Narzędzie Przywracanie systemu może uratować życie, jeśli na komputerze występują błędy i problemy. Ta funkcja systemu Windows umożliwia przywrócenie komputera do wcześniejszego stanu w celu rozwiązania problemów. Przywracanie systemu pomaga również uniknąć uszkodzenia danych i może pomóc w przywróceniu poprzedniego stanu, jeśli niektóre pliki zostaną uszkodzone.
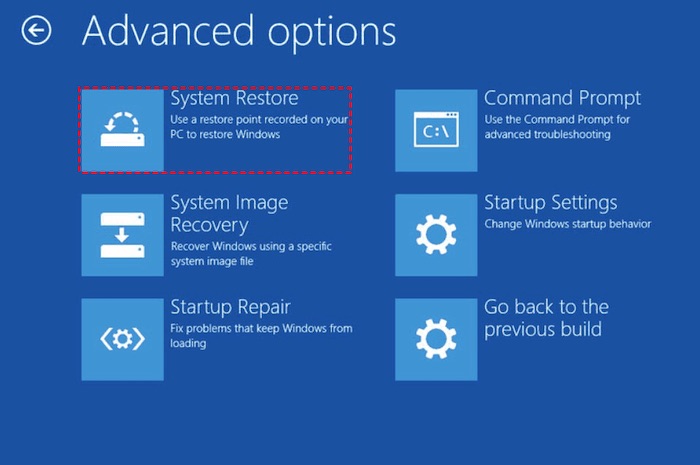
Aby wykonać przywracanie systemu, wykonaj następujące kroki:
- Otwórz menu Start.
- Wpisz Przywracanie systemu w polu wyszukiwania.
- Wybierz Utwórz punkt przywracania .
- Wybierz żądaną datę z listy dostępnych dat.
- Kliknij Dalej .
Poczekaj, aż system Windows przeprowadzi przywracanie systemu.
17. Przywróć konfigurację rejestru:
W niektórych przypadkach może być konieczne przywrócenie konfiguracji rejestru w celu rozwiązania problemów z systemem Windows. Można to zrobić za pomocą wiersza polecenia w systemie Windows 10.
Najpierw otwórz wiersz polecenia. Następnie wprowadź następujące polecenie:
C:\Windows\System32>dir
Spowoduje to wyświetlenie listy wszystkich plików w folderze System32 . Jeśli wiesz, który plik jest uszkodzony, możesz wpisać jego nazwę po dir .
Jeśli nie masz obrazu systemu lub punktu przywracania, użyj tej metody, aby przywrócić ustawienia rejestru. Spowoduje to przywrócenie plików System32, jeśli rejestr został uszkodzony. Pamiętaj, że tę metodę można również wykorzystać do odzyskania danych z uszkodzonych sterowników i utworzenia dysku instalacyjnego systemu Windows.
Aby odzyskać błędy w systemie, należy użyć nośnika startowego - dysku CD / DVD lub USB. Stamtąd możesz wykonać jedną z dwóch dostępnych opcji odzyskiwania: Tryb awaryjny lub Przywracanie konfiguracji rejestru. Po zakończeniu powinieneś być wolny od błędu „Twój komputer napotkał problem i musi zostać ponownie uruchomiony”.
18. Wykonaj czystą instalację
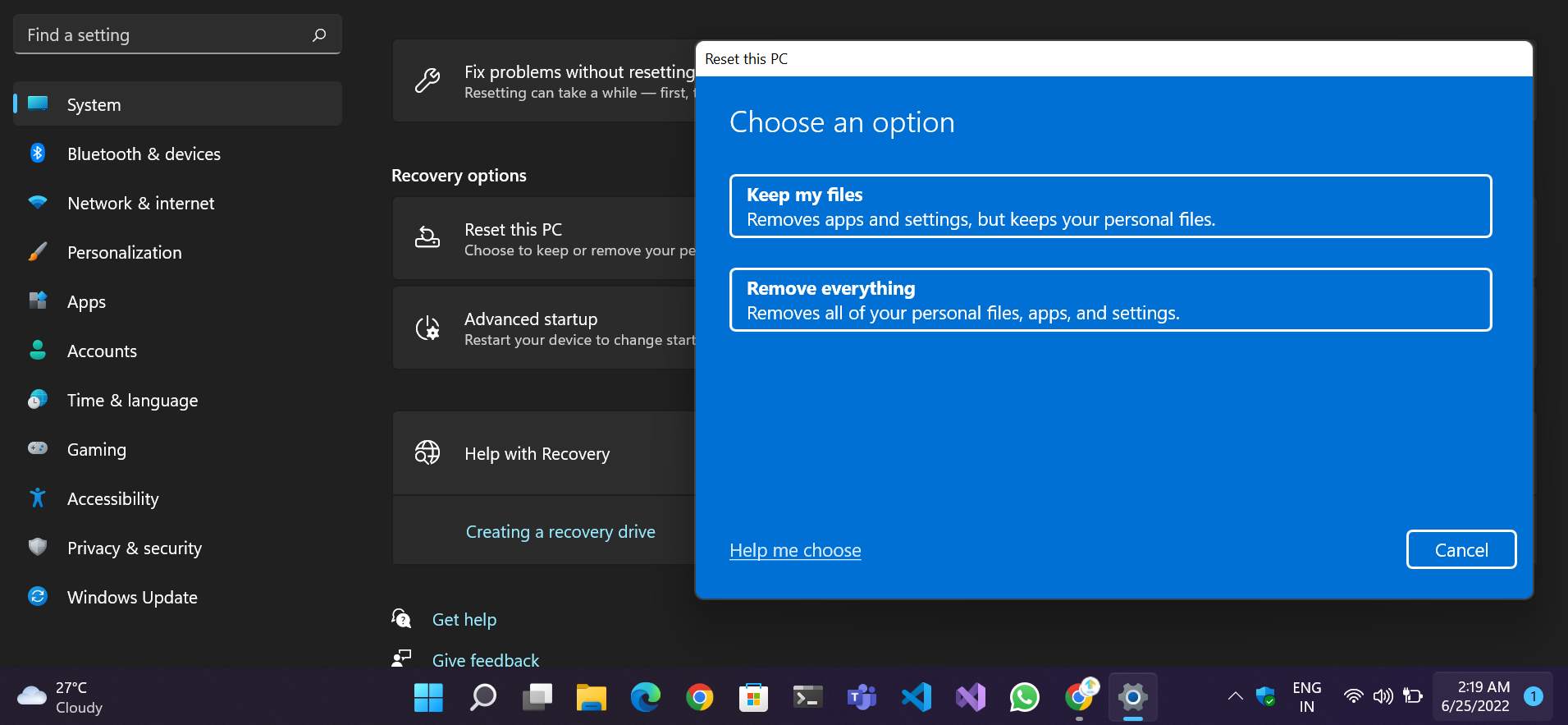
Jeśli wypróbowałeś wszystkie powyższe kroki i żaden z nich nie zadziałał, a w pętli pojawia się komunikat „Twój komputer napotkał problem i musi zostać ponownie uruchomiony” , jedyną opcją jest wykonanie nowej instalacji systemu Windows. Istnieje duże prawdopodobieństwo, że ważny element lub usługa uległa uszkodzeniu i jest nie do naprawienia.
Potrzebujesz dysku instalacyjnego systemu Windows 10 lub 11 lub utwórz nośnik instalacyjny systemu Windows jako dodatkowy. Zapoznaj się z tym przewodnikiem firmy Microsoft, aby dowiedzieć się, jak przeprowadzić czystą instalację systemu Windows 10.
Wniosek
Jesteśmy przekonani, że po wykonaniu naszego przewodnika „Twój komputer napotkał problem i wymaga ponownego uruchomienia”, Twój komputer będzie działał wydajnie i znacznie szybciej, jak zupełnie nowy. Przekaż nam swoją opinię, komentując poniżej. Powiedz nam również, co Ci się podobało w tym przewodniku i sugestie dotyczące tematów, które chciałbyś, abyśmy omówili w przyszłości.
Często zadawane pytania dotyczące błędu „Twój komputer napotkał problem i musi zostać ponownie uruchomiony”
Dlaczego Twój komputer napotkał problem i musi zostać ponownie uruchomiony?
Istnieje kilka powodów, dla których komputer może wyświetlać komunikat „Twój komputer napotkał problem i wymaga ponownego uruchomienia”. Jedną z najczęstszych przyczyn są konflikty sterowników systemowych. Innymi przyczynami mogą być problemy z pamięcią, uszkodzone pliki systemowe i złe aktualizacje. Jeśli często widzisz ten komunikat, prawdopodobnie za Twój problem odpowiada jedna (lub więcej) z tych przyczyn.
Jak naprawić pętlę restartu komputera?
Jeśli komputer ponownie uruchamia pętlę, pierwszą rzeczą, którą powinieneś sprawdzić, jest połączenie dysku twardego i urządzenia peryferyjne. Upewnij się, że wszystkie kable są prawidłowo podłączone i wszystkie urządzenia zewnętrzne są prawidłowo podłączone. Jeśli problem będzie się powtarzał, spróbuj odłączyć wszystkie urządzenia zewnętrzne i ponownie uruchomić komputer.
Co powoduje błąd BSOD?
Błędy BSOD mogą mieć różne przyczyny, w tym problemy ze sprzętem lub oprogramowaniem. Niektóre możliwe przyczyny to uszkodzenie plików systemowych, usunięcie rejestru folderów System32, problemy z przegrzewaniem i problemy z wirusami.
Błędy BSOD często powodują utratę danych, dlatego ważne jest, aby podjąć szybkie działanie, jeśli zobaczysz ten komunikat o błędzie na ekranie. Najlepszym sposobem rozwiązania problemu jest zwykle ponowne uruchomienie komputera. Możesz jednak spróbować samodzielnie rozwiązać problem, wykonując czynności opisane w tym artykule.
