11 poprawek problemu „Twój ekran jest obserwowany” na komputerze Mac
Opublikowany: 2024-08-13Twój ekran jest obserwowany — ta wiadomość wystarczy, aby zaskoczyć nawet dorosłego mężczyznę, więc możesz sobie wyobrazić wstrząs wtórny, jeśli pewnego pięknego dnia zobaczysz komunikat na komputerze Mac. Samo w sobie nie jest to rzadkie zjawisko; w rzeczywistości mogłeś już to widzieć kilka razy na pasku stanu komputera Mac. Nie martw się; jest małe prawdopodobieństwo, że ktoś Cię szpiegował.
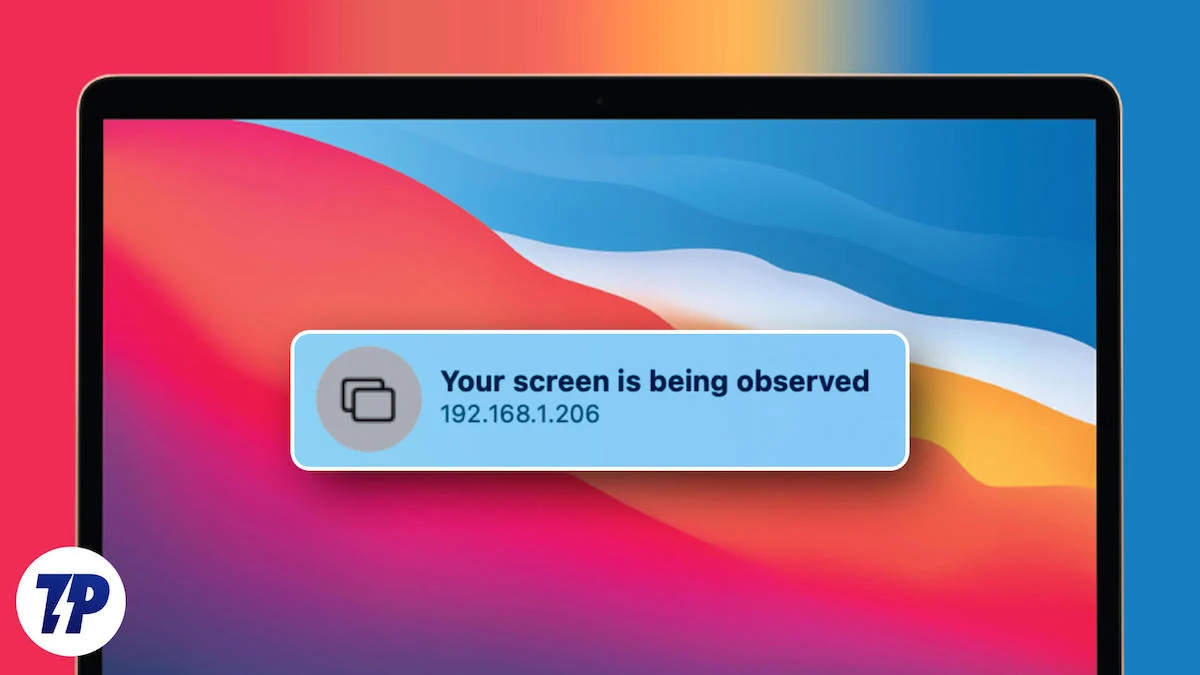
Zamiast tego przyczyną problemu mogą być różne przyczyny, w tym przyznawanie niewłaściwych uprawnień aplikacjom, błędne ustawienia udostępniania ekranu, a nawet związane z uprawnieniami administracyjnymi. W tym przewodniku wymieniono najlepsze rozwiązania problemu mrożącego krew w żyłach komunikatu „Twój ekran jest obserwowany” na komputerze Mac. Zacznijmy!
Spis treści
Dlaczego na komputerze Mac pojawia się komunikat „Twój ekran jest obserwowany”?
Aby zacząć od wyjaśnienia, dlaczego ten problem występuje, wskaż kilka prawdopodobnych przyczyn. Oto krótki przegląd, dzięki któremu możesz dowiedzieć się więcej o problemie.
- Niewłaściwe uprawnienia aplikacji: niektóre aplikacje, szczególnie te, które wymagają dostępu do ekranu, aby działać prawidłowo, muszą uzyskać pozwolenie na nagrywanie ekranu. Często pomijamy uprawnienia wymagane przez aplikacje i ostatecznie przyznajemy je wszystkie, w tym kilka kluczowych, takich jak nagrywanie ekranu. Zwykle nie jest to niepokojące, ponieważ macOS wyświetla komunikat ostrzegawczy na pasku stanu, aby o tym powiadomić.
- Nagrywanie ekranu: Nie trzeba dodawać, że nagrywanie ekranu obejmuje przechwytywanie zawartości ekranu komputera Mac, co oczywiście może spowodować wyświetlenie komunikatu „Twój ekran jest obserwowany”. macOS ma wbudowany rejestrator ekranu, który często uruchamia się przypadkowo, co może być prawdopodobną przyczyną.
- AirPlay i udostępnianie ekranu: sprytna funkcja udostępniania ekranu firmy Apple może również wywołać komunikat i ma sens, dlaczego. Ze względu na prywatność większość systemów operacyjnych zaprojektowano tak, aby powiadamiały Cię o udostępnieniu ekranu. To samo dotyczy systemu macOS, który wysyła komunikat „Twój ekran jest obserwowany”. Nie ogranicza się to tylko do AirPlay, ale do dowolnej formy udostępniania ekranu.
- Ataki złośliwego oprogramowania: choć szanse są dość nikłe, w tym przypadku główną przyczyną mogą być złośliwe ataki lub obecność szkodliwych programów. Chociaż nie jest łatwo stwierdzić, czy Twój Mac jest zainfekowany, możesz przynajmniej podejrzewać złośliwy atak, jeśli zauważysz nagły spadek poziomu naładowania baterii, przypadkowe wyłączenie lub niewłaściwie działające aplikacje.
To powiedziawszy, przejdźmy do rozwiązania problemu „Twój ekran jest obserwowany” na komputerze Mac.
Szybkie poprawki dotyczące komunikatu „Twój ekran jest obserwowany” na komputerze Mac
Wykonaj ponowne uruchomienie systemu
Jak zawsze mówimy, proste ponowne uruchomienie często czyni cuda, gdy jest to jednorazowy problem. Możesz ponownie uruchomić system, klikając logo Apple () w lewym górnym rogu ekranu komputera Mac i wybierając Uruchom ponownie .
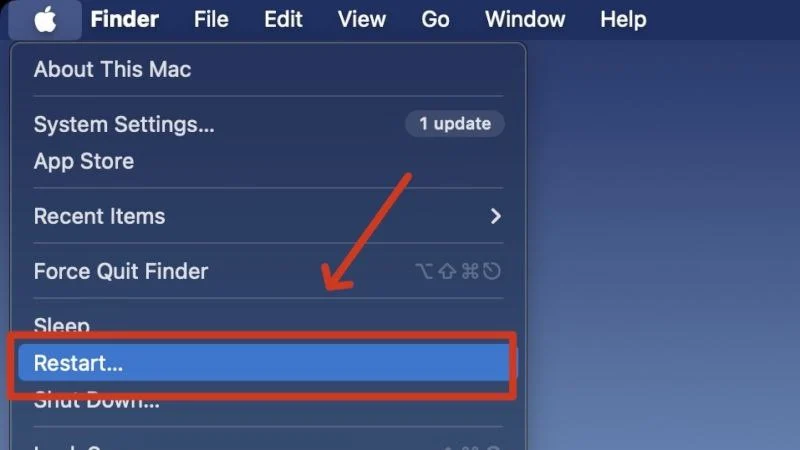
Wymuś zamknięcie i ponowne otwarcie podejrzanych aplikacji
Ponieważ zazwyczaj to aplikacje innych firm powodują wyświetlenie komunikatu „Twój ekran jest obserwowany”, zamknięcie tych aplikacji ma sens. Znalezienie podejrzanego na widoku nie jest łatwe, ale kilka najważniejszych z nich to rejestratory ekranu, aplikacje do zrzutów ekranu i programy antywirusowe. Możesz wymusić zamknięcie aplikacji, klikając prawym przyciskiem myszy jej ikonę aplikacji w doku i wybierając Zakończ . Można to również zrobić z poziomu Monitora aktywności macOS. Możesz ponownie otworzyć aplikację i sprawdzić, czy problem nadal występuje.
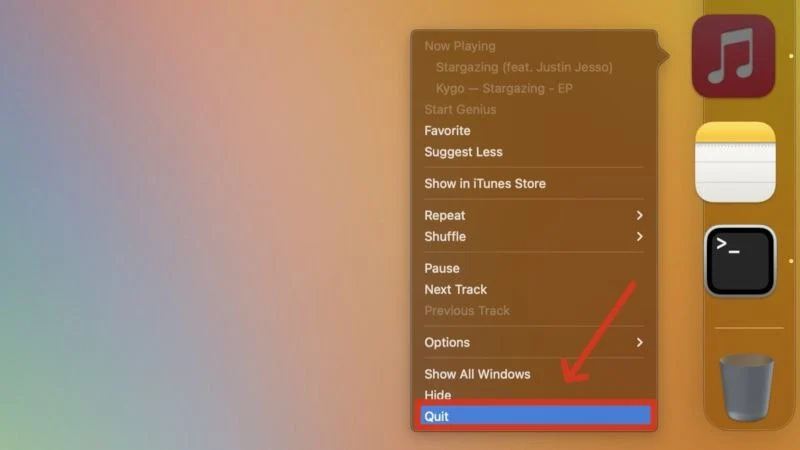
Odinstaluj wadliwe aplikacje
Jeśli wymuszenie zamknięcia aplikacji nie działa, może zainstaluj ją ponownie? Aplikacje często tworzą błędne pliki pamięci podręcznej lub dzienniki systemowe, które mogą mieć wpływ na ich działanie. W takim przypadku odinstalowanie aplikacji powinno rozwiązać problem. Jeśli wcześniej instalowałeś aplikację z zewnętrznego źródła, rozważ zamiast tego zainstalowanie jej ze sklepu App Store.
Upewnij się, że nie masz włączonego nagrywania ekranu
Choć jest to częste zjawisko, nagrywanie ekranu było główną przyczyną tego problemu dla wielu użytkowników. Ponieważ skrót do nagrywania ekranu Command + Shift + 5 jest łatwy do uruchomienia i często rozpoczyna nagrywanie bez wcześniejszego powiadomienia lub odliczania, w tym momencie nagrywasz ekran swojego Maca godzinami. Mały wskaźnik nagrywania na pasku stanu komputera Mac informuje o nagrywaniu ekranu, a kliknięcie go zatrzymuje nagrywanie.

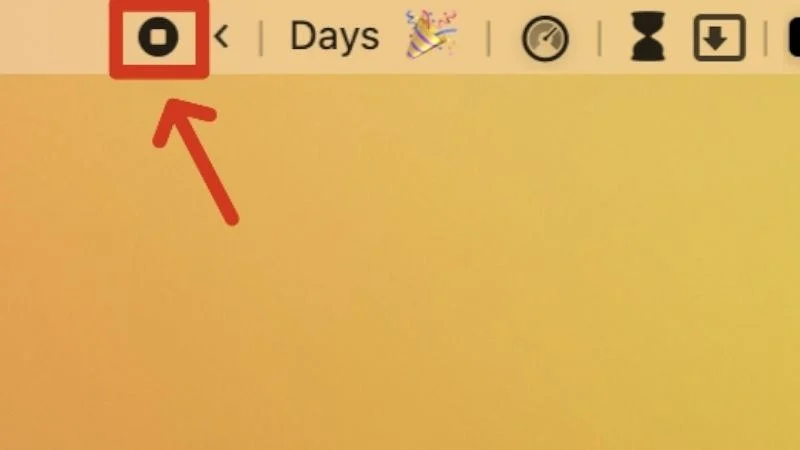
Odłącz monitory zewnętrzne, jeśli występują
Jeśli używasz monitora zewnętrznego z komputerem Mac, odłącz go i sprawdź, czy problem nadal występuje. macOS może czasami traktować monitory zewnętrzne jako medium udostępniania zawartości komputera Mac, wywołując w ten sposób komunikat „Twój ekran jest obserwowany”.
Zaawansowane poprawki komunikatu „Twój ekran jest obserwowany” na komputerze Mac
Sprawdź ataki złośliwego oprogramowania
W najgorszych przypadkach na komputerze Mac może pojawiać się komunikat „Twój ekran jest obserwowany” z powodu obecności szkodliwych programów. Do infekcji złośliwym oprogramowaniem dochodzi zwykle, gdy korzystasz z publicznej lub nieznanej sieci Wi-Fi, instalujesz pliki z nieznanych witryn lub pobierasz podejrzane załączniki wysyłane pocztą.
Aby sobie z tym poradzić, spróbuj użyć KnockKnock, aplikacji zaprojektowanej do wyszukiwania potencjalnego złośliwego oprogramowania poprzez skanowanie aplikacji i oprogramowania. Możesz także preferować korzystanie z aplikacji czyszczących innych firm, takich jak CleanMyMac X i Cleaner One Pro. Jeśli to nie rozwiąże problemu, możesz sformatować komputer Mac, aby całkowicie pozbyć się problemu. Przed zresetowaniem komputera Mac rozważ konsultację z autoryzowanym serwisantem w celu sprawdzenia innych rozwiązań.
Cofnij uprawnienia do nagrywania ekranu
Ponieważ w tym przypadku zwykle głównym winowajcą są uprawnienia do nagrywania ekranu, równie dobrze możesz je całkowicie cofnąć. Aplikacje wymagające dostępu do ekranu komputera Mac, takie jak aplikacje do zrzutów ekranu, aplikacje do regulacji jasności lub aplikacje na pasku menu, proszą podczas konfiguracji o pozwolenie na nagrywanie ekranu i dźwięku systemowego, aby działały prawidłowo. Aby to zrobić –
- Otwórz Ustawienia systemowe komputera Mac.
- Przejdź do sekcji Prywatność i bezpieczeństwo w lewym panelu.
- Przewiń w dół i przejdź do sekcji Nagrywanie dźwięku z ekranu i systemu .
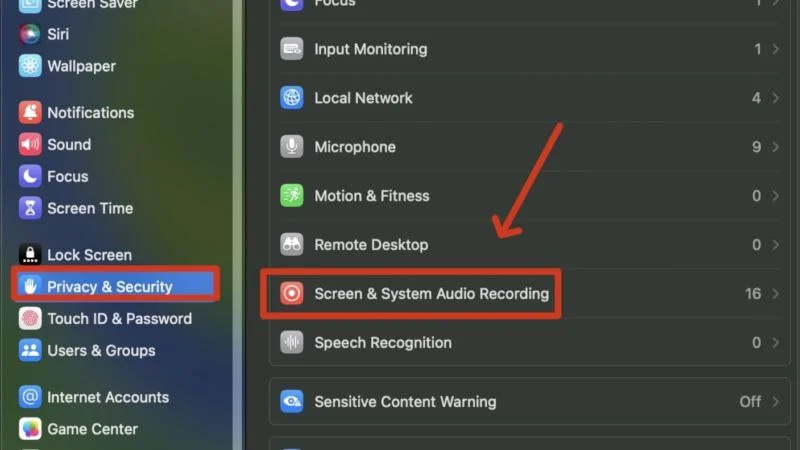
- Odwołaj to zezwolenie, klikając przełączniki obok aplikacji. Jeśli chcesz całkowicie usunąć aplikację, wybierz ją i kliknij ikonę minus (-) na dole listy. macOS w końcu poprosi o uwierzytelnienie akcji.
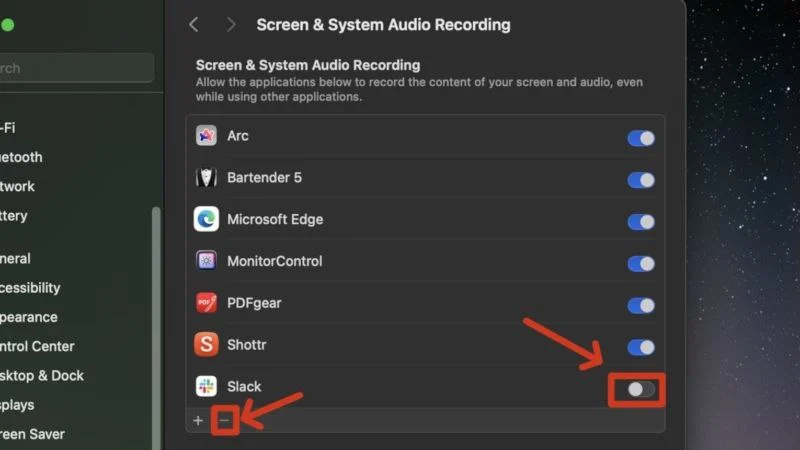
Upewnij się, że na komputerze Mac nie jest włączone zdalne zarządzanie
Jeśli nie wiesz, macOS zawiera wiele funkcji zdalnego zarządzania, które umożliwiają zdalne kontrolowanie komputera Mac przez inny komputer. Zestaw funkcji obejmuje zdalne zarządzanie, zdalne logowanie i zdalne wykonywanie skryptów, a wszystko to wymaga obserwacji ekranu komputera Mac. Zdalne zarządzanie umożliwia innym użytkownikom dostęp do Twojego Maca za pomocą funkcji Apple Remote Desktop, natomiast zdalne logowanie umożliwia logowanie się do Twojego Maca przy użyciu protokołów SSH i SFTP. Zdalne skrypty umożliwiają zdalne kontrolowanie aplikacji na komputerze Mac.
Chociaż te funkcje wymagają wielu wcześniejszych uprawnień, na początek możesz zapomnieć o ich odwołaniu. Ponadto możesz ograniczyć dostęp do niektórych funkcji lub włączyć je wygodnie w ustawieniach zdalnego zarządzania. Oto, jak możesz cofnąć uprawnienia do zdalnego zarządzania na komputerze Mac –
- Otwórz Ustawienia systemowe komputera Mac.
- W obszarze Ustawienia ogólne przejdź na stronę Ustawienia udostępniania .
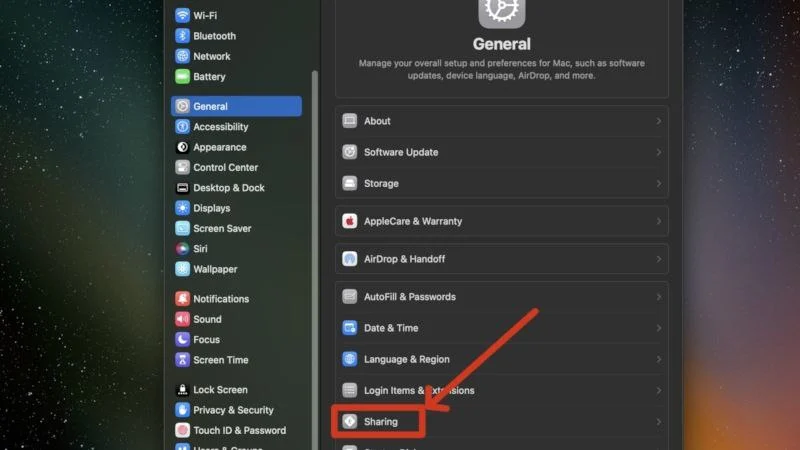
- Wybierz przełączniki obok opcji Zarządzanie zdalne , Logowanie zdalne i Zdalne wykonywanie skryptów , aby wyłączyć uprawnienia, jeśli są włączone.
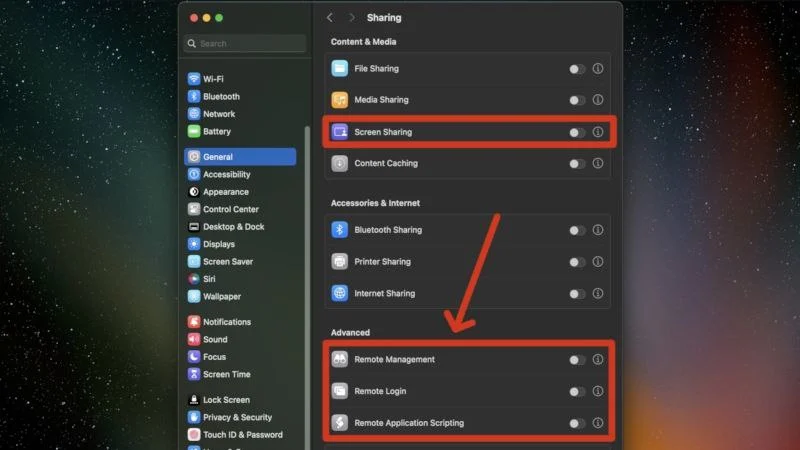
- Ponadto, jeśli chcesz samodzielnie dostosować uprawnienia, kliknij przycisk informacji (i) obok wymaganego ustawienia i włącz lub wyłącz niezbędne opcje.
- Będąc tam, upewnij się, że przełącznik udostępniania ekranu jest wyłączony, co można znaleźć w obszarze Treść i multimedia .
Korzystanie z terminala macOS
Innym działającym obejściem jest sprawdzony terminal macOS. Polecenia terminala macOS często zapewniają bezpośrednie rozwiązanie wielu częstych problemów. Jedno z takich poleceń umożliwia zamknięcie aplikacji aktualnie korzystających z funkcji udostępniania ekranu. To powiedziawszy, oto jak możesz to zrobić –
- Otwórz Findera .
- Wybierz opcję Przejdź na pasku stanu komputera Mac i kliknij opcję Przejdź do folderu .
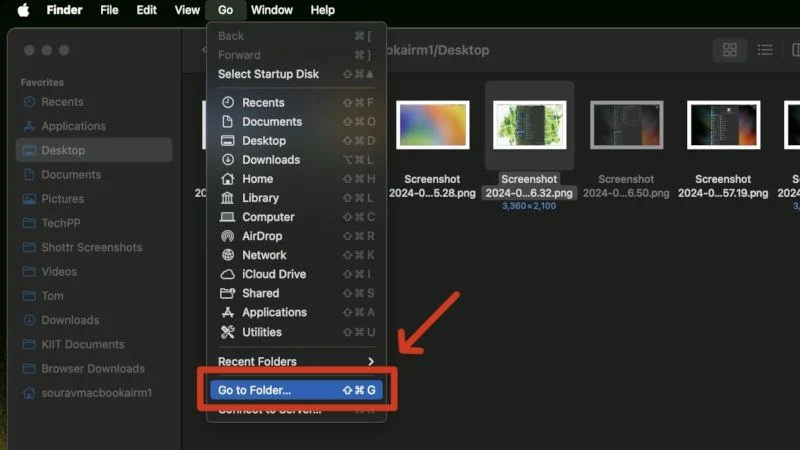
- Wprowadź podaną lokalizację i naciśnij klawisz Return .
/Aplikacje/Narzędzia/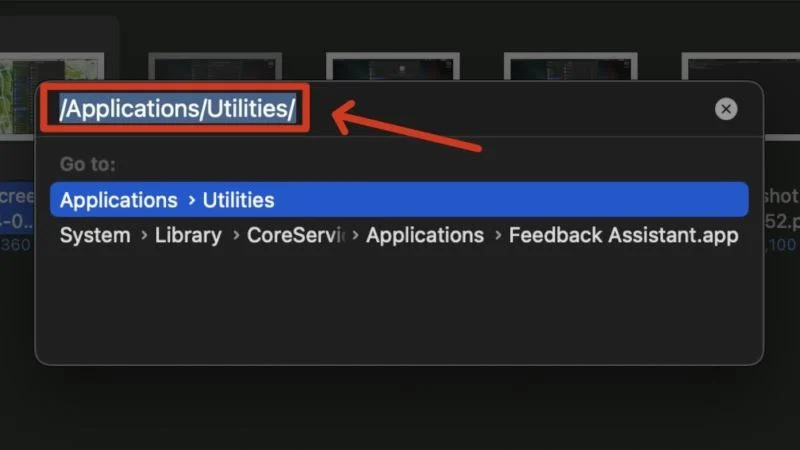
- Znajdź i otwórz Terminal .
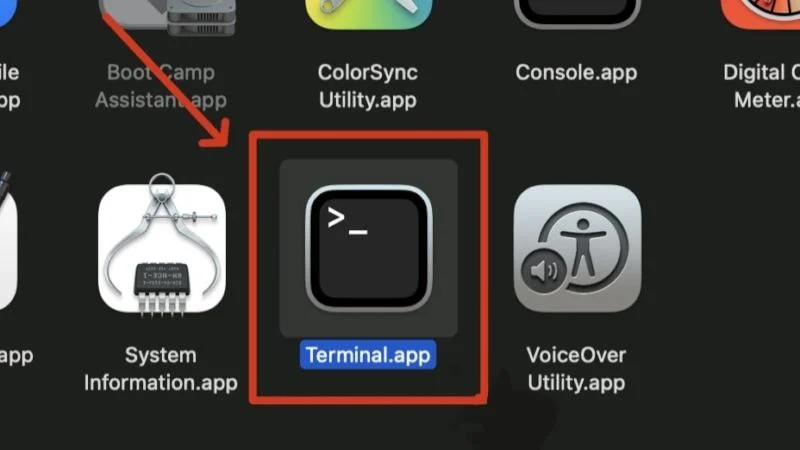
- Wpisz następujące polecenie i naciśnij klawisz Return .
sudo killall screensharingd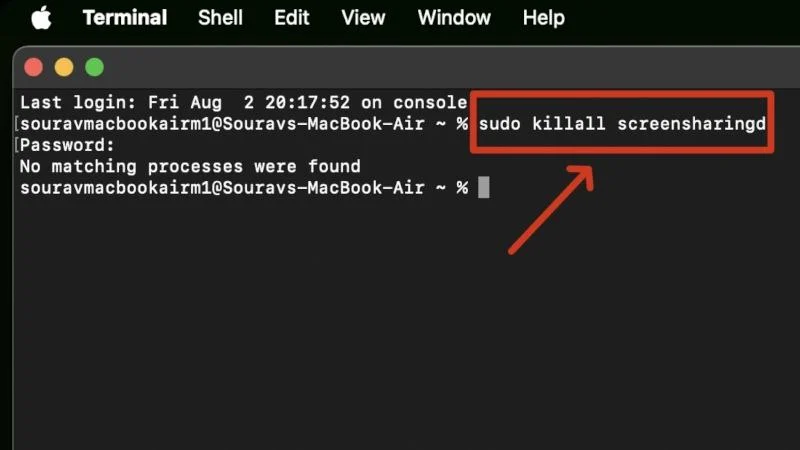
- Wprowadź hasło do komputera Mac i naciśnij klawisz Return . Pamiętaj, że ze względu na prywatność podczas wprowadzania hasła do komputera Mac nie będzie widoczny wskaźnik wpisywania.
Wyłącz aplikacje startowe
Chociaż aplikacje i programy startowe zdecydowanie oszczędzają kilka dobrych chwil, otwierając się zaraz po włączeniu komputera Mac, czasami są uważane za kłopotliwe dla systemu. Jeśli po włączeniu komputera Mac pojawia się komunikat „Twój ekran jest obserwowany”, istnieje duże prawdopodobieństwo, że przyczyną są uruchamiające się aplikacje. Jedyną słuszną decyzją byłoby usunięcie programów startowych na komputerze Mac i ponowne dodanie ich w razie potrzeby.
Wyłącz ustawienia AirPlay i Handoff
AirPlay umożliwia bezproblemowe udostępnianie treści wideo i audio pomiędzy urządzeniami Apple. Jeśli często go używasz, sugerujemy sprawdzenie, czy nadal masz go włączony, ponieważ psuje ustawienia udostępniania ekranu, powodując wyświetlenie komunikatu „Twój ekran jest obserwowany”. Oto jak to zrobić –
- Otwórz Ustawienia systemowe komputera Mac i przejdź do karty Ogólne w lewym panelu.
- Przejdź do sekcji AirDrop i Handoff .
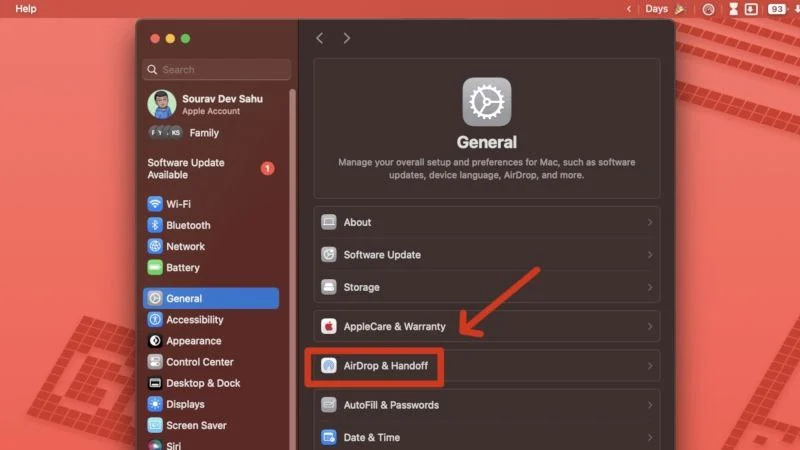
- Upewnij się, że funkcja odbiornika AirPlay jest wyłączona. Możesz ją włączyć i później dostosować inne ustawienia, jeśli komunikat zniknie.
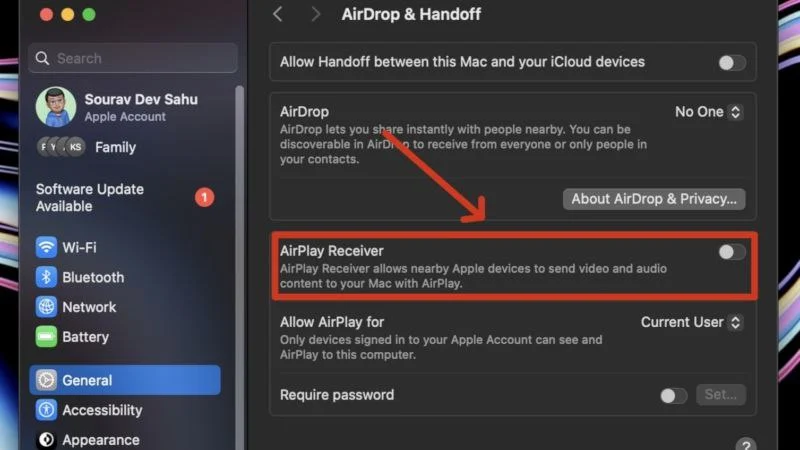
Korzystaj ze swojego komputera Mac bez żadnych problemów
Dzięki temu nie będziesz już przerażony komunikatem „Twój ekran jest obserwowany”. Ponieważ nie jest to znaczący problem, możesz go w zasadzie rozwiązać, postępując zgodnie z szybkimi poprawkami wymienionymi powyżej. Z drugiej strony, jeśli problem będzie się powtarzał po wypróbowaniu szybkich rozwiązań, rozważ sprawdzenie prawdopodobnych przyczyn, w tym uprawnień do nagrywania ekranu, ustawień AirPlay i kontroli zdalnego zarządzania, aby zachować bezpieczeństwo.
