Naprawiono: urządzenie, które nie istnieje, zostało określone w systemie Windows
Opublikowany: 2023-03-24Napraw błąd urządzenia, które nie istnieje, zostało określone w systemie Windows 11/10 dość łatwo, korzystając z tego prostego przewodnika zawierającego niektóre z najbardziej pomocnych rozwiązań.
Błąd odczytu Urządzenie, które nie istnieje zostało określone w systemie Windows 11/10 może dość często pojawiać się w Eksploratorze plików. Ten błąd może mieć różne przyczyny, z których najczęstszym jest to, że system nie może znaleźć dysku. Po podłączeniu zewnętrznego urządzenia pamięci masowej, takiego jak karta pamięci, pendrive, dysk zewnętrzny itp., które nie jest rozpoznawane przez system, pojawia się ten komunikat. Nie oznacza to jednak, że błąd nigdy nie może pojawić się w przypadku urządzeń wewnętrznych.
Błąd można bardzo łatwo naprawić. Istnieją pewne rozwiązania, które można zastosować i natychmiast naprawić błąd. Aby pomóc Tobie i wszystkim, którzy napotykają ten błąd, opracowaliśmy ten przewodnik. Tutaj znajdziesz najlepsze i najbardziej opłacalne rozwiązania, aby raz na zawsze naprawić wyskakujący błąd. Przyjrzyjmy się więc od razu rozwiązaniom w celu szczegółowego zapytania.
Jak naprawić „Określono urządzenie, które nie istnieje”
Dalsze sekcje tego przewodnika zawierają listę metod naprawy urządzenia, które nie istnieje. Naszą jedyną sugestią jest, aby postępować zgodnie z rozwiązaniami chronologicznie, aż błąd zostanie trwale naprawiony.
Rozwiązanie 1: Zmień port połączenia i uruchom ponownie system
To, co możesz zrobić, aby naprawić błąd na początku, to odłączyć urządzenie i spróbować użyć innego portu. Odłączenie i ponowne podłączenie pozwoli systemowi i urządzeniu na nowy start i prawidłowe działanie. Spróbuj przełączyć port, aby wykluczyć wszelkie problemy z portem. Uruchom ponownie urządzenie. Jeśli zmiana i ponowne uruchomienie nie pomoże pozbyć się błędu, możesz spróbować użyć następnej poprawki.
Przeczytaj także: Jak naprawić błąd BSOD związany z procesem krytycznym w systemie Windows 10
Rozwiązanie 2: Przyznaj wymagany dostęp do dysku
Jednym z najczęstszych powodów, dla których pojawia się błąd A Device Who Does Not Exist Was Specified, jest brak dostępu do dysku. Czasami system może wyłączyć dostęp do dysku dla dowolnego użytkownika. Dzieje się tak często, gdy więcej niż jeden użytkownik korzysta z systemu z różnymi profilami. Dlatego w takim przypadku należy zapewnić dostęp systemowy do dysku, aby działał on poprawnie. Poniższe kroki pomogą ci w tym samym:
- Otwórz oknoEksploratora plików .Poszukaj urządzenia, które wyświetla błąd, i otwórz jegoWłaściwości , klikając dysk prawym przyciskiem myszy.
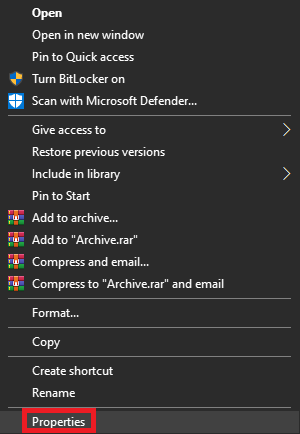
- Kliknij kartę o nazwieZabezpieczenia i wybierz opcję Edytuj.
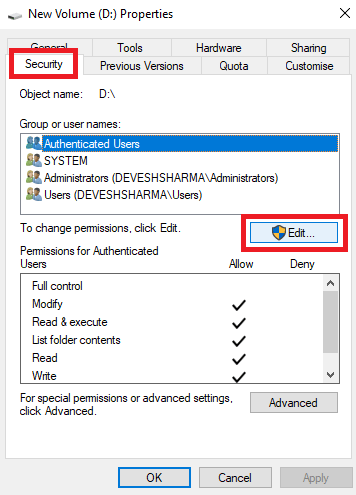
- Teraz zobaczysz serię użytkowników.Wybierz swój profil i zaznacz pole wyboru Pełna kontrola. (Ta opcja zapewnia użytkownikowi pełną kontrolę nad dostępem i łatwą modyfikacją atrybutów systemu).
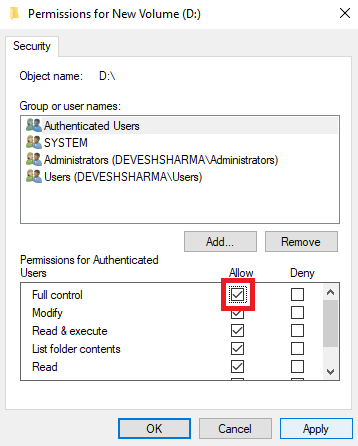
- Aby pomyślnie zastosować ustawienia, kliknijZastosuj i OK.
Powyższy proces nie zaszkodzi Twojemu systemowi, ale zapewni zaawansowaną i pełną kontrolę nad podłączonym dyskiem. Jeśli błąd nie zostanie rozwiązany po wykonaniu rozwiązania, przejdź do następnego.
Rozwiązanie 3: Odśwież dysk
Chociaż system automatycznie odświeża dyski, czasami może się to nie udać. W takim przypadku należy ręcznie odświeżyć dysk. Proces robienia tego samego jest dość łatwy do naśladowania i nieszkodliwy. Możesz więc od razu przejść i rozwiązać problem, wykonując poniższe czynności w celu odświeżenia dysku:
- Naciśnij klawiszeWin + S , wpisz Zarządzanie dyskamii naciśnij klawiszEnter.
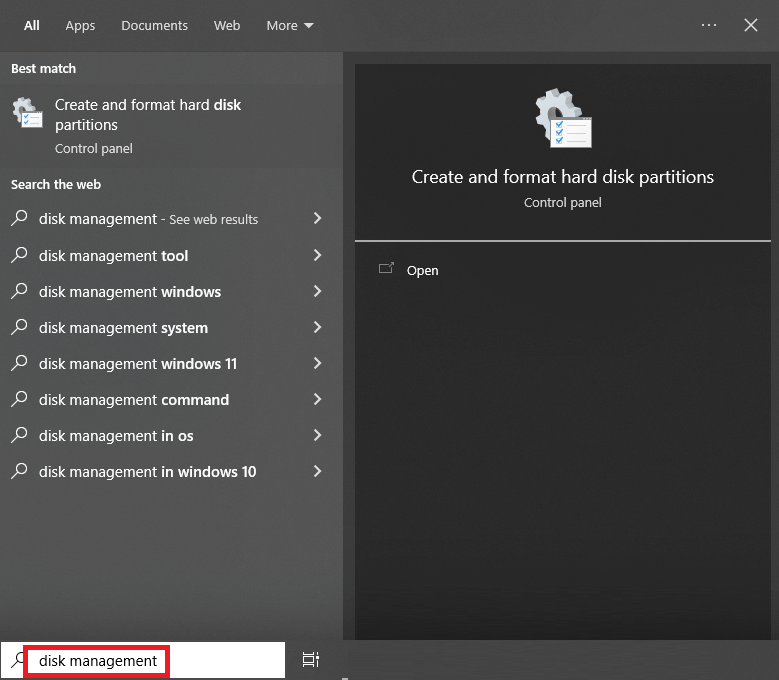
- Kliknij dysk, na którym wyświetla się błąd, i kliknij kartęAkcja .
- Wybierz opcję ponownego skanowania dysków .
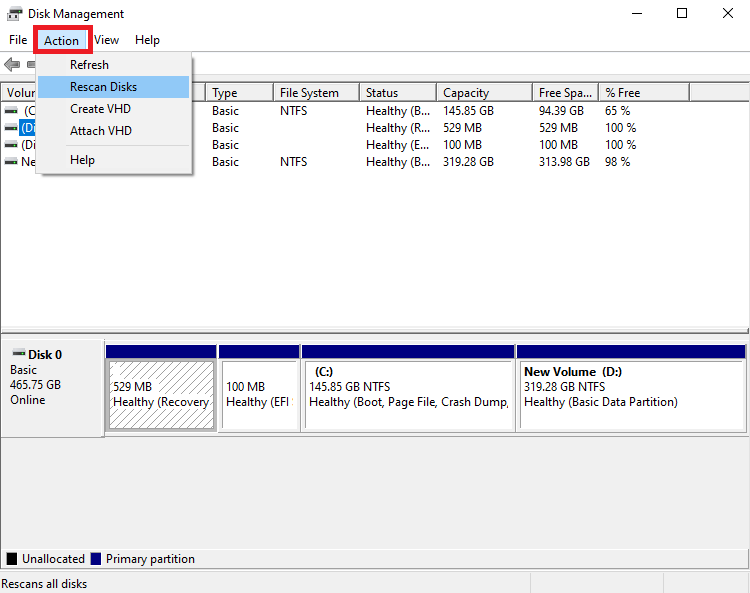
Po zakończeniu procesu spróbuj uzyskać dostęp do odświeżonego dysku, aby sprawdzić, czy działa on poprawnie, czy nie. Jeśli nie, problem może być związany ze sterownikiem urządzenia. Postępuj zgodnie z następnym rozwiązaniem, aby rozwiązać problemy związane ze sterownikami.

Przeczytaj także: Jak naprawić błąd uszkodzenia struktury krytycznej w systemie Windows 10
Rozwiązanie 4: Zaktualizuj przestarzałe sterowniki za pomocą Bit Driver Updater
Najłatwiejszym podejściem do naprawy urządzenia, które nie istnieje w systemie Windows 10/11, jest aktualizowanie sterowników w systemie. W tym celu najlepiej skorzystać z narzędzia do aktualizacji sterowników innej firmy. Niemniej jednak, ponieważ nie można ufać żadnym programom innych firm, zalecamy skorzystanie z narzędzia Bit Driver Updater. Jest to niesamowita usługa, na której polegają miliony użytkowników w celu zaspokojenia potrzeb w zakresie aktualizacji sterowników.
Aplikacja jest znacznie bardziej rozbudowana niż zwykły aktualizator sterowników. Zapewnia ogromne możliwości, które są trudne do odkrycia w innych programach. Bit Driver Updater może zrobić dla Ciebie wszystko, w tym:
- Jednym kliknięciem możesz zaktualizować sterowniki drukarek, kart sieciowych, kart graficznych i innych urządzeń.
- Utwórz kopię zapasową bieżących sterowników i przywróć je w razie potrzeby.
- Z łatwością modyfikuj język interfejsu.
- Jeśli użytkownik woli, zignoruj wszelkie aktualizacje sterowników.
- Zapewnia bez wyjątku tylko sterowniki z certyfikatem WHQL.
Nie tylko te, ale dostępne są różne inne możliwości tego narzędzia. Niemniej jednak nie przeciążajmy tego przewodnika szczegółowym opisywaniem ich wszystkich. Korzystając z narzędzia, będziesz mieć dostęp do wszystkich tych funkcji. Na razie przyjrzyjmy się, w jaki sposób narzędzie naprawia błąd Urządzenie, które nie istnieje, zostało określone, wykonując czynności podane poniżej:
- Pobierz konfiguracjęBit Driver Updater , klikając przycisk poniżej.
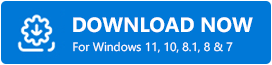
- Zainstaluj oprogramowanie na swoim urządzeniu, uruchamiając instalację.
- Zezwól oprogramowaniu na sprawdzenie systemu pod kątem aktualizacji urządzenia. W razie potrzeby użyj przycisku Skanuj sterowniki .
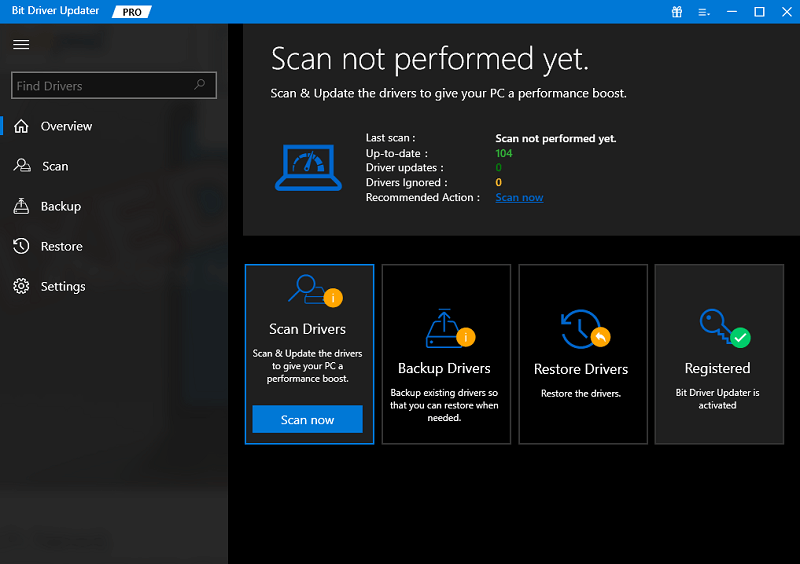
- Aby zainstalować odpowiedni sterownik, wybierz opcjęAktualizuj teraz lub Aktualizuj wszystko .Ta pierwsza umożliwia pobranie poszczególnych sterowników, podczas gdy druga robi to za pomocą jednego kliknięcia. Aby użyć przycisku Aktualizuj wszystko, musisz mieć wersję premium.
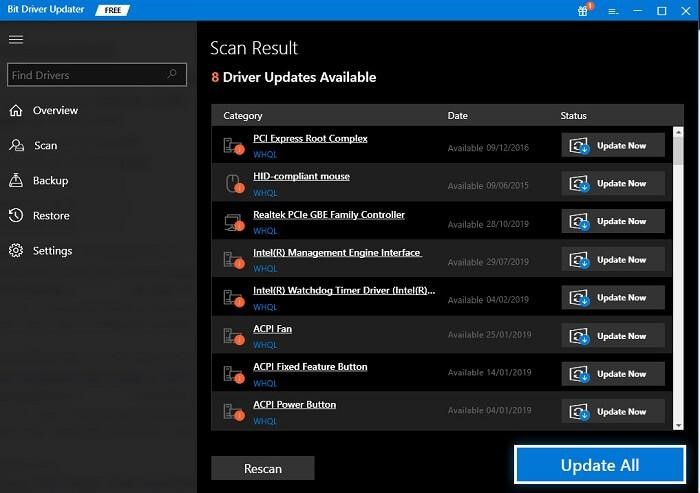
- Po zainstalowaniu niezbędnego sterownikauruchom ponownie system .
Jeśli sterowniki nie są przyczyną błędu, to samo będzie się powtarzać. Postępuj zgodnie z następnym rozwiązaniem, aby naprawić błąd.
Rozwiązanie 5: Ponownie zainstaluj dysk
Jeśli powyższe metody nie naprawią urządzenia, które nie istnieje, zostało określone, błąd może dotyczyć urządzenia. Aby naprawić takie błędy, możesz spróbować odinstalować i ponownie zainstalować urządzenie. Pozwoli to usunąć wszystkie błędy, a dysk będzie działał poprawnie z systemem. Wykonaj poniższe czynności, aby dowiedzieć się, jak zrobić to samo:
- Aby rozpocząć, przejdź do sekcji wyszukiwania paska zadań, wpisz Menedżer urządzeń i otwórz go.
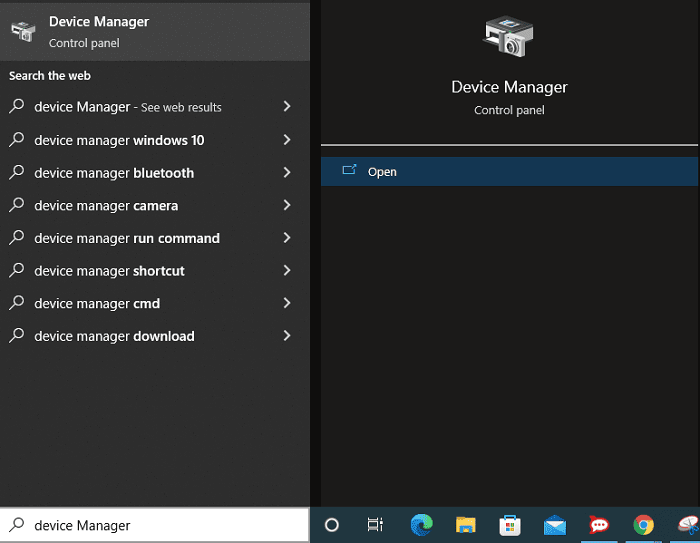
- Gdy narzędzie otworzy się, po kilku sekundach odszukaj kategorięDyski i rozwiń ją, klikając dwukrotnie.
- Jednym z nich może być drukarka. Kliknij prawym przyciskiem myszy urządzenie napędowe i kliknij opcję Odinstaluj urządzenie.
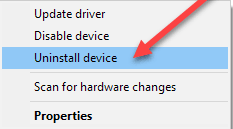
- System może poprosić Cię o potwierdzenie ruchu , więc zrób to samo.
- Po odinstalowaniu urządzenia odłącz je i podłącz ponownie, aby ponownie zainstalować sterownik.
Przeczytaj także: Napraw błąd żądanej operacji wymaga wysokości na komputerze z systemem Windows
Określono urządzenie, które nie istnieje: rozwiązane
Błąd podający komunikat, jak pokazano powyżej, nie stanowi żadnego zagrożenia dla twojego systemu ani jego plików. Nie ma powodu do zmartwień, jeśli pojawi się ten błąd. Kilka prostych rozwiązań pozwoli ci naprawić błąd i dalej korzystać z dysku tak, jak chcesz. Gdy ten błąd zostanie rozwiązany, możesz skopiować i wkleić dane, uruchomić dysk i zrobić wszystko, co normalnie zrobiłbyś z dowolnym dyskiem.
Z tego czy innego powodu możesz napotkać problemy z naprawieniem urządzenia, które nie istnieje. Jeśli tak, możesz zwrócić się o pomoc w szybszym i płynniejszym rozwiązaniu problemu. Wszystko, co musisz zrobić, to napisać swoje pytania lub wyjaśnić swoje problemy w sekcji komentarzy poniżej. Pomożemy Ci pozbyć się tego samego. Dodatkowo, jeśli wszystko jest w porządku i podobał Ci się ten przewodnik, możesz również podzielić się swoimi doświadczeniami.
Naprawdę doceniamy poświęcenie czasu i sprawdzenie naszych stron w mediach społecznościowych na Facebooku, Twitterze, Instagramie, Pinterest i Tumblr. Zrób kolejny krok i zapisz się do newslettera naszego bloga. Dzięki temu zawsze będziesz na bieżąco z rozwiązywaniem problemów i pomocnymi przewodnikami, takimi jak ten, jak naprawić urządzenie, które nie istnieje, zostało określone.
