[NAPRAWIONO] Usługa Ubisoft jest obecnie niedostępna
Opublikowany: 2022-03-29Podczas próby uruchomienia Ubisoft pojawia się komunikat o błędzie „Usługa Ubisoft jest obecnie niedostępna”? Nie ma się czym martwić, niektóre rozwiązania mogą pomóc w rozwiązaniu tego problemu.
Uplay jest oferowany przez Ubisoft Studios i jest obecnie znany jako Ubisoft Connect. Jest to dobrze znany sklep z grami takimi jak Far Cry, Tom Clancy, Assassin's Creed, Just Dance, Watch Dogs: Legion i wiele innych. Uplay lub Ubisoft Connect to zastrzeżona platforma dystrybucji gier wideo stworzona przez firmę Ubisoft w celu obsługi gier Ubisoft i powiązanych treści na komputerach PC. Jest to kluczowy element każdej gry Ubisoft, a mimo to zawiera błędy lub błędy. Podobnie widzieliśmy kilku użytkowników komputerów z systemem Windows, którzy skarżyli się na błąd odczytu „Usługa Ubisoft jest obecnie niedostępna” podczas próby uzyskania dostępu do programu.
Zwykle błąd pojawia się podczas próby uruchomienia programu. Poza tym nieprawidłowy czas i data, problemy z siecią, nieaktualne sterowniki i oprogramowanie Hamachi mogą również spowodować, że Ubisoft lub Uplay przestaną odpowiadać. Ale na szczęście istnieje wiele sposobów rozwiązania tego błędu. Post pokazuje kilka w 100% działających hacków do naprawienia. Usługa Ubisoft jest obecnie niedostępna.
Proste i szybkie rozwiązania do naprawy usługi Ubisoft są obecnie niedostępne w systemie Windows 10, 11, 8, 7
Przed przejściem do innych rozwiązań ponowne uruchomienie komputera i zwolnienie miejsca na dysku na komputerze z systemem Windows powinno być pierwszą poprawką rozwiązania błędu. Ponadto rozważenie odłączenia, a następnie ponownego podłączenia karty mocy obu systemów może ominąć problem. Czasami te podstawowe rzeczy działają jak magia, więc powinieneś spróbować.
A jeśli te wskazówki nie pomogły, możesz skorzystać z zaawansowanych rozwiązań. Korzystając z poniższych potężnych rozdzielczości, możesz łatwo naprawić błąd „Usługa Ubisoft jest obecnie niedostępna” w systemie operacyjnym Windows.
Rozwiązanie 1: Resetowanie gniazd Windows
Jeśli błąd występuje z powodu problemów z łącznością, możesz spróbować zresetować gniazda systemu Windows. To może naprawić błąd Usługa Ubisoft jest obecnie niedostępna. Oto jak to zrobić:
- Po prostu naciśnij jednocześnie klawisze Windows + R.
- Spowoduje to otwarcie okna dialogowego Uruchom na ekranie. Wprowadź cmd w polu uruchamiania i naciśnij klawisze SHIFT + CTRL + Enter .
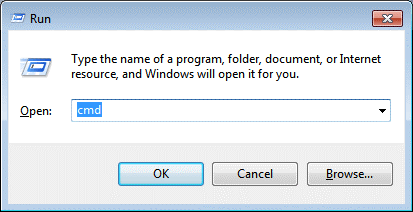
- Teraz wiersz polecenia uruchomi się z uprawnieniami administratora. Napisz następujące polecenie i naciśnij klawisz Enter, aby opróżnić istniejącą konfigurację DNS.
ipconfig /flushdns - Następnie musisz ponownie dostosować ustawienia konfiguracji IP. Aby to zrobić, wystarczy napisać następujące polecenie i nacisnąć Enter.
reset netsh winsock
Po zakończeniu zamknij okno wiersza polecenia (administratora) i uruchom ponownie system. Następnie spróbuj uruchomić Ubisoft Connect na swoim urządzeniu, aby sprawdzić, czy błąd został naprawiony, czy nie.
Przeczytaj także: Napraw błąd „Serwer DNS nie odpowiada” w systemie Windows
Rozwiązanie 2: Użyj statycznego adresu IP i adresów DNS
Adres IP i DNS Twojego systemu domyślnie zmienia się w czasie. Jednak generalnie nie jest to błędne, ale wielu użytkowników komputerów z systemem Windows zgłosiło, że racjonowanie statycznych adresów IP i DNS na komputerze może pomóc w naprawie problemu „Usługa Ubisoft jest obecnie niedostępna”. Aby to zrobić, wykonaj proste kroki udostępnione poniżej:
- Aby rozpocząć, musisz najpierw uruchomić wiersz polecenia jako administrator.
- Napisz następujące polecenie i przewiń w dół, aż zobaczysz kartę sieciową, która komunikuje się z aktualnie używanym połączeniem.
ipconfig /wszystkie - Następnie przywołaj terminal Run, naciskając klawisze Win + R.
- W polu uruchamiania wpisz ncpa.cpl i naciśnij Enter.
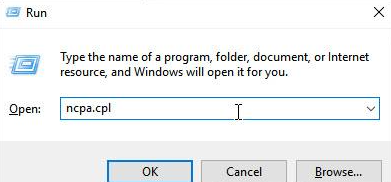
- W oknie Połączenia sieciowe kliknij prawym przyciskiem myszy kartę sieciową i wybierz Właściwości.
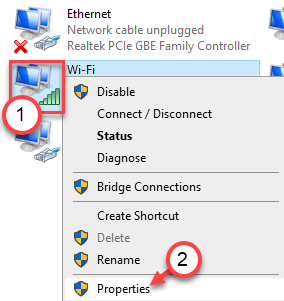
- Następnie znajdź i wybierz Protokół internetowy w wersji 4 (TCP/IPv4), aby uzyskać do niego dostęp.
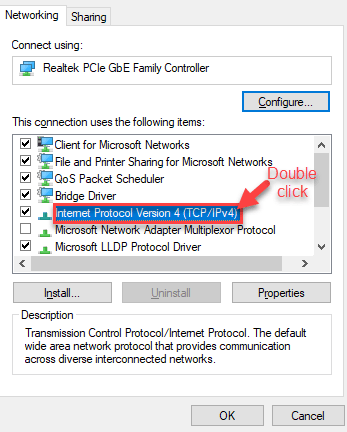
- Kliknij Właściwości.
- Na karcie Ogólne kliknij przycisk radiowy obok opcji Użyj następujących adresów serwerów DNS i wprowadź odpowiednio 8.8.8 i 8.8.4.4. Następnie przełącz przycisk opcji na Użyj następującego adresu IP i wprowadź ten sam numer, co Brama domyślna.
- Na koniec kliknij OK, aby zastosować zmiany.
Gdy to zrobisz, uruchom ponownie komputer i sprawdź, czy utracone połączenie z usługą Ubisoft jest obecnie niedostępne, błąd zniknął. Jeśli nie, możesz przejść do następnego rozwiązania.
Rozwiązanie 3: Sprawdź godzinę i datę
Innym sposobem rozwiązania problemu jest sprawdzenie ustawień czasu i daty w komputerze. Prawidłowe skonfigurowanie takich ustawień to coś, co musisz sprawdzić, aby zapobiec licznym problemom z bezpieczeństwem. Oto jak naprawić usługę Ubisoft, która jest obecnie niedostępna, poprzez prawidłowe ustawienie godziny i daty na swoim komputerze:
- Uruchom Ustawienia systemu Windows.
- Kliknij Czas i język .
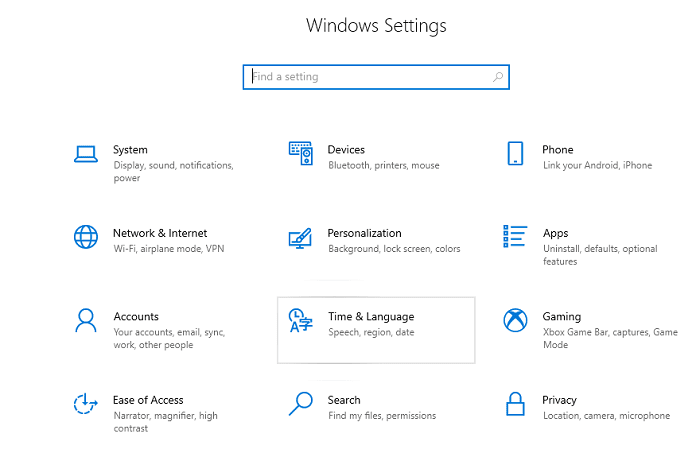
- Upewnij się, że w lewym okienku wybrano opcję Data i godzina. Następnie wyłącz przełącznik Ustaw czas automatycznie.
- Następnie wyłącz opcję Ustaw strefę czasową automatycznie, aby ręcznie ustawić strefę czasową.
- Kliknij Zmień .
- Teraz możesz zmienić ustawienia daty.
- Podobnie zmień dokładny czas zgodnie z czasem lokalnym.
- Kliknij Zmień.
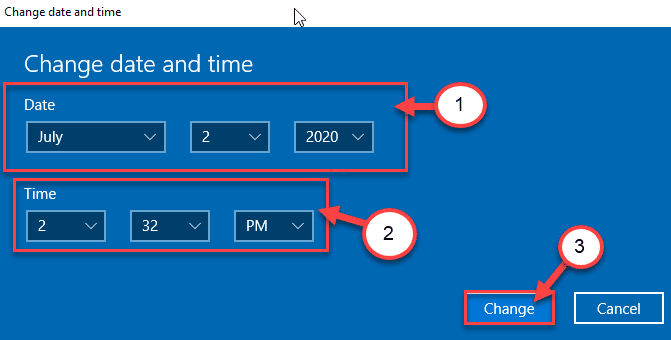
- Następnie przewiń listę rozwijaną Strefa czasowa, aby wybrać strefę czasową.
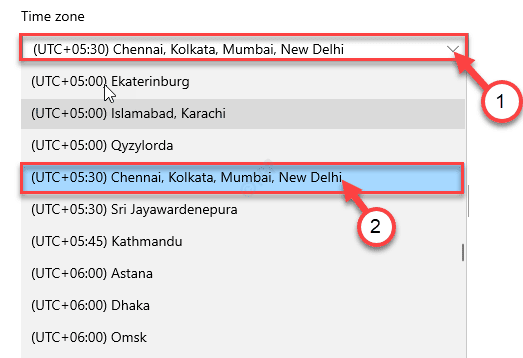
- Na koniec zamknij Ustawienia systemu Windows.
Alternatywny sposób: Użytkownicy, którym trudno jest rozwiązać swoje problemy, modyfikując ustawienia w ten sposób, mogą to zrobić również za pomocą Panelu sterowania. Jednak ustawienia są podobne, ale teraz możesz zsynchronizować swój czas z czasem internetowym. Oto jak:

- Używając klawiszy klawiatury Windows + R, otwórz okno Uruchom.
- Wpisz timedate.cpl , a następnie naciśnij klawisz Enter lub kliknij opcję OK.
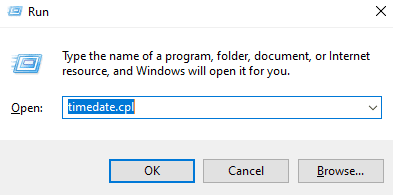
- Teraz na ekranie komputera pojawi się monit Data i godzina. Przejdź do zakładki Czas internetowy.
- Następnie kliknij Zmień ustawienia….
- W kolejnym oknie zaznacz pole prezentowane przed opcją „Synchronizuj z internetowym serwerem czasu”.
- Kliknij Serwer i wybierz time.windows.com z listy rozwijanej.
- Kliknij Aktualizuj teraz, a następnie ok, aby przejść dalej.
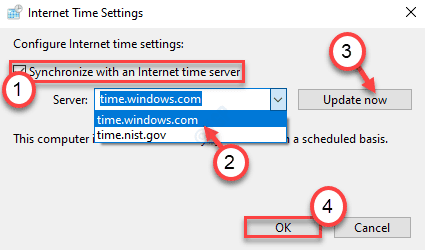
- Na koniec kliknij Zastosuj i Ok, aby zapisać ostatnie zmiany.
Teraz uruchom ponownie system komputerowy i przetestuj problem. Jeśli nadal napotykasz błąd, który mówi, że usługa Ubisoft jest obecnie niedostępna, spróbuj ponownie później, a następnie wypróbuj inne rozwiązania.
Przeczytaj także: Jak naprawić błąd DNS_PROBE_FNISHED_BAD_CONFIG w systemie Windows
Rozwiązanie 4: Zamknij programy i procesy
Czy otrzymujesz komunikat o błędzie podczas próby zalogowania się do Ubisoft Connect? Jeśli tak, zamknięcie procesów w tle może pomóc w rozwiązaniu problemu. Wykonaj poniższe czynności, aby odinstalować programy w systemie Windows 10, 11, których już nie potrzebujesz.
- Szybko otwórz Menedżera zadań, naciskając jednocześnie klawisze CTRL + SHIFT + Esc .
- W oknie Menedżera zadań przewiń w dół do procesów w tle na karcie Procesy .
- Kliknij prawym przyciskiem myszy określony proces i wybierz opcję Zakończ zadanie , aby natychmiast zamknąć to samo zadanie.
Po zamknięciu niepotrzebnych programów ponownie wywołaj program Ubisoft Connect i spróbuj ponownie się zalogować. Przejdź do innego rozwiązania, aby rozwiązać problem.
Rozwiązanie 5: Zaktualizuj sterowniki urządzeń
Jeśli używasz przestarzałych, uszkodzonych lub uszkodzonych sterowników, możesz napotkać wiele problemów lub błędów, takich jak „Usługa Ubisoft jest obecnie niedostępna”. Dlatego, aby uniknąć takich błędów lub usterek, musisz od czasu do czasu aktualizować sterowniki komputera.
Aby szybko zaktualizować sterowniki bez żadnych kłopotów, możesz użyć narzędzia Bit Driver Updater. Jest to jedno z najlepszych narzędzi do aktualizacji sterowników dostępnych na rynku i jest używane przez miliony użytkowników na całym świecie. Narzędzie do aktualizacji sterowników udostępnia tylko sterowniki przetestowane przez WHQL. Nie tylko do aktualizacji sterowników, ale działa również jako oprogramowanie do czyszczenia komputera i usuwa niepotrzebne pliki, aby przyspieszyć ogólną wydajność komputera nawet o 50%.
Bit Driver Updater automatycznie wykrywa wersję systemu operacyjnego Windows, która jest aktualnie uruchomiona na Twoim urządzeniu. A następnie znajdź odpowiednie sterowniki. Aby użyć tego standardowego narzędzia do aktualizacji sterowników, wystarczy wykonać poniższe proste czynności:
- Przede wszystkim pobierz Bit Driver Updater. Możesz to zrobić za darmo, klikając poniższy przycisk.
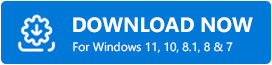
- Uruchom pobrany plik i postępuj zgodnie z instrukcjami instalacji, aby zakończyć proces.
- Otwórz narzędzie do aktualizacji sterowników i kliknij Skanuj w lewym panelu menu.
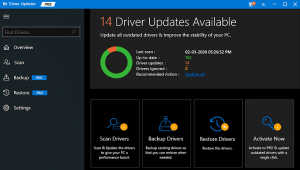
- Poczekaj na zakończenie procesu. Kliknij przycisk Aktualizuj teraz obok sterownika, który chcesz zaktualizować. Alternatywnie możesz również kliknąć Aktualizuj wszystko. W ten sposób możesz zaktualizować wszystkie nieaktualne sterowniki PC za pomocą jednego kliknięcia.
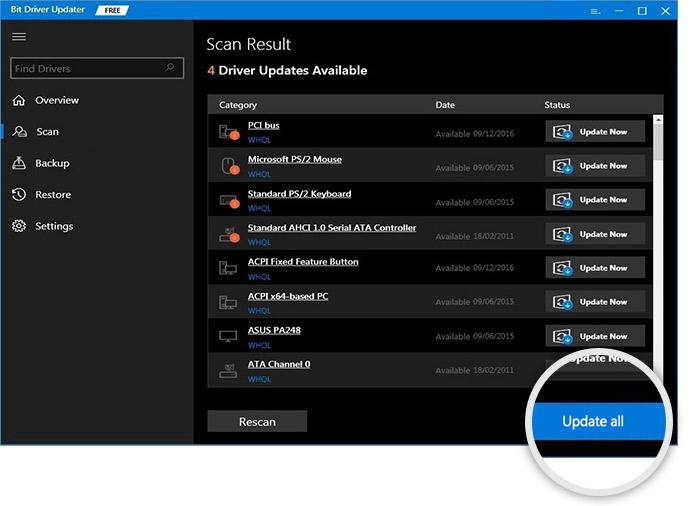
Jednak w tym celu musisz użyć wersji Pro Bit Driver Updater, ponieważ darmowa wersja nie obsługuje funkcji aktualizacji sterowników jednym kliknięciem. Co więcej, pełna wersja jest objęta pełną gwarancją zwrotu pieniędzy i całodobowym wsparciem technicznym.
Po zainstalowaniu wymaganych aktualizacji sterowników na komputerze otwórz Ubisoft Connect, aby sprawdzić, czy problem został rozwiązany.
Rozwiązanie 6: Zainstaluj najnowsze aktualizacje systemu
Błąd może się pojawić, jeśli używasz starej lub wadliwej wersji systemu operacyjnego Windows. Dlatego utrzymanie wersji systemu operacyjnego Windows jest niezbędne, aby uniknąć wielu problemów z komputerem lub błędów. Poniżej znajdują się kroki do zrobienia:
- Otwórz Ustawienia systemu Windows i wybierz Aktualizacje i zabezpieczenia .
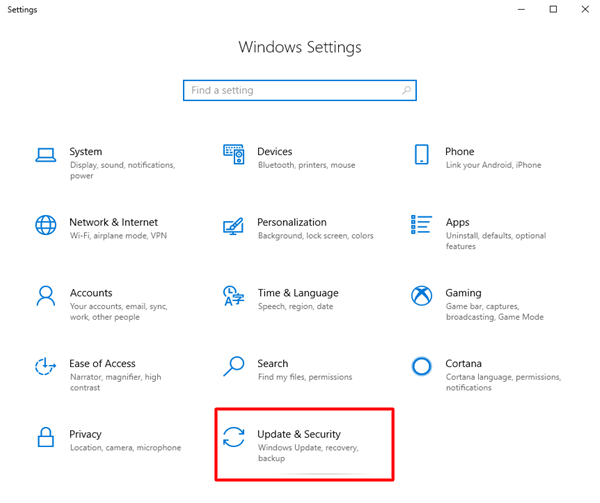
- Tylko upewnij się, że Windows Update jest wybrany z menu nawigacyjnego po lewej stronie.
- Po prawej stronie kliknij Sprawdź aktualizacje .
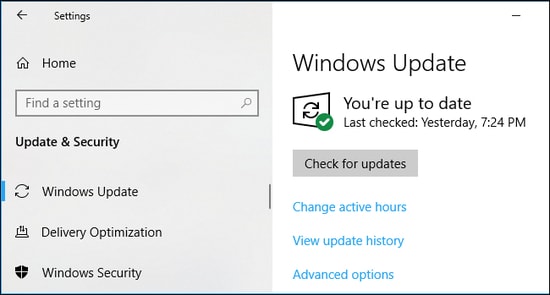
Usiądź wygodnie i poczekaj, aż system Windows znajdzie, pobierze i zainstaluje dostępne aktualizacje i inne poprawki systemowe. Po zakończeniu uruchom system i przetestuj problem. Jeśli błąd będzie się powtarzał, wykonaj następną wskazówkę dotyczącą rozwiązywania problemów.
Przeczytaj także: Napraw: błąd nvlddmkm.sys nie powiódł się w systemie Windows
Rozwiązanie 7: Wykonaj skanowanie SFC
Na koniec zalecane jest również uruchomienie SFC (Kontroler plików systemowych). Aby to zrobić łatwo, wykonaj czynności opisane poniżej:
- Uruchom wiersz polecenia z uprawnieniami administratora.
- Skopiuj lub wklej następujące polecenie w oknie wiersza polecenia (administrator) i naciśnij klawisz Enter.
sfc /skanuj Zakończenie fazy weryfikacji skanowania systemu może potrwać kilka minut.
Po zakończeniu spróbuj ponownie uzyskać dostęp do swojego konta Ubisoft Connect, aby przetestować problem. Teraz błąd powinien zostać rozwiązany.
Ostatnie słowa
Oto niektóre ze skutecznych i wygodnych sposobów naprawy usługi Ubisoft, która jest obecnie niedostępnym błędem na komputerach z systemem Windows 11, 10, 8, 7. Mamy nadzieję, że przewodnik pomoże Ci w najlepszy możliwy sposób. Jeśli przegapiliśmy coś związanego z tym samym, poinformuj nas o tym w komentarzach poniżej.
Aby przeczytać więcej przydatnych artykułów związanych z technologią, zapisz się do naszego Newslettera. Ponadto możesz również śledzić nas na Facebooku, Twitterze, Instagramie lub Pintereście.
