[Naprawiono] Awaria Adobe Premiere Pro w systemie Windows 11 i 10
Opublikowany: 2022-02-26Adobe Premiere Pro ulega awarii w systemie Windows 11, 10 PC? Nie ma się czym martwić, nie jesteś sam. Jest to jednak denerwujące, ale na szczęście istnieje wiele sposobów na naprawienie tej niedogodności.
Niewątpliwie Adobe Premiere Pro jest jednym z najlepszych dostępnych na rynku programów do edycji wideo opartych na osi czasu. I jest to wybór dla wszystkich edytorów graficznych i twórców wideo. Jest to oprogramowanie Creative Cloud Suite firmy Adobe i jest popularne ze względu na płynne działanie.
Jednak od ostatniego wydania wielu użytkowników Adobe Premiere Pro skarżyło się, że napotykają problemy z awarią aplikacji. Najgorszy scenariusz polega na tym, że oprogramowanie do edycji wideo ulega awarii podczas uruchamiania. Nie panikuj, po przeczytaniu tego artykułu będziesz w stanie rozwiązać problem.
W 100% działające rozwiązania naprawiające awarię Adobe Premiere Pro w systemie Windows 11, 10 PC
Tutaj przedstawimy 4 proste podejścia, które pomogą Ci naprawić awarię Adobe Premiere Pro w systemie operacyjnym Windows. Zacznijmy:
Rozwiązanie 1: Zaktualizuj sterownik karty graficznej
W głównej mierze uszkodzony, brakujący lub nieaktualny sterownik graficzny jest odpowiedzialny za problemy, takie jak awaria Adobe Premiere Pro. Bardzo ważne jest, aby od czasu do czasu aktualizować sterowniki GPU, w przeciwnym razie możesz napotkać problemy z opóźnieniami, awariami lub zawieszaniem się zainstalowanych aplikacji.
Podobnie jak inni producenci, producenci kart graficznych, tacy jak AMD, Intel i Nvidia, udostępniają najnowsze aktualizacje swoich sterowników. W ten sposób spróbują naprawić błędy w starej wersji sterownika i poprawić ogólną wydajność karty graficznej . Możesz więc odwiedzić oficjalną stronę producenta karty graficznej i wyszukać odpowiednią wersję sterowników zgodnie z wersją systemu operacyjnego Windows. Później samodzielnie pobierz i ręcznie zainstaluj sterowniki. Warto jednak zauważyć, że wymaga to dobrych umiejętności w niszy technicznej i wystarczającej ilości czasu.
Jeśli nie masz wystarczająco dużo czasu, cierpliwości lub umiejętności obsługi komputera, aby ręcznie zaktualizować sterowniki, możesz to zrobić również automatycznie za pomocą Bit Driver Updater . Jest to uznane na całym świecie narzędzie do aktualizacji sterowników, które znacznie ułatwia to bezproblemowe zadanie, automatyzując każdą operację.
Narzędzie automatycznie rozpoznaje system i udostępnia najodpowiedniejsze dla niego sterowniki. Możesz użyć jego wersji bezpłatnej lub pro, aby automatycznie zaktualizować nieaktualne sterowniki urządzeń. Jednak powinieneś rozważyć wersję pro Bit Driver Updater jako idealną. Ponieważ umożliwia aktualizację wszystkich nieaktualnych sterowników za pomocą dwóch kliknięć.
Oferuje również pełne wsparcie techniczne i 60-dniową pełną gwarancję zwrotu pieniędzy. Natomiast darmowa wersja jest częściowo ręczna, co nie obsługuje funkcji aktualizacji sterowników jednym kliknięciem. Oto kroki, które musisz wykonać:
Krok 1: Pobierz Bit Driver Updater z przycisku poniżej.
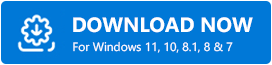
Krok 2: Uruchom plik instalacyjny i postępuj zgodnie z instrukcjami wyświetlanymi na ekranie, aby pomyślnie zainstalować oprogramowanie na urządzeniu.
Krok 3: Po instalacji uruchom go i kliknij przycisk Skanuj .
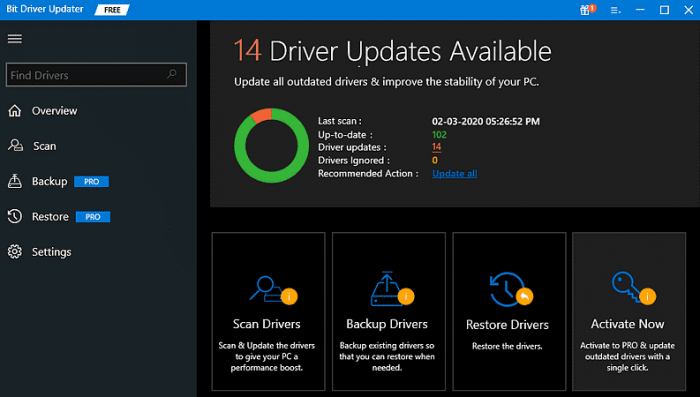

Krok 4: Poczekaj, aż oprogramowanie przeskanuje komputer w poszukiwaniu przestarzałych lub wadliwych sterowników .
Krok 5: Sprawdź wynik skanowania i kliknij przycisk Aktualizuj wszystko. Klikając przycisk Aktualizuj wszystko, możesz jednocześnie pobierać zbiorczo sterowniki, ale jak wspomniano powyżej, wymaga to wersji pro Bit Driver Updater. A jeśli korzystasz z bezpłatnej wersji, możesz kliknąć przycisk Aktualizuj teraz wyświetlany obok sterownika, który chcesz zaktualizować.
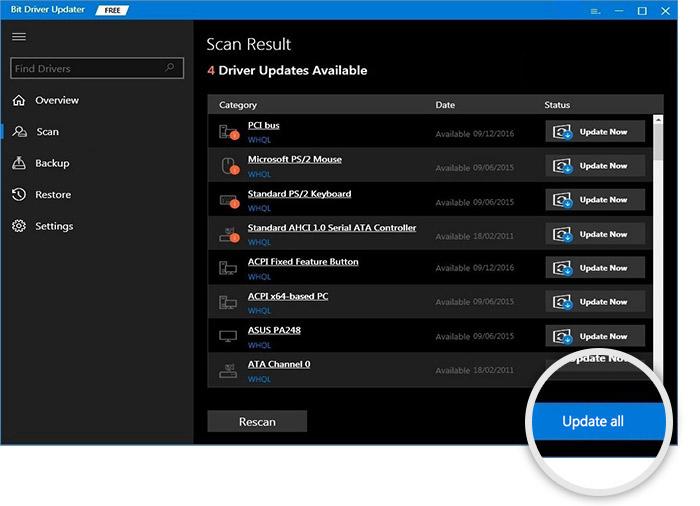 To wszystko! Teraz zobacz, czy to działa dla Ciebie. I przejdź do innych rozwiązań, jeśli Adobe Premiere Pro ciągle się zawiesza na komputerze z systemem Windows.
To wszystko! Teraz zobacz, czy to działa dla Ciebie. I przejdź do innych rozwiązań, jeśli Adobe Premiere Pro ciągle się zawiesza na komputerze z systemem Windows.
Przeczytaj także: Najlepszy darmowy program do aktualizacji sterowników dla Windows 10, 8, 7 w 2022 r.
Rozwiązanie 2: Resetowanie preferencji
Według Adobe zresetowanie preferencji zawsze było pomocnym sposobem zapobiegania awariom programu Adobe Premiere Pro. Tak więc, jeśli jeszcze nie zastosowałeś tego rozwiązania, po prostu spróbuj. Dodatkowo bardzo łatwo jest zresetować swoje preferencje w programie Adobe Premiere Pro. Oto jak to zrobić:
Krok 1: Naciśnij i przytrzymaj klawisz Alt, gdy masz zamiar otworzyć program Premiere Pro. Spowoduje to wyświetlenie wyskakującego okienka z pytaniem „Czy na pewno chcesz zresetować swoje preferencje?”
Krok 2: Kliknij OK , aby potwierdzić swoje działania.
Po zakończeniu sprawdź, czy problem nadal występuje. Jeśli Adobe Premiere Pro ciągle się zawiesza w systemie Windows 10 i 11, spróbuj innego hacka.
Rozwiązanie 3: Zamknij programy pochłaniające pamięć
Adobe Premiere Pro to oprogramowanie wyczerpujące zasoby. Oznacza to, że wykorzystuje to możliwości systemów wieloprocesorowych i dużą ilość pamięci do dokładnej pracy. Tak więc, jeśli jednocześnie uruchamiasz wiele aplikacji i procesorów w tle, na komputerze może zabraknąć pamięci, co prowadzi do nieprawidłowego działania programu Adobe Premiere Pro. Dlatego zaleca się zamknięcie niepotrzebnych programów działających w tle w celu naprawienia awarii programu Premiere Pro podczas uruchamiania. Oto jak to zrobić:
Krok 1: Łącznie naciśnij CTRL + ESC + SHIFT na klawiaturze, aby uruchomić okno Menedżera zadań na ekranie.
Krok 2: Jeśli pojawi się monit z prośbą o pozwolenie na otwarcie Menedżera zadań, kliknij Tak.
Krok 3: Wybierz aplikacje, których już nie potrzebujesz, a także zajmują dużą ilość pamięci lub procesora. Następnie kliknij Zakończ zadanie , aby zamknąć wybrane aplikacje lub programy.
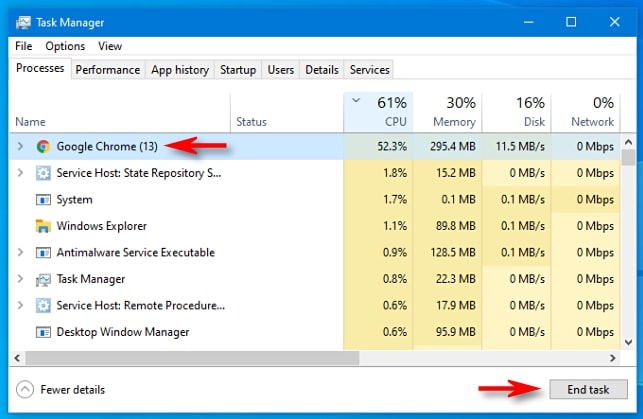
Po zakończeniu uruchom ponownie komputer, aby zastosować zmiany. Następnie spróbuj uruchomić Adobe Premiere Pro, aby przetestować problem. Jeśli nadal napotykasz awarię programu Premiere Pro z powodu problemu z uruchamianiem, użyj ostateczności.
Przeczytaj także: Skąd mam wiedzieć, który sterownik karty graficznej Intel mam?
Rozwiązanie 4: Zainstaluj ponownie Adobe Premiere Pro
Żadna z wyżej wymienionych poprawek nie zadziałała? Następnie możesz spróbować ponownie zainstalować Adobe Premiere Pro. Chociaż w tym celu musisz odinstalować aktualnie zainstalowaną wersję oprogramowania. To na pewno sprawi, że aplikacja znów będzie działać.
Adobe Premiere Pro ulega awarii w systemie Windows 11, 10: ROZWIĄZANY
Mamy nadzieję, że te popularne, ale skuteczne rozwiązania pomogą Ci w pełni wykorzystać możliwości aplikacji Premiere Pro. Daj nam znać w komentarzach poniżej, jeśli masz jakiekolwiek pytania lub lepsze sugestie dotyczące tego samego.
Czy ten przewodnik dotyczący naprawy awarii programu Adobe Premiere Pro w systemie Windows był pomocny? Jeśli tak, zapisz się do naszego Newslettera. Oprócz tego możesz również śledzić nas na Facebooku, Twitterze, Instagramie i Pintereście.
