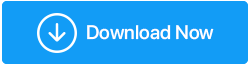Naprawiono: Mikrofon AirPods Pro nie łączy się z systemem Windows 10
Opublikowany: 2021-08-06AirPods są znane z jakości dźwięku i innych wyjątkowych funkcji, a najlepsze jest to, że mogą z nich korzystać nawet użytkownicy systemu Windows. Mówiliśmy już o tym, jak podłączyć Apple AirPods do komputera z systemem Windows .
Ale co, jeśli pomimo wypróbowania wszystkiego, co w Twojej mocy, okaże się, że AirPods nie łączą się z systemem Windows 10? Nie martw się, w tym blogu przyjrzymy się kilku skutecznym krokom, które pomogą Ci rozwiązać problem „AirPods nie działa w systemie Windows 10”.
Zanim przejdziemy do rozwiązywania problemów, oto rodzaje problemów, które możesz napotkać, próbując podłączyć AirPods do systemu Windows 10 –
Rodzaje problemów, które możesz napotkać, gdy AirPods nie działają poprawnie w systemie Windows 10 —
Kiedy AirPods przestają działać tak, jak powinny, użytkownicy napotykają następujące rodzaje problemów.
- AirPods są podłączone, ale na laptopie lub komputerze z systemem Windows 10 nie słychać dźwięku
- AirPods są sparowane, ale nie są podłączone do systemu Windows 10
- Jeden AirPod działa, a drugi nie
- AirPods często rozłączają się z Windows 10
Sposoby na naprawienie AirPods, które nie łączą się z systemem Windows 10
Poniższe poprawki mogą rozwiązać różne problemy, które mogą uniemożliwić Ci cieszenie się słuchawkami AirPods na komputerze z systemem Windows 10 –
– Sprawdź, czy masz najnowsze oprogramowanie sprzętowe
Zgodziłem się, że aktualizacja systemu Windows do najnowszej wersji lub nawet aktualizacja sterowników Bluetooth do systemu Windows 10 jest jednym z najlepszych sposobów na naprawienie AirPods, które nie łączą się z systemem Windows 10. Powiedziawszy, że jeśli oprogramowanie układowe AirPods jest przestarzałe, może stać się niekompatybilne z urządzeniami, na przykład przykład, Windows 10.
Jak więc sprawdzić oprogramowanie układowe AirPods i je zaktualizować?
- Otwórz Ustawienia na swoim iPhonie
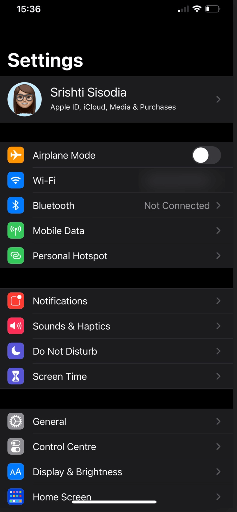
- Przejdź do menu Bluetooth
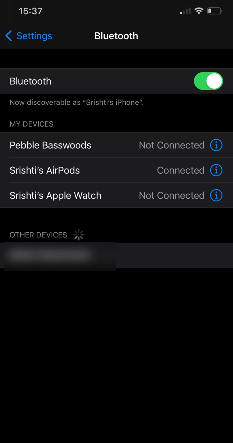
- Znajdź swoje AirPods na podanej liście urządzeń
- Stuknij w i obok swoich AirPods. Otrzymasz sekcję Informacje. Sprawdź oprogramowanie układowe.
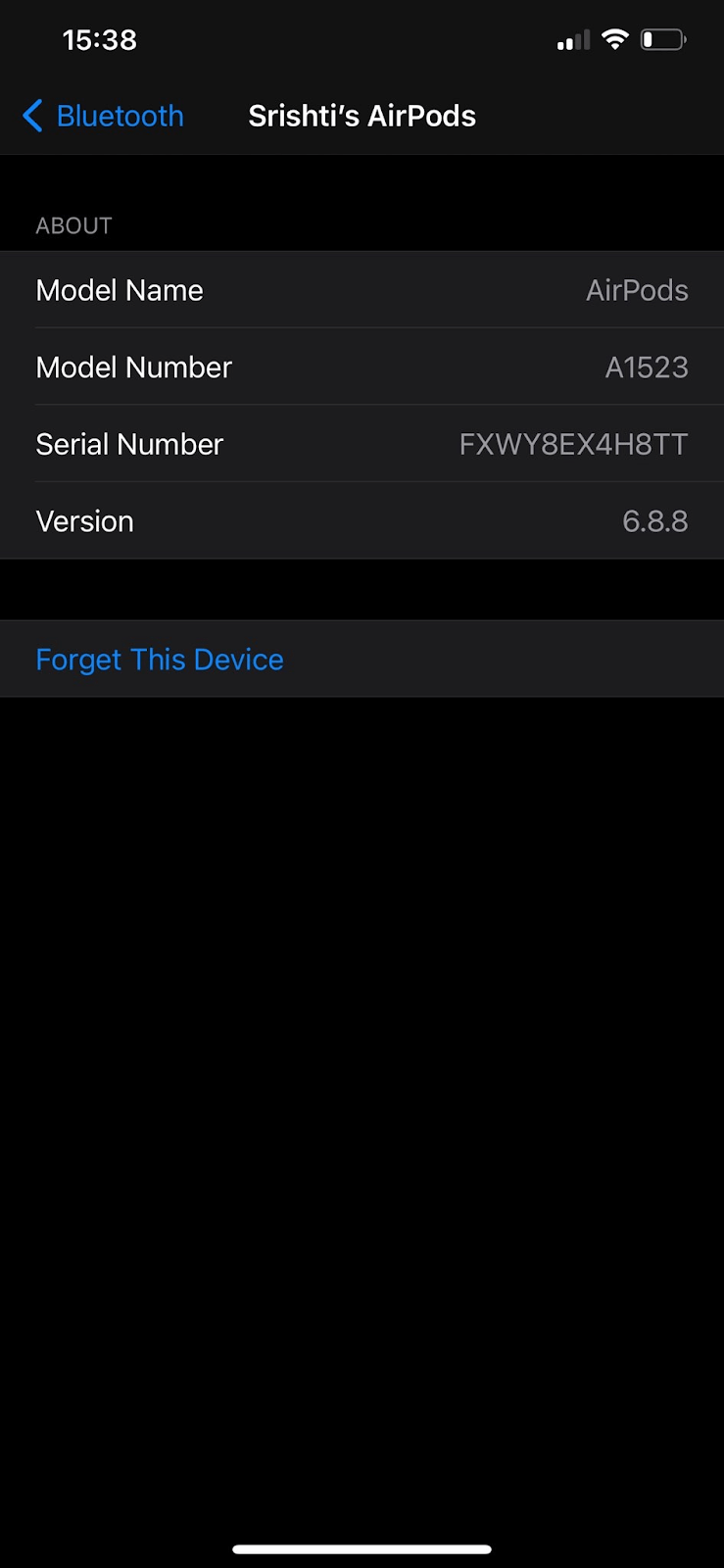
Uwaga: jeśli jednak słuchawki AirPod są połączone, kliknij i obok słuchawek AirPod. Na następnym ekranie znajdź sekcję Informacje, aby sprawdzić oprogramowanie układowe.
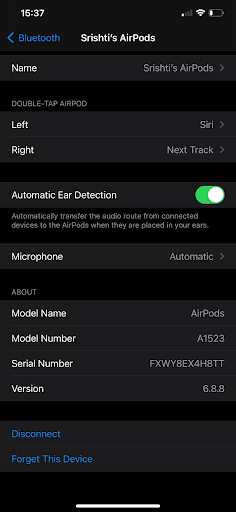
- Jeśli oprogramowanie układowe jest zaktualizowane do najnowszej wersji, wszystko jest w porządku, ale jeśli nie, aktualizacja powinna zostać zainstalowana po podłączeniu iPhone'a przez Bluetooth
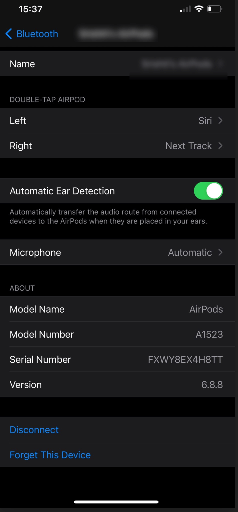
– Zaktualizuj sterowniki Bluetooth
Wspomnieliśmy teraz, że aktualizacja sterowników Bluetooth jest jednym z najlepszych sposobów rozwiązania problemu AirPods, które nie działają w systemie Windows 10, a nawet jeśli napotykasz problemy, takie jak AirPods widziane podłączone, ale nadal nie słyszysz dźwięków. Jednym z najłatwiejszych sposobów aktualizacji lub zainstalowania najnowszych sterowników Bluetooth jest użycie oprogramowania do aktualizacji sterowników innej firmy.
Na przykład Advanced Driver Updater jest niewątpliwie jednym z najlepszych narzędzi do aktualizacji sterowników. Czym więc jest Advanced Driver Updater?
Jest to jedno narzędzie, które może uporać się z poszukiwaniem odpowiednich sterowników. Korzystając z tego narzędzia do aktualizacji sterowników, możesz łatwo zainstalować i zaktualizować odpowiednie sterowniki dla systemu Windows, a także za pomocą kilku prostych kliknięć.
Jak działa zaawansowany aktualizator sterowników?
Pobierz zaawansowany aktualizator sterowników
- Pobierz, zainstaluj i uruchom Advanced Driver Updater
- Kliknij Rozpocznij skanowanie teraz
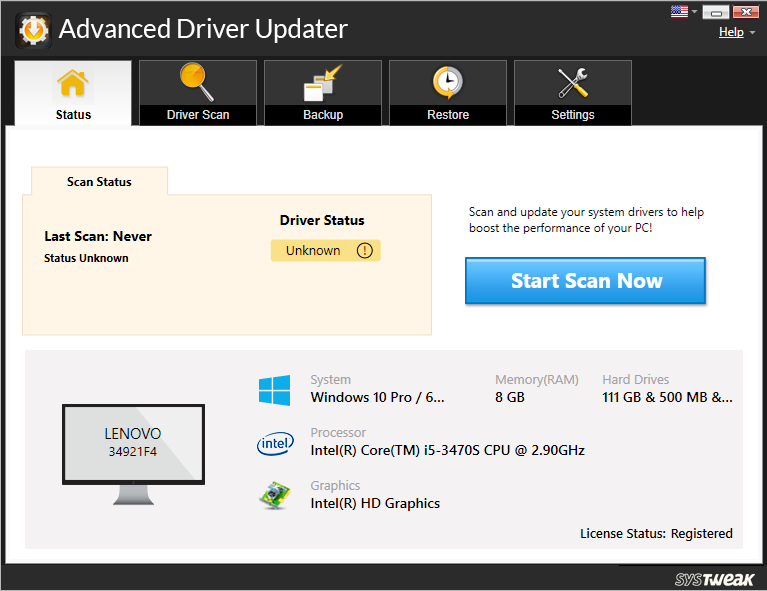
- Z listy przestarzałych sterowników wybierz przestarzały sterownik Bluetooth
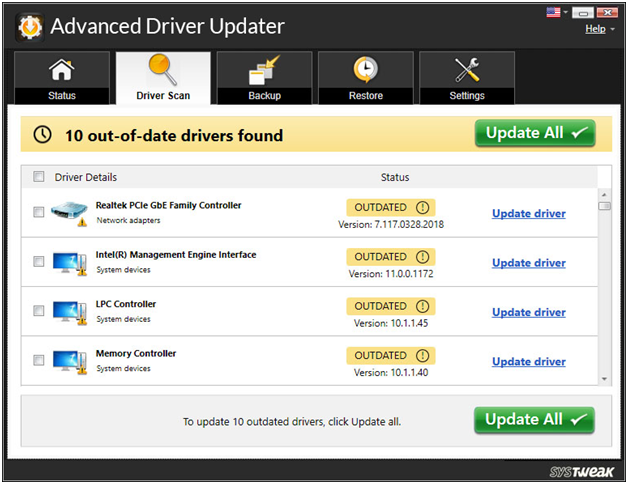
- Kliknij opcję Aktualizuj sterownik i poczekaj na zakończenie procesu.
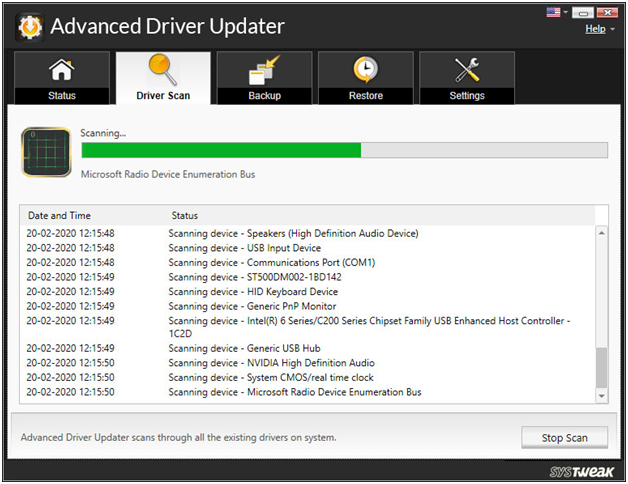

Inne powody, dla których warto wybrać Advanced Driver Updater
- Możesz utworzyć kopię zapasową starych sterowników przed ich aktualizacją
- Przywróć kopię zapasową na wypadek, gdyby coś poszło nie tak
- Zaplanuj skanowanie sterowników w żądanym czasie
- Wyklucz nieużywane lub niechciane sterowniki z listy skanowania
– Ustaw AirPods jako domyślne urządzenie komunikacyjne
Całkiem możliwe, że nie ustawiłeś AirPods jako domyślnego urządzenia komunikacyjnego. Ten krok jest szczególnie znany z tego, że jest skuteczny w przypadku, gdy AirPods nie łączy się z systemem Windows 10 lub mikrofonem AirPods nie działa –
- Kliknij prawym przyciskiem myszy ikonę dźwięku znajdującą się w prawym dolnym rogu paska zadań
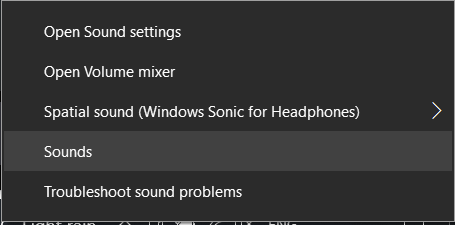
- Kliknij Dźwięki
- Kliknij kartę Odtwarzanie (jeśli jeszcze tego nie zrobiłeś), a następnie kliknij prawym przyciskiem myszy AirPods i wybierz Ustaw jako domyślne urządzenie komunikacyjne
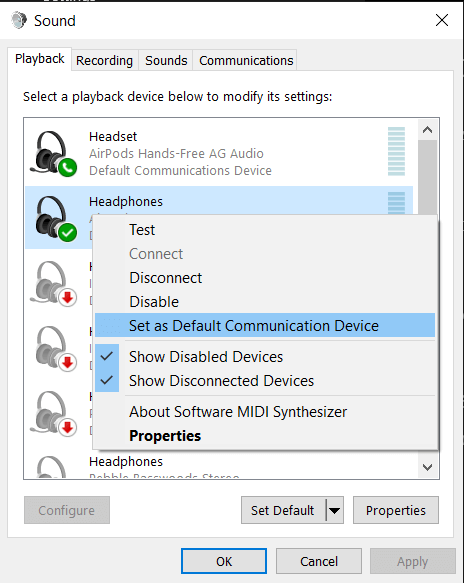
Uwaga: Twoje urządzenie (AirPods) musi być podłączone, aby funkcja domyślna działała, w przeciwnym razie będzie wyszarzona
– Aktualizuj system Windows
Z każdą aktualizacją Microsoft dąży do łatania problemów i luk w zabezpieczeniach. I, jak donosi wielu użytkowników, AirPods, które nie łączą się z Windows 10, mogą być jednym z nich. Aby zaktualizować system Windows 10, kroki są wymienione poniżej –
- Naciśnij Windows + I, aby otworzyć Ustawienia
- Kliknij Aktualizacja i zabezpieczenia, a następnie Windows Update
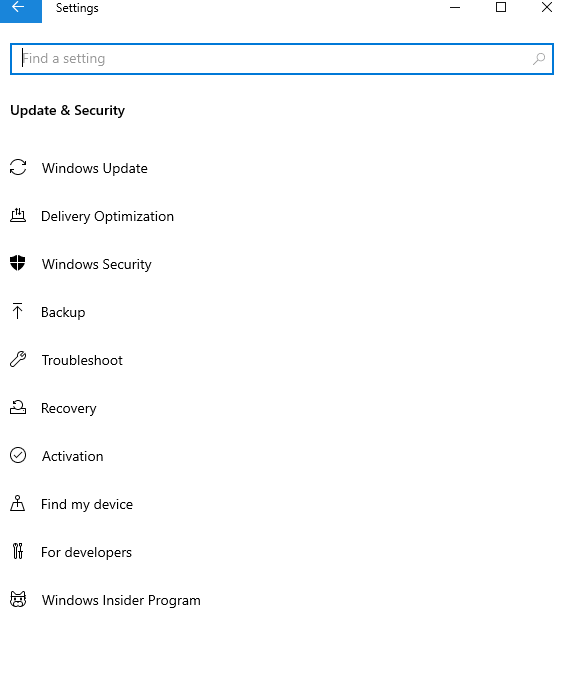
- Z prawej strony kliknij Sprawdź aktualizacje
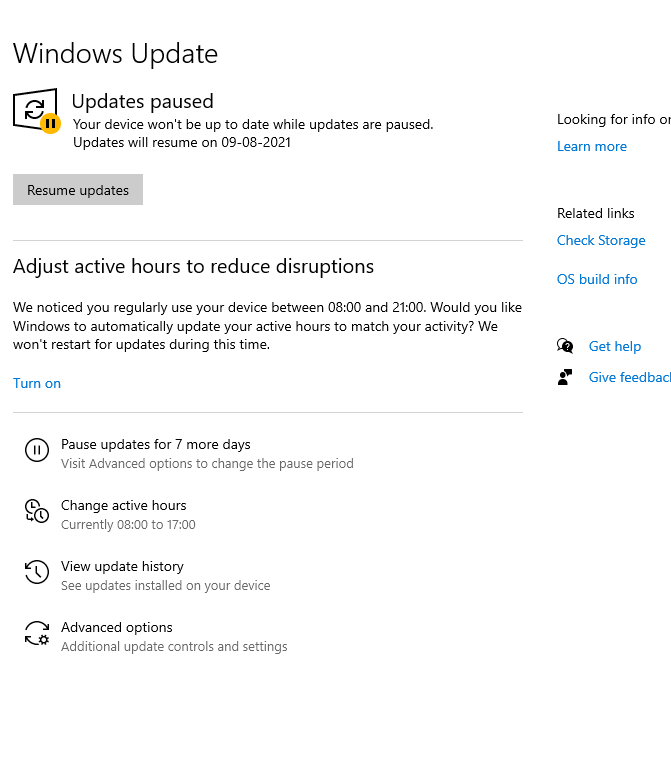
- Jeśli aktualizacja jest dostępna, pobierz aktualizacje
Uruchom ponownie komputer, a teraz sprawdź, czy możesz podłączyć AirPods do systemu Windows 10 i czy działają dobrze na twoim komputerze.
– Ponownie sparuj AirPods z komputerem
Być może nie jesteś w stanie podłączyć AirPods do komputera z powodu jakiejś usterki w module Bluetooth komputera. W takim przypadku możesz ponownie spróbować dodać AirPods Pro do komputera i sprawdzić, czy udało Ci się rozwiązać problem –
- Najpierw odłącz AirPods w parę i upewnij się, że nie są one również połączone z żadnym innym urządzeniem
- Włóż AirPods z powrotem do etui i przytrzymaj przycisk parowania. Trzymając przycisk parowania, otwórz pokrywę etui i poczekaj, aż zobaczysz migające zielone światło
- Teraz zwolnij przycisk parowania
- W pasku wyszukiwania systemu Windows wpisz ustawienia Bluetooth i innych urządzeń
- Po prawej stronie kliknij Dodaj Bluetooth lub inne urządzenie
- Wybierz Dźwięki, a następnie przejdź do zakładki Odtwarzanie
- Kliknij prawym przyciskiem myszy AirPods Pro Stereo i wybierz Urządzenie domyślne
- Powtórz wspomniany proces, sprawdź, czy teraz twój mikrofon działa poprawnie
– Użyj adaptera Bluetooth innej firmy

Jest całkiem możliwe, że twój wbudowany adapter Bluetooth nie jest w stanie obsłużyć AirPods, dlatego masz do czynienia z różnymi rodzajami problemów. A jeśli nawet po wypróbowaniu powyższych kroków okaże się, że AirPods nadal nie działają na laptopie lub komputerze z systemem Windows 10, możesz zakręcić adapterem Bluetooth innej firmy. Wielu użytkowników zgłosiło, że kupowanie i używanie adaptera Bluetooth rozwiązało problemy.
Zawijanie:
Czy Twoje AirPods działają dobrze w systemie Windows 10? A dokładniej, czy możesz teraz podłączyć AirPods do Windows 10? Jeśli tak, która z powyższych metod zdziałała dla Ciebie cuda. Jeśli podobało Ci się to, co czytasz, daj temu blogowi kciuki w górę, a po więcej takich aktualizacji czytaj dalej Tweak Library.