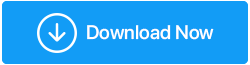Naprawiono – Nie można uzyskać dostępu do Menedżera urządzeń w systemie Windows 10
Opublikowany: 2020-12-01Nie można podkreślić znaczenia Menedżera urządzeń systemu Windows 10. Ale co, jeśli nie możesz uzyskać dostępu do Menedżera urządzeń w systemie Windows 10? Co się stanie, jeśli Twój Menedżer urządzeń zostanie zablokowany przez administratora? Na tym blogu omówimy wszystkie te aspekty i wiele innych. Ale zanim to nastąpi, zastanówmy się nad ważnym pytaniem –
Co się stanie, jeśli nie możesz uzyskać dostępu do Menedżera urządzeń w systemie Windows 10?
Nie martw się! Jeśli nie możesz uzyskać dostępu do Menedżera urządzeń systemu Windows 10, oto niektóre z prawdopodobnych rozwiązań, które możesz wypróbować, które pomogą Ci rozwiązać problem –
1. Użyj wiersza polecenia
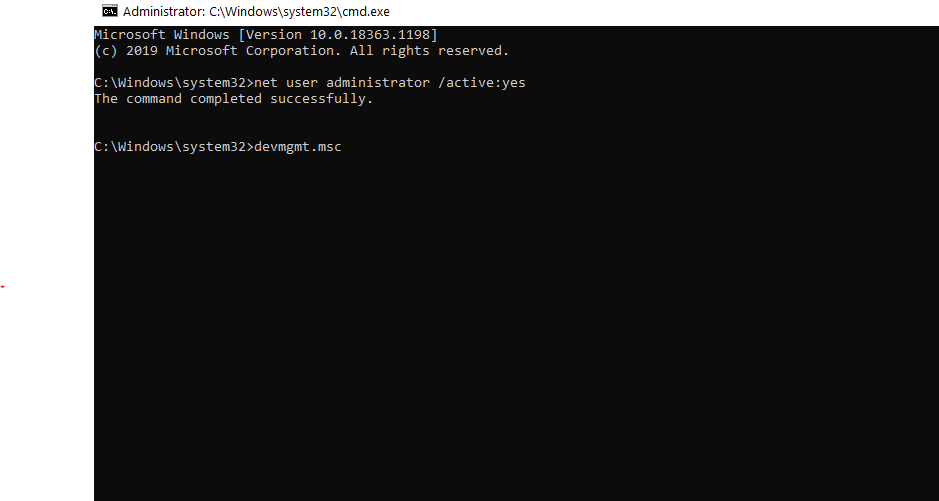
Jeśli nie możesz uzyskać dostępu do Menedżera urządzeń w systemie Windows 10 przy użyciu zwykłej trasy, możesz spróbować włączyć ukryte konto administratora za pomocą wiersza polecenia . W ten sposób powinieneś być w stanie ponownie uruchomić Menedżera urządzeń. Oto kroki, aby zrobić to samo –
1. W polu wyszukiwania systemu Windows wpisz cmd
2. Z prawej strony wybierz Uruchom jako administrator . Alternatywnie możesz otworzyć okno dialogowe Uruchom (klawisze Windows + R), wpisać cmd i nacisnąć Ctrl + Shift + Enter (ten krok może być szczególnie przydatny, jeśli nie możesz wpisać w pasku wyszukiwania systemu Windows 10 )
3. Gdy otworzy się okno wiersza polecenia, wpisz poniższe polecenie –
administrator użytkowników sieci /aktywny:tak
4. Teraz otwórz okno dialogowe Uruchom (klawisze Windows + R) i wpisz devmgmt.msc
2. Użyj oprogramowania do aktualizacji sterowników innych firm
Teraz jednym z powodów korzystania z Menedżera urządzeń jest aktualizacja sterowników urządzeń. Ale ponieważ w naszym przypadku nie możemy uzyskać dostępu do Menedżera urządzeń, oprogramowanie do aktualizacji sterowników innej firmy może się przydać, szczególnie w sytuacjach, gdy aktualizacja sterownika jest kluczowa. Smart Driver Care to jedno z najlepszych programów do aktualizacji sterowników, które może pomóc w znalezieniu i aktualizacji niekompatybilnych, przestarzałych i uszkodzonych sterowników, zwłaszcza w przypadkach, gdy po prostu nie masz dostępu do Menedżera urządzeń w systemie Windows 10.
Co to jest inteligentna opieka nad kierowcą?
Smart Driver Care to potężne i wydajne narzędzie do aktualizacji sterowników, które skanuje komputer z systemem Windows w poszukiwaniu brakujących, nieaktualnych i niekompatybilnych sterowników i aktualizuje je jednym kliknięciem. Oto kilka jego funkcji –
| Inteligentna pielęgnacja kierowcy — funkcje w skrócie |
|---|
Uwaga: darmowa wersja umożliwia aktualizację sterowników w ciągu jednego dnia Obsługiwane wersje systemu Windows: 10/8.1/8/7 Cena: 39,95 $ Kliknij tutaj, aby pobrać Smart Driver Care Dlaczego Smart Driver Care to narzędzie nr 1 do aktualizacji sterowników dla systemu Windows |
Oto, jak możesz skorzystać z pomocy Smart Driver i rozwiązać problem –
1. Pobierz i zainstaluj Smart Driver Care.
2. Kliknij Sterowniki skanowania. Smart Driver Care przeskanuje komputer w poszukiwaniu przestarzałych, uszkodzonych lub problematycznych sterowników.
3. Możesz albo zaktualizować wszystkie sterowniki na raz, albo wybrać poszczególne sterowniki, a następnie kliknąć opcję Aktualizuj sterownik umieszczoną przy każdym sterowniku.
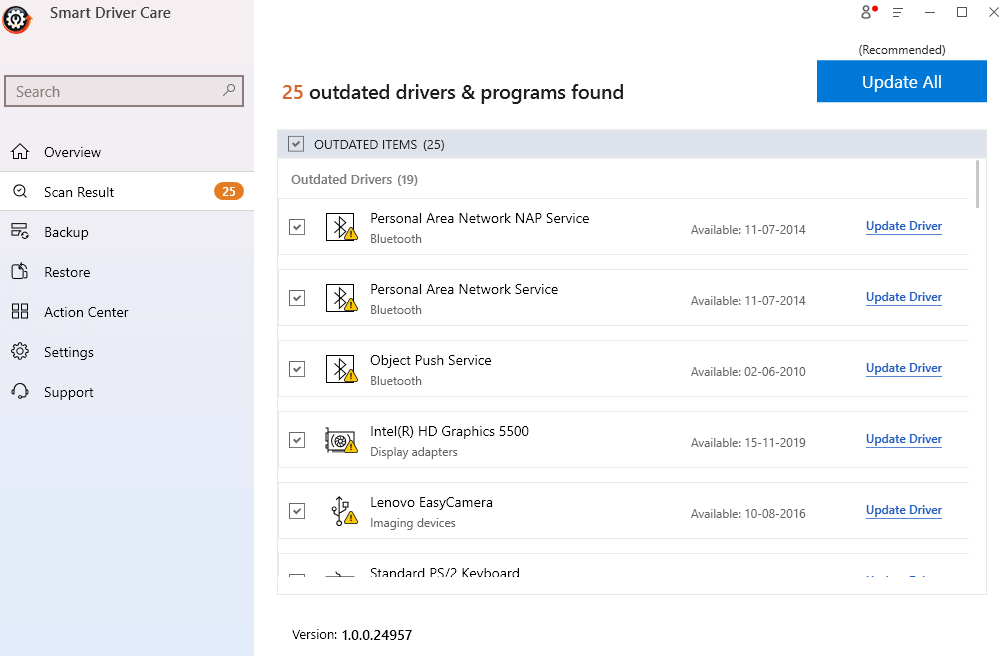
4. W takim przypadku możesz zlokalizować sterownik sieciowy i kliknąć Aktualizuj sterownik.
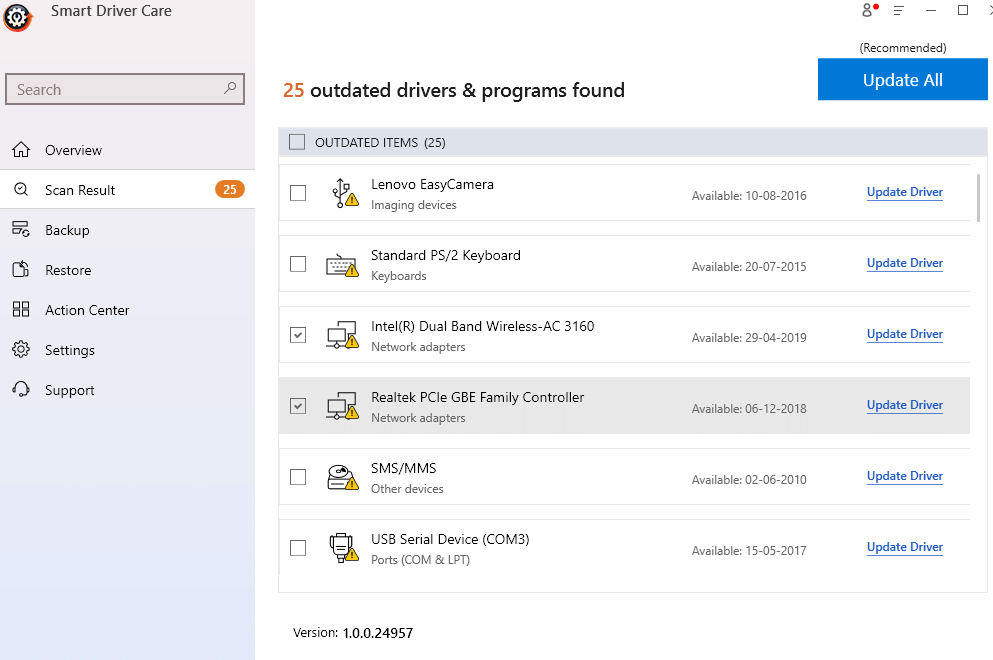
5. Poczekaj na zakończenie procesu.
3. Uzyskaj dostęp do Menedżera urządzeń za pomocą Eksploratora plików
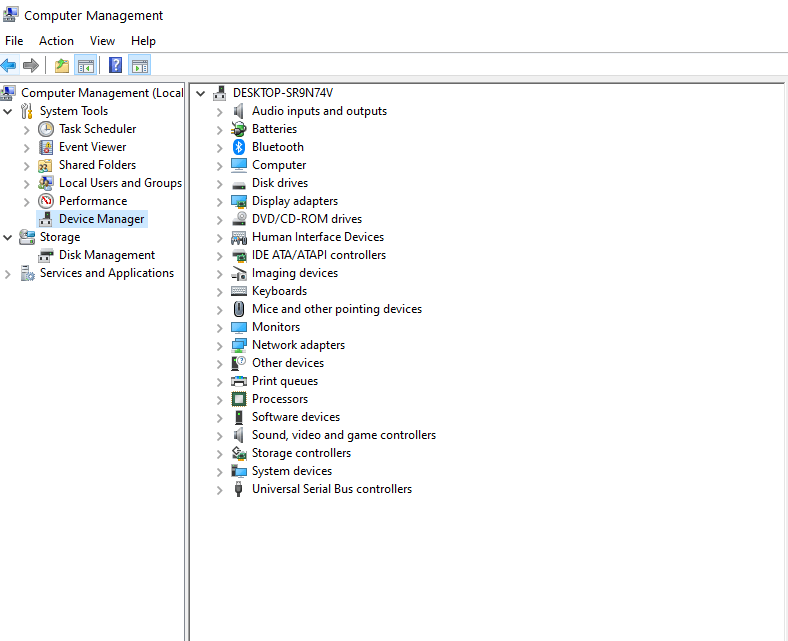

Eksplorator plików to kolejna droga do osiągnięcia Menedżera urządzeń –
1. Otwórz Eksplorator plików
2. Przejdź do tego komputera i kliknij go prawym przyciskiem myszy
3. Kliknij Zarządzaj
4. Po otwarciu okna Zarządzanie komputerem znajdź Menedżera urządzeń po lewej stronie i kliknij go
Otóż to! Będziesz mieć dostęp do wszystkich urządzeń i stąd możesz zarządzać i wprowadzać zmiany.
4. Użyj właściwości systemu, aby otworzyć Menedżera urządzeń
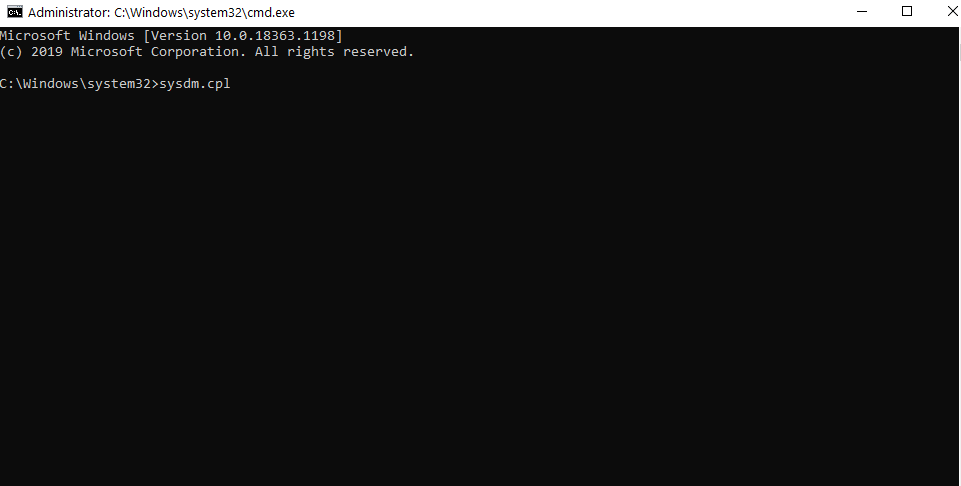
Istnieje więcej niż jeden sposób na otwarcie Menedżera urządzeń w systemie Windows 10. Tak więc jeszcze innym sposobem otwarcia Menedżera urządzeń jest użycie Właściwości systemu. W rzeczywistości ta metoda może być pomocna w przypadku zablokowania Menedżera urządzeń przez administratora. Aby to zrobić -
1. Otwórz okno dialogowe Uruchom , naciskając klawisze Windows + R
2. Wpisz sysdm.cpl i naciśnij Enter
3. Gdy otworzy się okno Właściwości systemu , kliknij kartę Sprzęt
4. Kliknij Menedżer urządzeń
Na ekranie powinno pojawić się okno Menedżera urządzeń.
5. Wyłącz funkcję SmartScreen
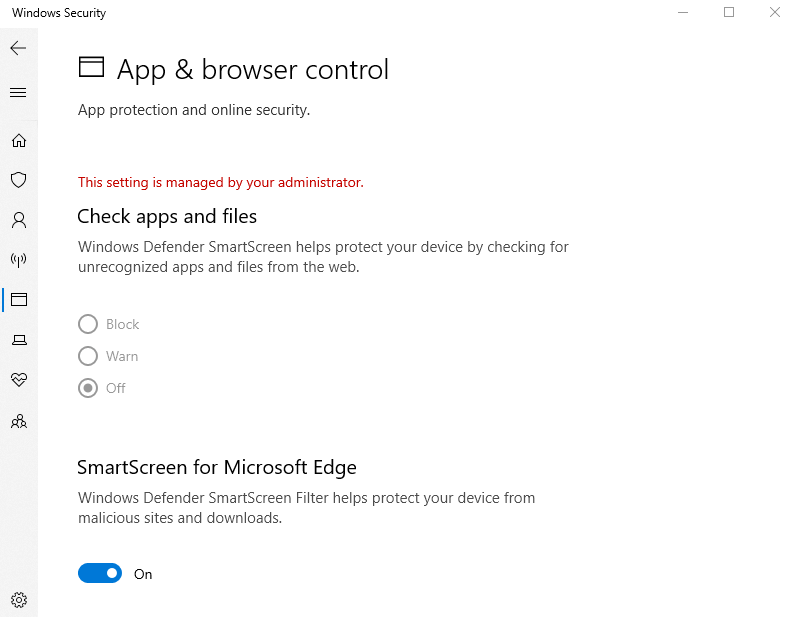
Wielu użytkowników zgłosiło, że gdy tylko próbowali otworzyć Menedżera urządzeń, otrzymali komunikat, że MMC nie może otworzyć pliku C:\WINDOWS\system32\devmgmt.msc . Nie trzeba dodawać, że może to być jeden z powodów zablokowania Menedżera urządzeń lub braku dostępu do menedżera urządzeń w systemie Windows 10. Wyłączenie funkcji SmartScreen może pomóc w rozwiązaniu problemu –
1. Wpisz Centrum zabezpieczeń systemu Windows w pasku wyszukiwania systemu Windows
2. Kliknij Kontrola aplikacji i przeglądarki
3. W SmartScreen dla Microsoft Edge przesuń przełącznik w lewo, aby go wyłączyć
6. Uzyskaj dostęp do Menedżera urządzeń przez PowerShell
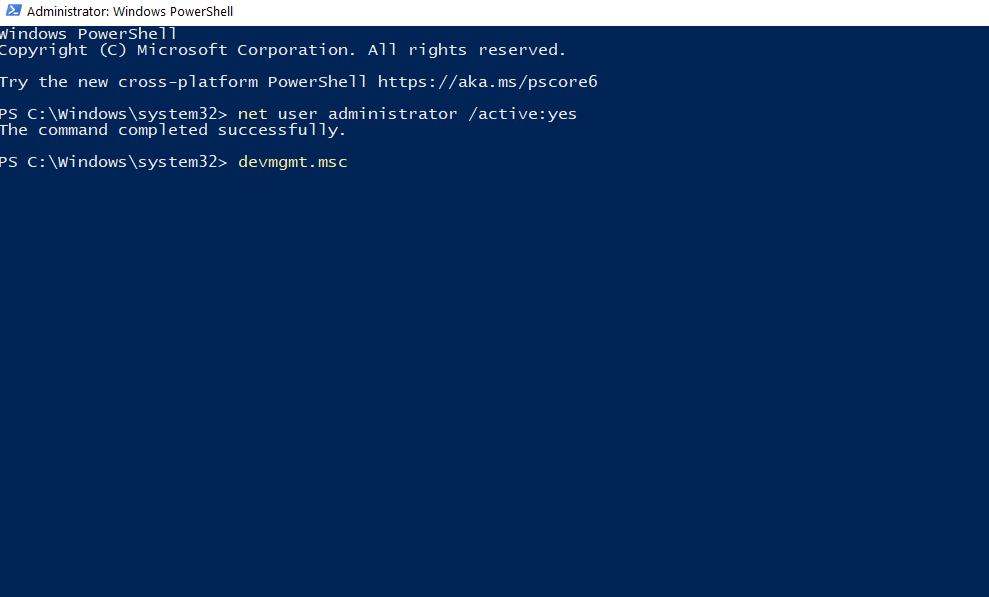
Jeśli nic nie idzie po Twojej myśli i nie możesz otworzyć Menedżera urządzeń w systemie Windows, możesz użyć administracyjnego PowerShell, aby go otworzyć –
1. Naciśnij Windows + R, aby otworzyć okno dialogowe Uruchom
2. Wpisz PowerShell i naciśnij Ctrl + Shift + Enter
3. Kliknij Tak , gdy pojawi się monit UAC
4. Teraz wykonaj każde z tych poleceń, naciskając Enter po każdym poleceniu, jak wspomniano poniżej –
administrator użytkownika sieciowego /aktywny:tak (naciśnij Enter)
devmgmt.msc (Naciśnij Enter)
Często Zadawane Pytania
Dlaczego potrzebujesz menedżera urządzeń?
Menedżer urządzeń to jedno z narzędzi administracyjnych w systemie Windows, które umożliwia kontrolę nad urządzeniami podłączonymi do komputera. Możesz zarządzać klawiaturą, myszą, monitorem, kartami graficznymi, zewnętrznymi dyskami twardymi za pomocą Menedżera urządzeń i wykonywać funkcje, takie jak instalowanie/odinstalowywanie/aktualizowanie/przywracanie sterowników, sprawdzanie stanu dowolnego urządzenia i wyszukiwanie urządzeń, które mogły być podłączone do komputera .
Dlaczego nie mogę uzyskać dostępu do Menedżera urządzeń?
Istnieje wiele powodów, dla których możesz nie mieć dostępu do Menedżera urządzeń w systemie Windows 10, jeden z nich jest zablokowany przez administratora lub jakaś usterka systemu uderza w komputer. W większości przypadków powyższe poprawki zadziałają.
Jak otworzyć Menedżera urządzeń?
W normalnych okolicznościach możesz po prostu otworzyć Menedżera urządzeń, naciskając klawisze Windows + R, a następnie wpisując devmgmt.msc , a następnie Enter . Jeśli jednak nie możesz uzyskać dostępu do Menedżera urządzeń w ten sposób, możesz wybrać poprawki wymienione powyżej.
Zawijanie
Mamy nadzieję, że teraz będziesz mieć dostęp do Menedżera urządzeń na swoim komputerze lub laptopie z systemem Windows 10 bez żadnych problemów. Jeśli podobał Ci się blog, daj mu kciuk w górę i podziel się nim ze znajomymi. Znajdziesz nas na Facebooku, Twitterze, Instagramie, Pintereście i Flipboardzie. Możesz także zasubskrybować nasz kanał YouTube.