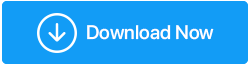[Naprawiono] Podwójne monitory nie działają w systemie Windows 10
Opublikowany: 2020-09-05Podwójne monitory są przydatne, gdy chcesz wyświetlić to samo na dwóch ekranach, rozszerzyć ekran lub mogą być pomocne, gdy główny ekran powoduje problemy. Aby podłączyć dwa monitory, wybierz to, co Twój podwójny monitor ma wyświetlać w systemie Windows 10. Naciśnij klawisz Win + P , aby wybrać jedną z wielu opcji.
| Wybierz tę opcję | Jeśli chcesz mieć dwa monitory |
|---|---|
| Tylko ekran komputera | Zobacz rzeczy na jednym ekranie. (zwykle główny ekran komputera) |
| Duplikować | Zobacz tę samą treść na wszystkich swoich wyświetlaczach. |
| Poszerzać | Zobacz zawartość pulpitu na wielu ekranach. Rozszerzony wyświetlacz pozwala na swobodne przenoszenie przedmiotów między dwoma ekranami. |
| Tylko drugi ekran | Wszystko widać na dodatkowym lub drugim wyświetlaczu/monitorze. |
Ponieważ wiesz, kiedy podłączyć drugi monitor do systemu podstawowego, spróbuj go podłączyć. Jeśli napotkasz jakiekolwiek trudności, takie jak podwójny monitor nie działa w systemie Windows 10, ten przewodnik rozwiązywania problemów jest dla Ciebie.
Uwaga : błąd z podwójnym wyświetlaczem występuje od czasu do czasu i jest spowodowany pewnymi problemami ze sprzętem lub sterownikami i można go łatwo rozwiązać za pomocą kilku hacków rozwiązywania problemów.
Przeczytaj także: Najlepsze oprogramowanie do obsługi wielu monitorów dla systemu Windows 10
Posiadanie wielu monitorów daje ogromne korzyści, zwłaszcza podczas pracy w domu, a podłączenie ich to tylko proces plug-and-play. Jeśli jednak masz problemy z wyświetlaniem na dwóch monitorach w trybie pełnoekranowym lub zauważysz, że dwa monitory nie działają prawidłowo, możesz wybrać jedną z wielu wskazówek dotyczących rozwiązywania problemów, od sprawdzenia połączenia lub ręcznej aktualizacji sterowników lub skorzystania z najlepszego narzędzia do aktualizacji sterowników, takiego jak Smart Driver Care dla systemu Windows .
Kliknij tutaj, aby pobrać Smart Driver Care
Przejdź dalej, gdy przeprowadzimy Cię przez kroki rozwiązywania problemów, aby rozwiązać problem z drugim monitorem, który nie został wykryty na Twoim urządzeniu.
Rozwiązywanie problemów z dwoma monitorami nie działającymi w systemie Windows 10
| Zanim przejdziesz do różnych kroków rozwiązywania problemów z niewykrytym błędem monitora dodatkowego, musisz upewnić się, że urządzenie jest aktualne. Aby sprawdzić, czy system Windows jest zaktualizowany, przejdź do Start > Ustawienia > Aktualizacje i zabezpieczenia > Windows Update > Sprawdź aktualizacje . Następnie spójrz na kroki rozwiązywania problemów wyjaśnione poniżej. |
1. Jak rozwiązać problemy podczas konfigurowania monitorów zewnętrznych (sposoby ręczne)
Podczas próby podłączenia zewnętrznego lub drugiego monitora do komputera upewnij się, że wybrałeś opcję Rozszerz z listy, która otwiera się po naciśnięciu Win+P. Jeśli masz do czynienia z błędem niewykrycia drugiego monitora, wypróbuj poniższe wskazówki dotyczące rozwiązywania problemów:
a. Rozwiązywanie problemów ze sprzętem
Wykonaj poniższe czynności, aby rozpocząć podstawowe rozwiązywanie problemów ze sprzętem:
- Odłącz wszystkie akcesoria od komputera, tj. podłączone stacje dokujące, adaptery i inny sprzęt, może to powodować konflikty.
- Upewnij się, że używasz bezpiecznego kabla do podłączenia drugiego monitora do komputera.
- Jeśli nie możesz podłączyć drugiego monitora, spróbuj zmienić kabel.
- Spróbuj podłączyć monitor zewnętrzny do innego systemu. Pomoże to ustalić, czy problem dotyczył monitora zewnętrznego, czy monitora systemowego.
- Spróbuj przełączyć porty, jeśli twój system ma więcej niż jeden port wyjścia wideo. W tym celu podłącz monitor zewnętrzny do innych portów wyjścia wideo z HDMI, VGA, DVI i DisplayPort.
- Jeśli twój system ma więcej niż jedną kartę graficzną, spróbuj przełączyć się na domyślną kartę graficzną swojego systemu.
- Może być konieczne zaktualizowanie oprogramowania układowego systemu, aby naprawić wszelkie błędy lub problemy ze zgodnością. W tym celu musisz odwiedzić witrynę pomocy technicznej producenta.
Wypróbowałeś wszystkie te kroki i nadal nie możesz podłączyć drugiego monitora do komputera? Przyczyną problemu może być oprogramowanie systemowe. Spróbuj rozwiązać problemy związane z oprogramowaniem.
b. Wymuś system Windows 10, aby wykryć drugi monitor
Jeśli ustaliłeś, że błąd nie ma problemu ze sprzętem, możesz użyć ustawień systemu Windows, aby wymusić wykrycie drugiego monitora. Wykonaj poniższe czynności, aby naprawić „nie wykryto drugiego monitora” za pomocą wykrywania wymuszenia drugiego wyświetlacza:
- Otwórz Ustawienia na komputerze z systemem Windows.
- Kliknij System .
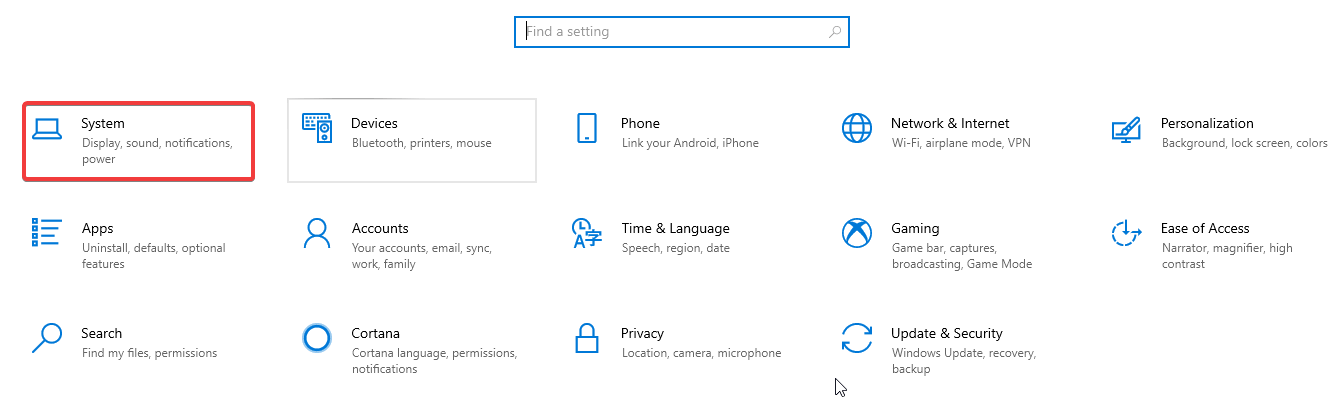

- Kliknij Wyświetlacz i pod nagłówkiem Zmień układ wyświetlacza, kliknij
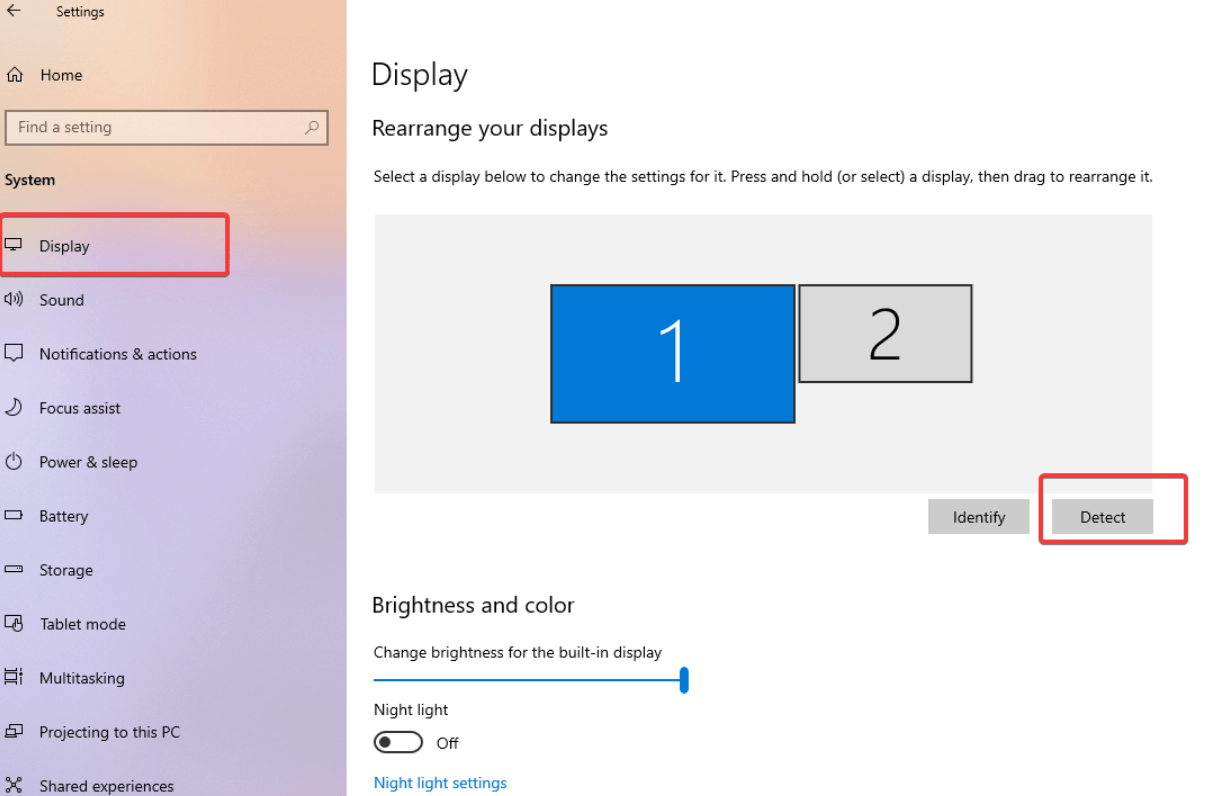
Po wykonaniu tych kroków możesz wykryć drugi monitor. Można go później skonfigurować w razie potrzeby, korzystając z ustawień wyświetlania komputera z systemem Windows.
Podłącz wyświetlacz bezprzewodowy
Możesz także podłączyć drugi wyświetlacz bezprzewodowy, aby utworzyć dwa monitory na swoim urządzeniu. W tym celu wykonaj poniższe czynności:
- Otwórz Ustawienia > Urządzenia.
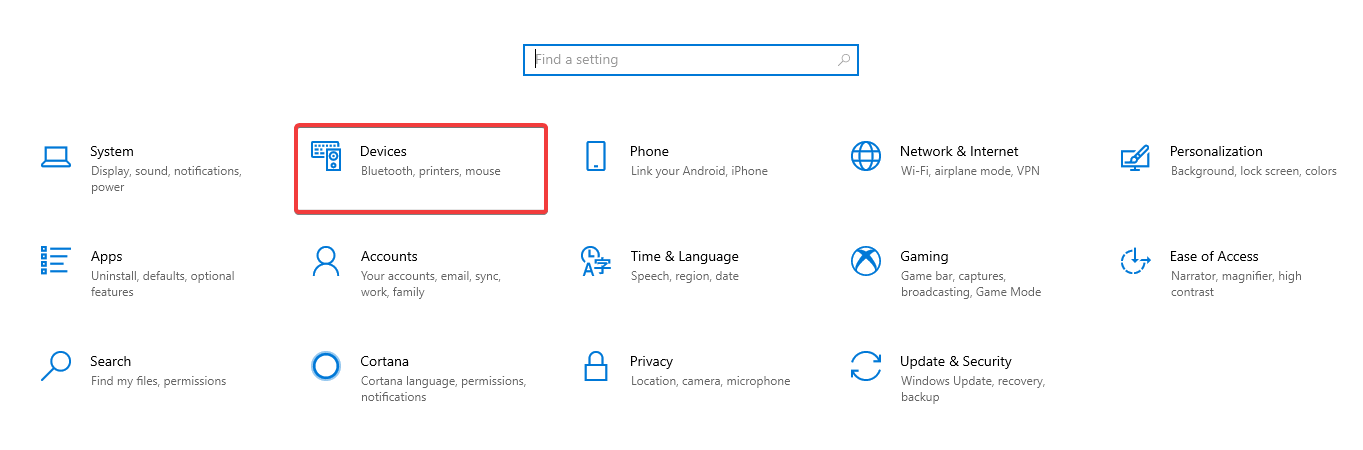
- Przejdź do Bluetooth i innych urządzeń.
- Następnie kliknij Dodaj Bluetooth i inne urządzenia.
- Zobaczysz monit w oknie dialogowym. Wybierz z listy wyświetlacz bezprzewodowy lub stację dokującą.
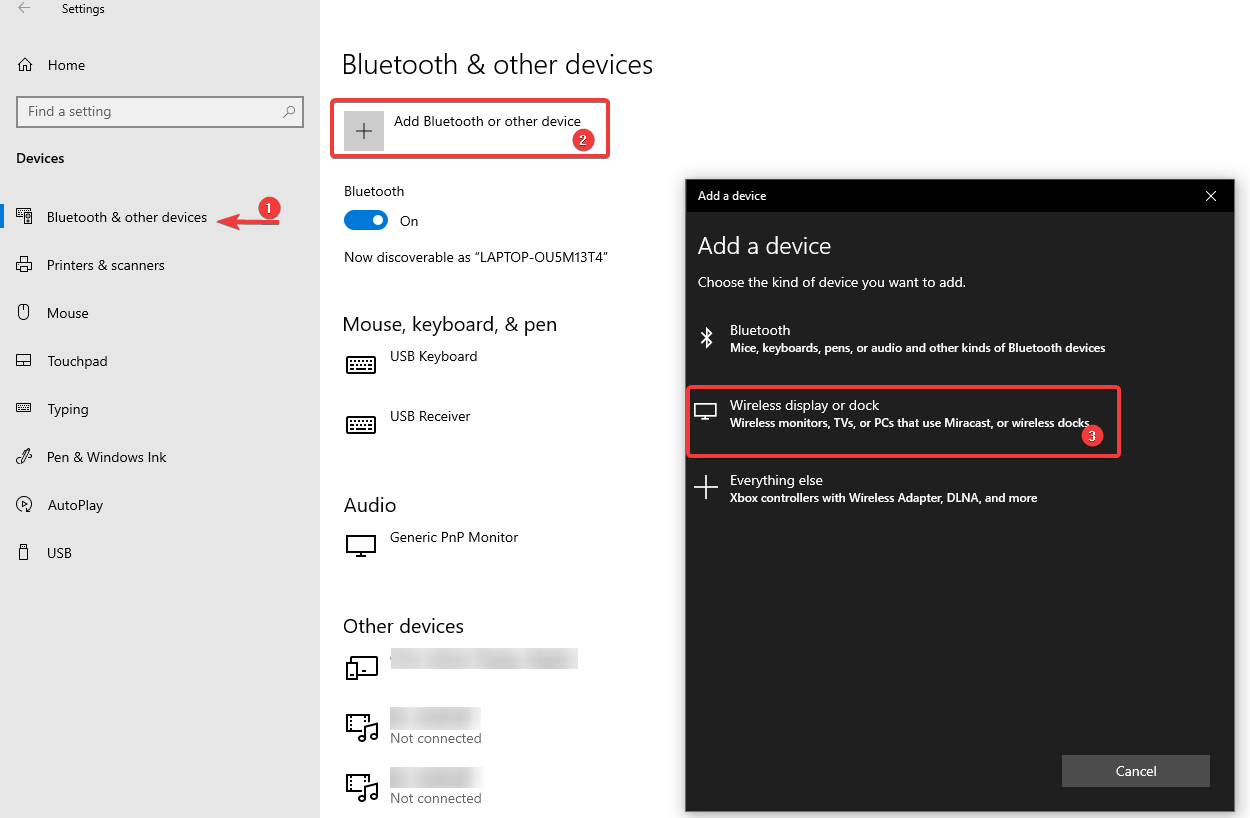
- Upewnij się, że urządzenie bezprzewodowe jest włączone i wykrywalne.
- Teraz wybierz wyświetlacz z listy
- A następnie postępuj zgodnie z instrukcjami wyświetlanymi na ekranie.
Otóż to! Twój monitor bezprzewodowy jest teraz gotowy do użycia jako zewnętrzny wyświetlacz.
Jeśli nadal nie możesz naprawić problemów z wyświetlaniem drugiego monitora, sprawdź inne rozwiązania poniżej.
2. Ręczna aktualizacja sterowników ekranu
Podobnie jak wiele innych problemów z systemem Windows 10 spowodowanych przez przestarzałe lub uszkodzone sterowniki, może również uniemożliwić rozpoznanie drugiego monitora. Najlepszym sposobem rozwiązania błędu spowodowanego błędami i nieaktualnymi sterownikami jest aktualizacja, odinstalowanie lub wycofanie sterowników graficznych w celu ustanowienia połączenia między dwoma monitorami. Oto jak to zrobić ręcznie:
- Otwórz Menedżera urządzeń z menu Start lub naciśnij Win + R, aby otworzyć okno Uruchom, wpisz msc i naciśnij Enter.
- Kliknij dwukrotnie Karty graficzne i rozwiń opcje, klikając strzałkę obok.
- Kliknij prawym przyciskiem myszy nazwę karty i wybierz Aktualizuj sterownik .
- Następnie kliknij Wyszukaj automatycznie zaktualizowane oprogramowanie sterownika .
- Po zakończeniu uruchom ponownie komputer , aby zastosować zmiany.
Podobnie możesz odinstalować sterownik i zainstalować go ponownie lub przywrócić sterowniki. Po wybraniu dowolnego z kroków możesz ponownie uruchomić komputer, aby zapisać ustawienia.
a. Użyj Smart Driver Care, aby zaktualizować sterowniki ekranu
Ostatni, ale nie mniej ważny, szybki i bezproblemowy sposób na jednoczesne aktualizowanie wszystkich uszkodzonych sterowników i programów. Smart Driver Care to jedno z najlepszych narzędzi do aktualizacji sterowników dla systemu Windows, które może pomóc Ci rozwiązać jednocześnie wszystkie problemy związane ze sterownikami. Chociaż szukasz sposobów na naprawienie podwójnych monitorów, które nie działają w systemie Windows, problem może wynikać z nieaktualnych sterowników. Wykonaj poniższe czynności, aby zautomatyzować proces aktualizacji sterowników systemowych:
- Pobierz i zainstaluj Smart Driver Care za pomocą przycisku poniżej.
- Otwórz aplikację po jej zainstalowaniu. Na pierwszym ekranie zobaczysz przycisk Rozpocznij skanowanie w prawym górnym rogu podświetlony na niebiesko. Kliknij go, aby rozpocząć skanowanie komputera w poszukiwaniu nieaktualnych sterowników.
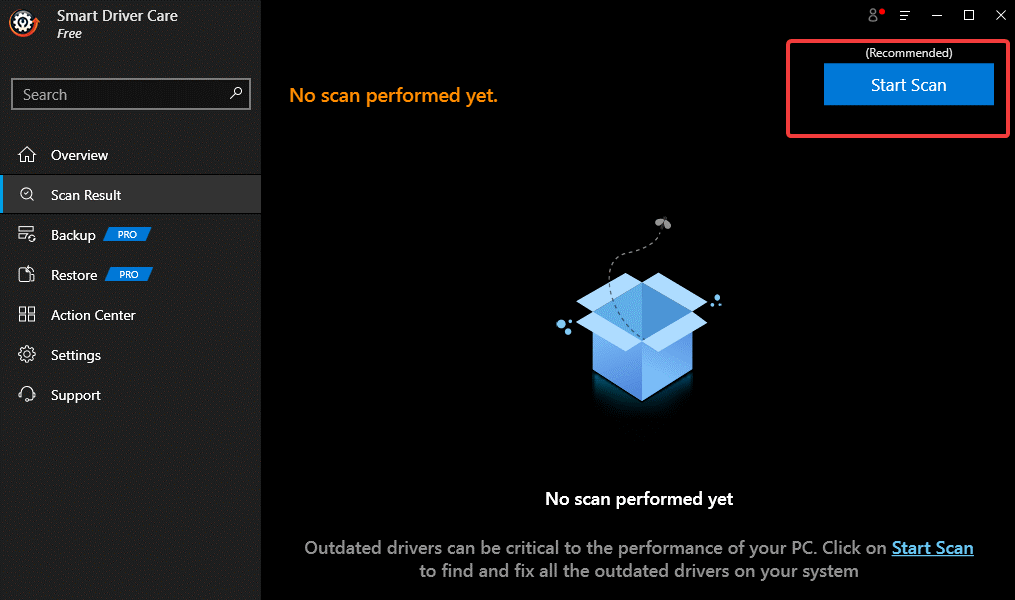
- Poczekaj, aż proces się zakończy.
- Na następnym ekranie, po zakończeniu skanowania, zobaczysz listę sterowników i programów, które wymagają aktualizacji. Kliknij Aktualizuj wszystko , jeśli nie chcesz wpaść w pułapkę wybierania nieaktualnych programów jeden po drugim.
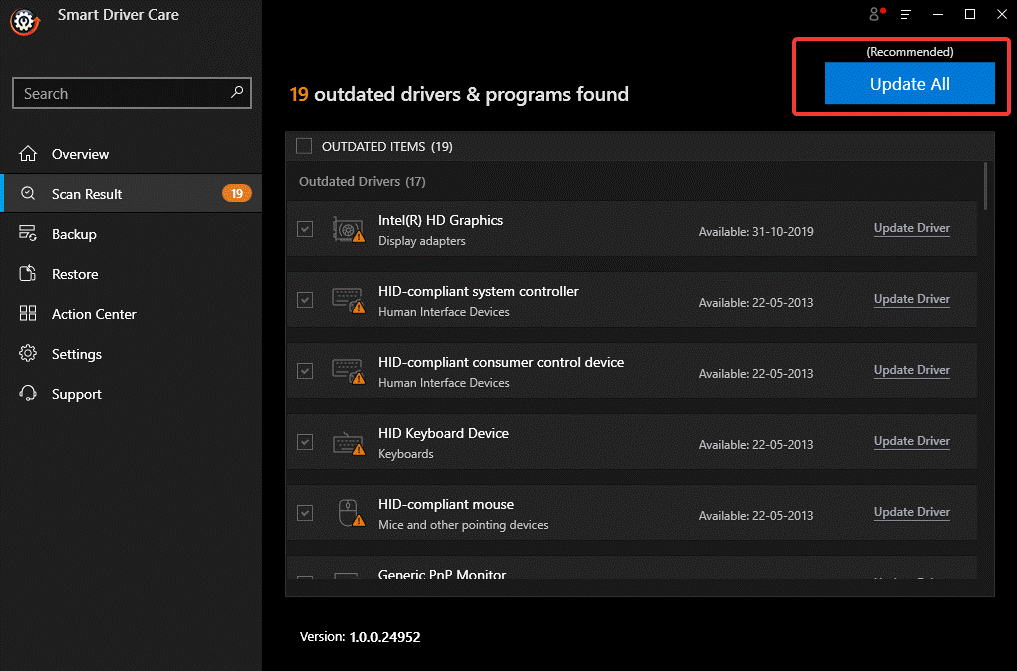
- Poczekaj na zakończenie procesu i gotowe! Wszystkie nieaktualne sterowniki i programy są aktualizowane.
Teraz spróbuj ponownie podłączyć drugi monitor do komputera i sprawdź, czy problem „podwójny monitor nie działa w systemie Windows 10” został rozwiązany, czy nie. Prawdopodobieństwo, że Twój problem nie zostanie rozwiązany, jest prawie zerowe po wypróbowaniu wszystkich tych niesamowitych kroków rozwiązywania problemów.
Czy jest teraz podłączony? Daj nam znać w sekcji komentarzy poniżej.
Czytaj dalej Tweak Library, aby uzyskać więcej przewodników dotyczących rozwiązywania problemów.
Zalecane lektury:
Jak dodać drugi monitor w systemie Windows 10
Monitor nie wyświetla pełnego ekranu w systemie Windows 10? Oto poprawki!!
Rozwiąż problem aktualizacji oprogramowania w systemie Windows 10