[NAPRAWIONO] Aplikacje Google ciągle się zawieszają na telefonie z Androidem
Opublikowany: 2022-07-21Jeśli jedna lub więcej aplikacji Google ulega awarii na smartfonie z Androidem, w tym artykule wymieniono niektóre z najlepszych metod łatwego naprawienia błędu.
Może się to wydawać niemożliwą sytuacją, ale tak, aplikacje Google mogą również ulegać awarii na urządzeniach z Androidem. Ta sytuacja, jakkolwiek rzadka, może przydarzyć się każdemu urządzeniu z Androidem dowolnej marki. Takie problemy stają się bardzo niepokojące dla użytkowników, ponieważ aplikacje Google są jedną z głównych aplikacji, które umożliwiają stabilną pracę i przechodzenie na urządzeniu.
Dlatego też, jeśli takie błędy awarii aplikacji Google pojawią się na twoim smartfonie, musisz natychmiast rozwiązać problem i spróbować naprawić to samo. Ale czy zastanawiałeś się kiedyś, dlaczego pojawia się ten problem?
Dlaczego aplikacje Google ulegają awarii w systemie Android
Wielu użytkowników smartfonów z Androidem różnych renomowanych marek skarżyło się, że problem z awarią pojawiał się wielokrotnie na ich urządzeniach. Podczas badania znaleźliśmy wiele przyczyn błędów, ale w większości przypadków winę ponosił system Android System WebView. Innym razem błąd w aplikacjach może również powodować takie błędy. Jeśli niedawno zaktualizowałeś swoje aplikacje Google, a następnie zacząłeś napotykać ten błąd, przyczyną mogą być błędy.
Jak naprawić awarię Google Apps na Androidzie
Jeśli chcesz naprawić błędy aplikacji Google na Androidzie, możemy Ci pomóc. W kolejnych sekcjach przewodnika znajdziesz kilka metod, wraz ze szczegółowymi procedurami i powiązanymi informacjami, aby z łatwością naprawić błąd. Korzystając z tych metod, będziesz w stanie rozwiązać problem i perfekcyjnie korzystać z aplikacji. Należy jednak wdrażać poniższe rozwiązania sukcesywnie, aż do zatrzymania awarii aplikacji Google.
Rozwiązanie 1: Uruchom ponownie urządzenie (Soft)
Pierwszym i najlepszym rozwiązaniem dla aplikacji Google, które powoduje awarie błędów, jest ponowne uruchomienie urządzenia z Androidem. Umożliwi to urządzeniu naprawienie tymczasowych błędów i nowy start urządzenia i znajdujących się w nim aplikacji. Aby wykonać to samo, możesz wykonać poniższe czynności:
- Naciśnij przycisk zasilania przez trzy sekundy (lub dłużej), aż pojawią się opcje menu zasilania.
- Stuknij opcję wyłączenia / wyłączenia urządzenia.
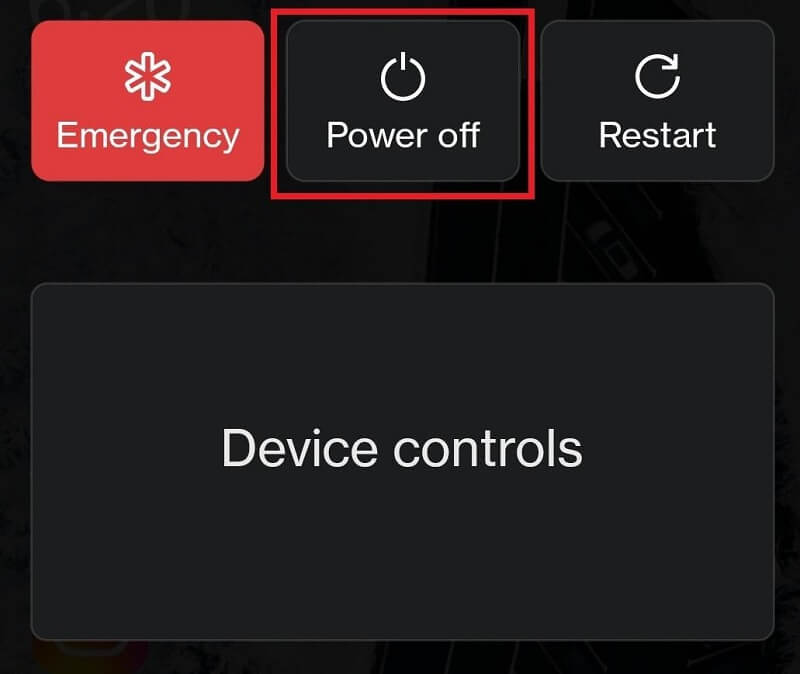
- Odczekaj co najmniej pięć minut przed ponownym uruchomieniem urządzenia. Naciśnij i przytrzymaj przycisk zasilania, aby włączyć urządzenie.
Jeśli to nie pomoże ci naprawić awarii aplikacji na twoim Androidzie, wypróbuj następne rozwiązanie.
Przeczytaj także: Najlepsze aplikacje do zmiany koloru włosów
Rozwiązanie 2: Uruchom ponownie urządzenie (twarde)
Jeśli miękkie ponowne uruchomienie urządzenia nie działa, możesz spróbować alternatywnie twardego restartu. Umożliwi to Twojemu urządzeniu ciężkie uruchomienie, a tym samym będzie działać jako łatwe rozwiązanie dla aplikacji Google, które ciągle się zawieszają.
Aby wykonać twardy restart/zrestartować urządzenie, wystarczy długo nacisnąć przycisk zasilania, aż urządzenie zawibruje i się wyłączy.
Uwaga: W innych przypadkach może również działać kombinacja trzech przycisków (zasilania i obu przycisków głośności).
Teraz uruchom aplikacje Google i sprawdź, czy problem nadal występuje. Możesz przejść do następnego rozwiązania, aby zatrzymać awarię aplikacji Google w systemie Android, jeśli komunikat o błędzie pojawi się ponownie.
Rozwiązanie 3: Wyczyść wszystkie dane Google Apps
Następnym rozwiązaniem, jeśli błąd aplikacji Google nadal się zawiesza, jest wyczyszczenie wszystkich danych Google Apps. Umożliwi to urządzeniu pozbycie się plików błędów w aplikacjach i da nowy początek aplikacjom. Możesz użyć poniższych kroków, aby zrobić to samo z łatwością:
- Najpierw otwórz aplikację Ustawienia na swoim urządzeniu z Androidem.
- Stuknij w menu Aplikacje lub Aplikacje i funkcje .
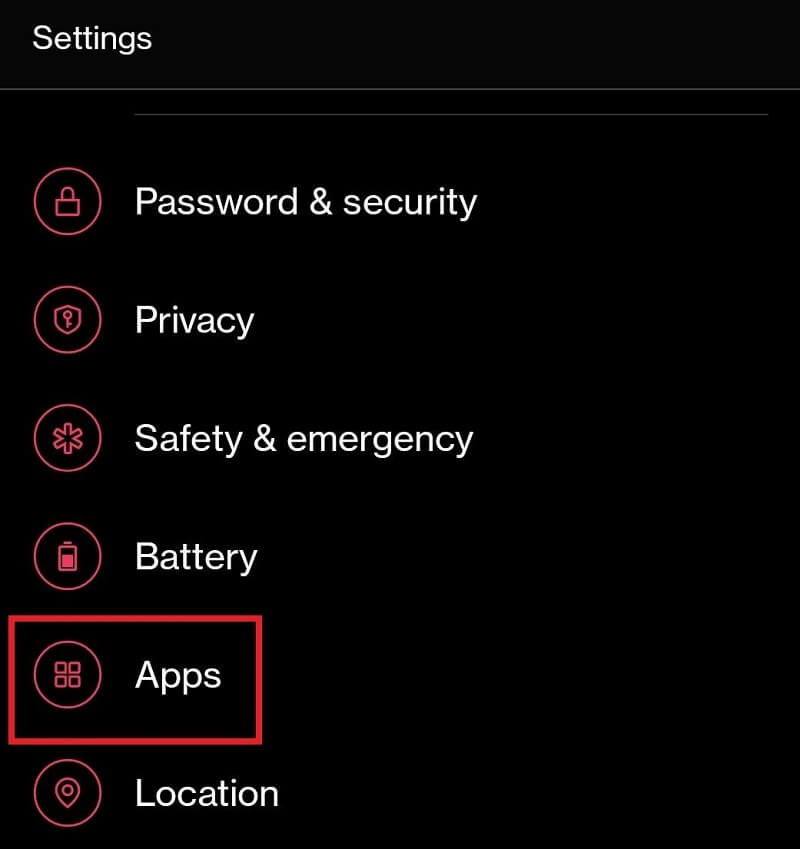
- Stuknij trzy przyciski u góry interfejsu i wybierz nazwę opcji Pokaż aplikacje systemowe .
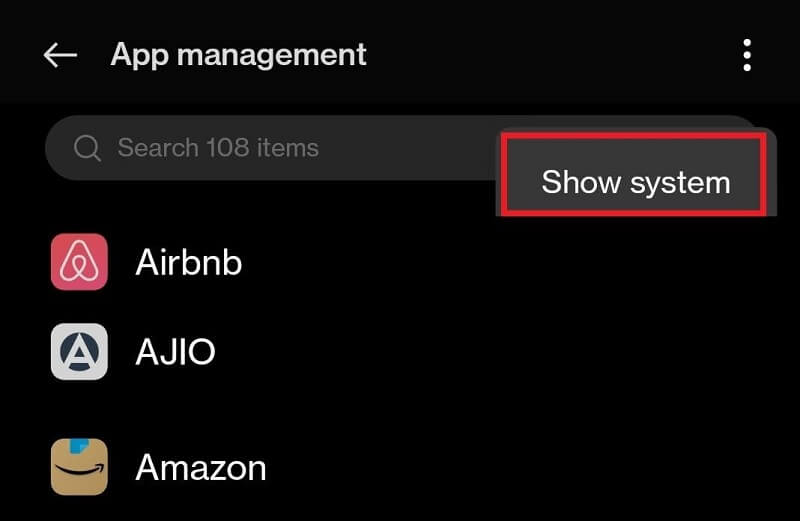
- Znajdź aplikację o nazwie Google i dotknij jej.
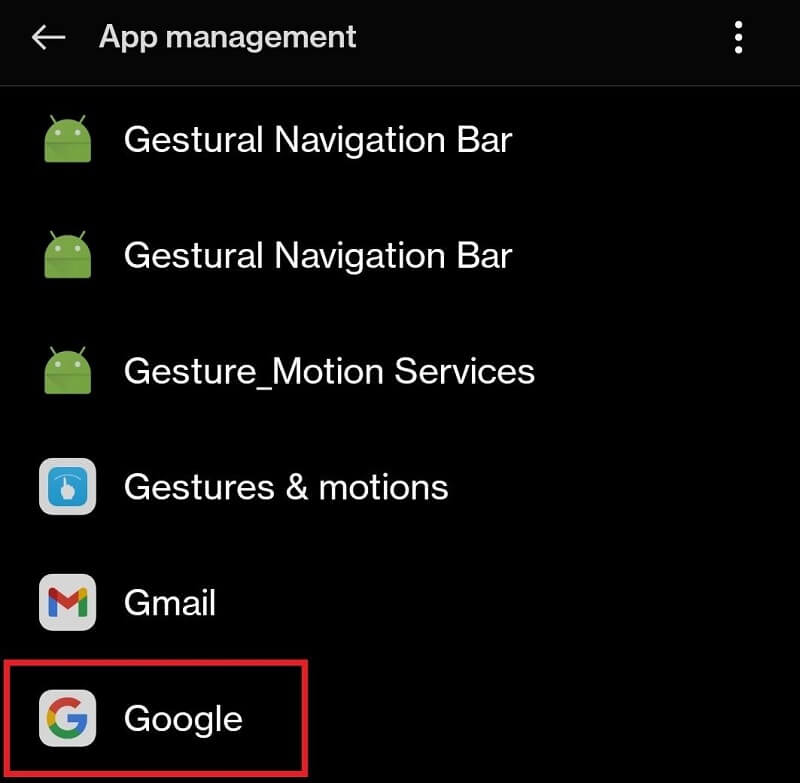
- Pod szczegółami aplikacji znajdziesz przycisk o nazwie Wyczyść wszystkie dane . (Ta opcja może znajdować się w kategorii Dane/Pamięć ). Stuknij opcję i pozbądź się wszelkiego rodzaju danych związanych z Google.
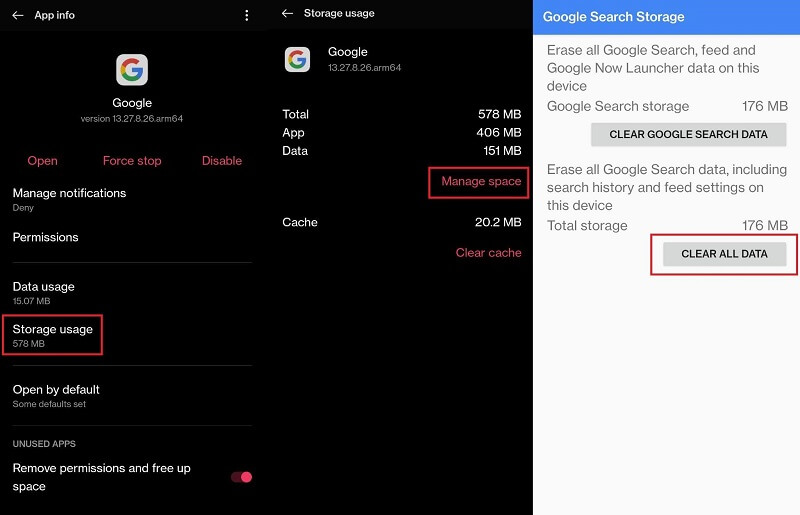
- Zamknij wszystko i uruchom ponownie urządzenie.
- Uruchom Google Apps , aby sprawdzić, czy działa dobrze, czy nie.
Powyższe rozwiązanie może nie działać, jeśli problem leży gdzie indziej. Jeśli tak jest, rozwiąż problem z awarią aplikacji Google w systemie Android, korzystając z następnego rozwiązania.

Przeczytaj także: Najlepsze bezpłatne aplikacje obserwujące na Instagramie
Rozwiązanie 4: Zaktualizuj aplikację Google do najnowszej wersji
Jak informowaliśmy wcześniej, dużym powodem awarii aplikacji Google są błędy w aplikacji. Ten błąd, jeśli zostanie znaleziony przez programistów, zostanie usunięty z aplikacji w następnej aktualizacji. W związku z tym doskonalenie aplikacji może być bardzo korzystne. Aby zaktualizować aplikację Google, wykonaj poniższe czynności:
- Otwórz Sklep Play na swoim urządzeniu.
- Stuknij zdjęcie profilowe swojego konta Google, a następnie stuknij Zarządzaj aplikacjami i urządzeniami .
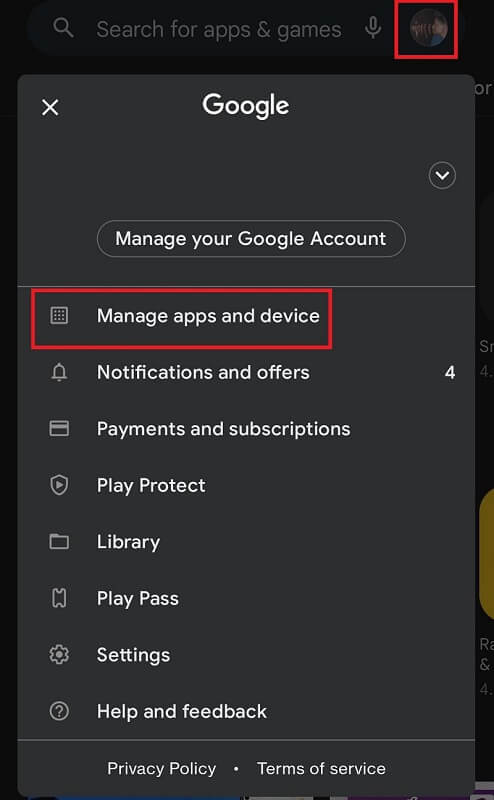
- Stuknij w kategorię Dostępne aktualizacje .
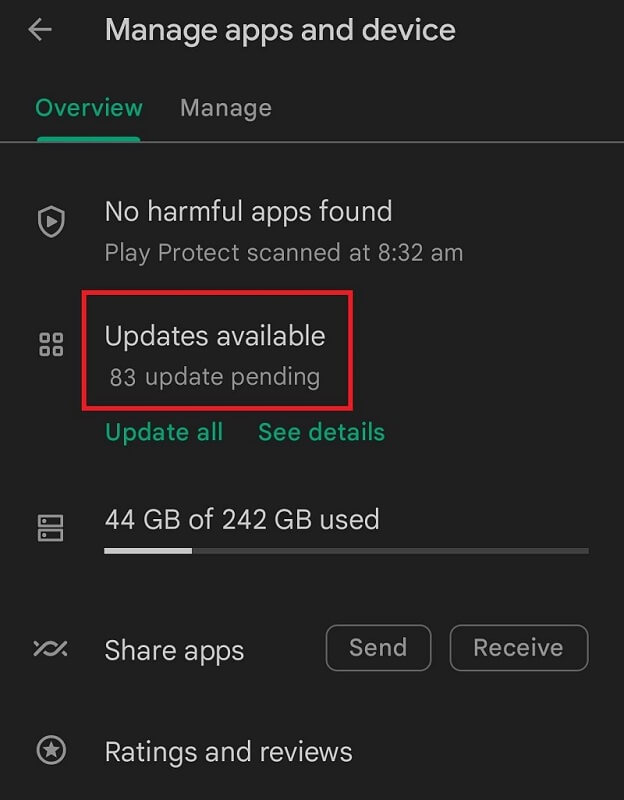
- Znajdziesz listę aplikacji gotowych do aktualizacji. Zaktualizuj aplikację Google .
Po zakończeniu aktualizacji uruchom aplikację i sprawdź, czy problem z awarią aplikacji Google w systemie Android nadal występuje. Jeśli tak, przejdź do następnego rozwiązania.
Rozwiązanie 5: Odinstaluj aktualizacje aplikacji Google
Aktualizacja aplikacji może się nie powieść, jeśli programiści aplikacji Google nie znajdą błędu lub nie zapewnią tymczasowego rozwiązania w nowej aplikacji. W takich przypadkach musisz odinstalować aktualizacje aplikacji, aby działały w ten sam sposób, w jaki działały wcześniej. Wykonaj poniższe czynności, aby dowiedzieć się, jak odinstalować aktualizacje aplikacji Google:
- Otwórz ustawienia i opcje aplikacji Google tak samo, jak w poprzednim rozwiązaniu 3.
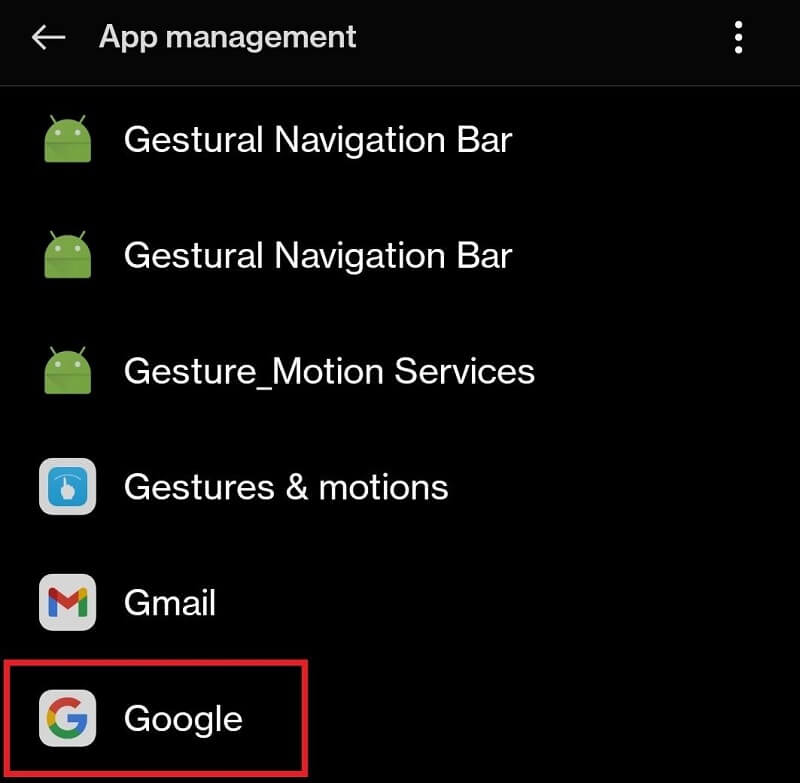
- U dołu aplikacji Szczegóły aplikacji Google znajdziesz opcję Odinstaluj aktualizacje . Stuknij w to samo, aby kontynuować.
Uwaga: Proceed or Ok Kontynuuj lub OKTeraz uruchom aplikację, aby sprawdzić, czy aplikacja Google ciągle się zawiesza na Twoim Androidzie i użyj następnego rozwiązania, jeśli tak się stanie.Przeczytaj także: Najlepsze bezpłatne aplikacje do numerów telefonów na Androida
Rozwiązanie 6: Zaktualizuj aplikację WebView systemu Android
Kolejnym rozwiązaniem problemu awarii aplikacji Google jest aktualizacja aplikacji WebView systemu Android. Ta aplikacja jest odpowiedzialna za uruchamianie i wyświetlanie treści internetowych na Twoim urządzeniu. Jeśli ta aplikacja nie działa poprawnie, mogą pojawić się problemy, takie jak awarie aplikacji. Postępuj więc zgodnie z poniższą procedurą, aby z łatwością zaktualizować aplikację:
- Otwórz sekcję aktualizacji Sklepu Play , tak jak w rozwiązaniu 4.
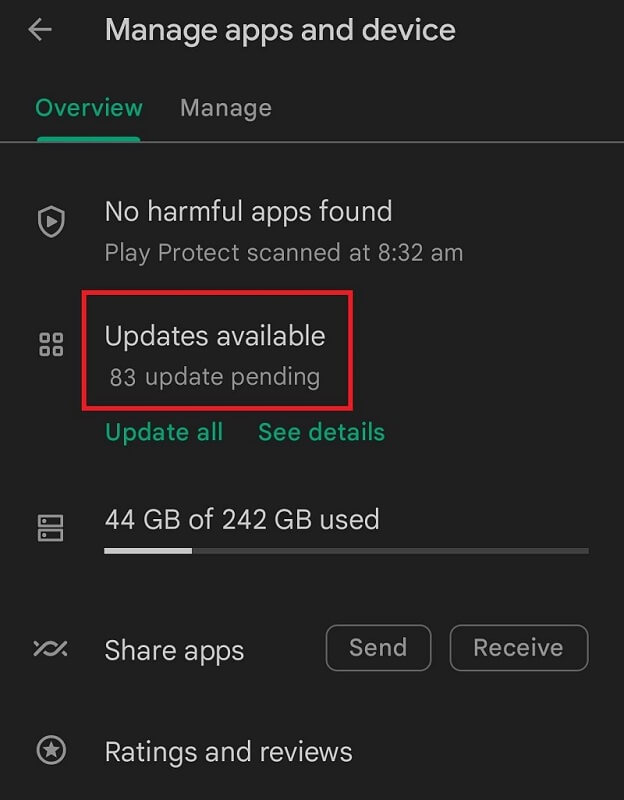
- Z listy aktualizacji zaktualizuj aplikację Android System WebView .
Uruchom aplikację, aby sprawdzić, czy rozwiązanie rozwiąże awarię aplikacji Google w przypadku problemu z Androidem, czy nie. Wypróbuj następne rozwiązanie, jeśli nie.
Rozwiązanie 7: Odinstaluj aktualizacje systemu Android WebView
Innym rozwiązaniem problemu awarii aplikacji Google jest odinstalowanie aktualizacji aplikacji WebView systemu Android. Poprawki błędów w najnowszej aktualizacji aplikacji WebView systemu Android mogą w rzadkich przypadkach nie rozwiązać problemu. Aby odinstalować aplikacje, wykonaj poniższe czynności:
- Otwórz ustawienia aplikacji WebView systemu Android, wykonując czynności opisane w rozwiązaniu 5.
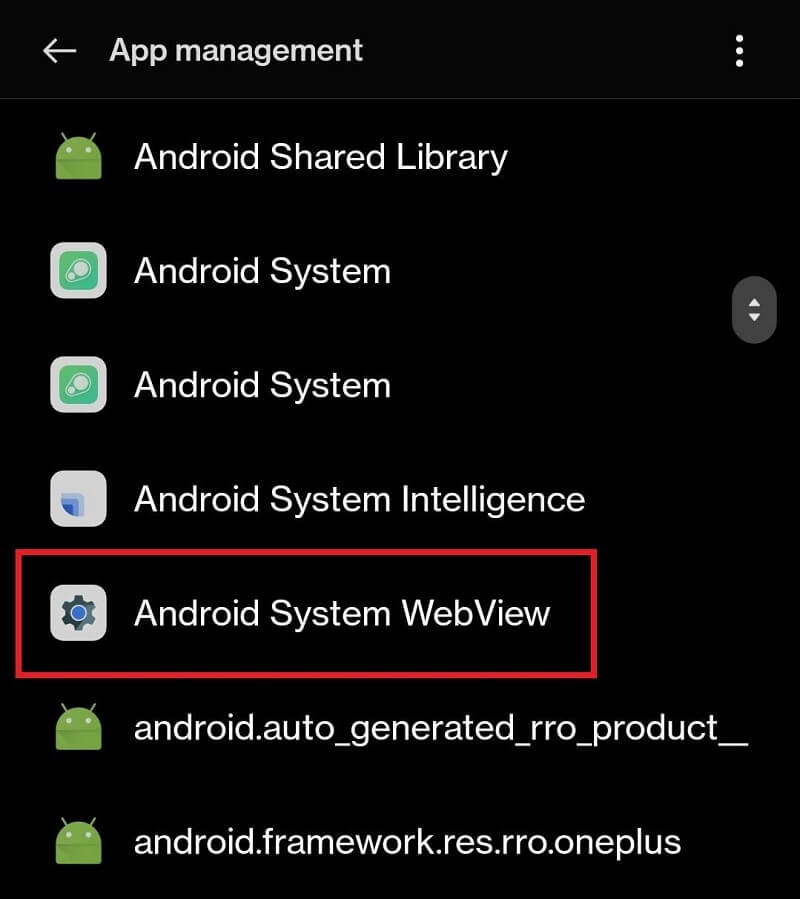
- Teraz przewiń w dół szczegóły aplikacji, aby dotknąć Odinstaluj aktualizacje .
Uwaga: Proceed or Ok Kontynuuj lub OKJeśli wszystko zawiedzie, poniższa metoda z pewnością zadziała, aby naprawić awarię aplikacji Google na Twoim Androidzie.Przeczytaj także: Najlepsze bezpłatne aplikacje Zumba
Rozwiązanie 8: Dołącz do programu beta Aplikacji Google
Ostatnim i najlepszym rozwiązaniem, aby naprawić awarie aplikacji Google, jest użycie aplikacji Beta Google. Beta to program testowy wprowadzony przez Google do badania i sprawdzania działania nowych aplikacji lub funkcji w aplikacjach. Możesz łatwo dołączyć do programu beta za pośrednictwem aplikacji Sklep Google Play. Poniżej znajdują się kroki, które należy wykonać w tym samym celu:
- Otwórz aplikację Sklep Play na swoim urządzeniu.
- Wyszukaj aplikację Google u góry interfejsu aplikacji.
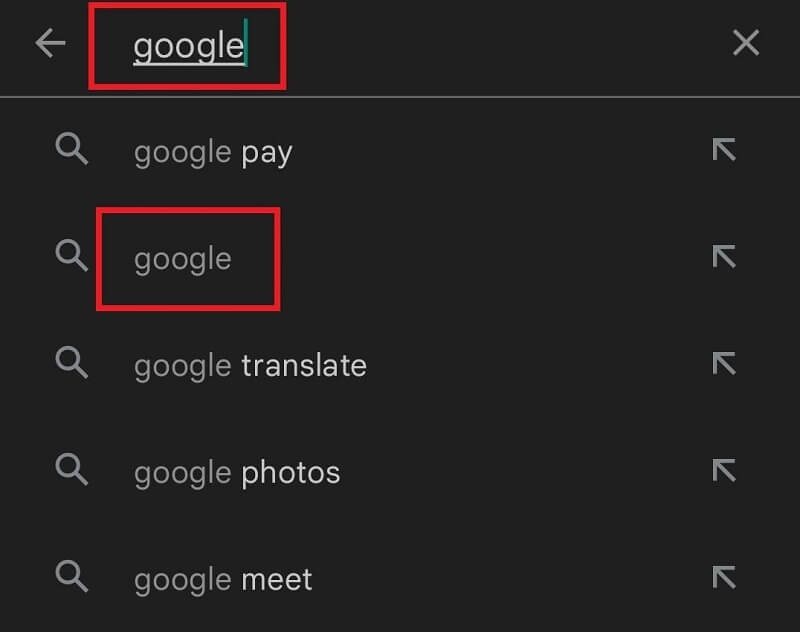
- Dotknij Google , aby kontynuować, i wybierz opcję DOŁĄCZ DO BETA .
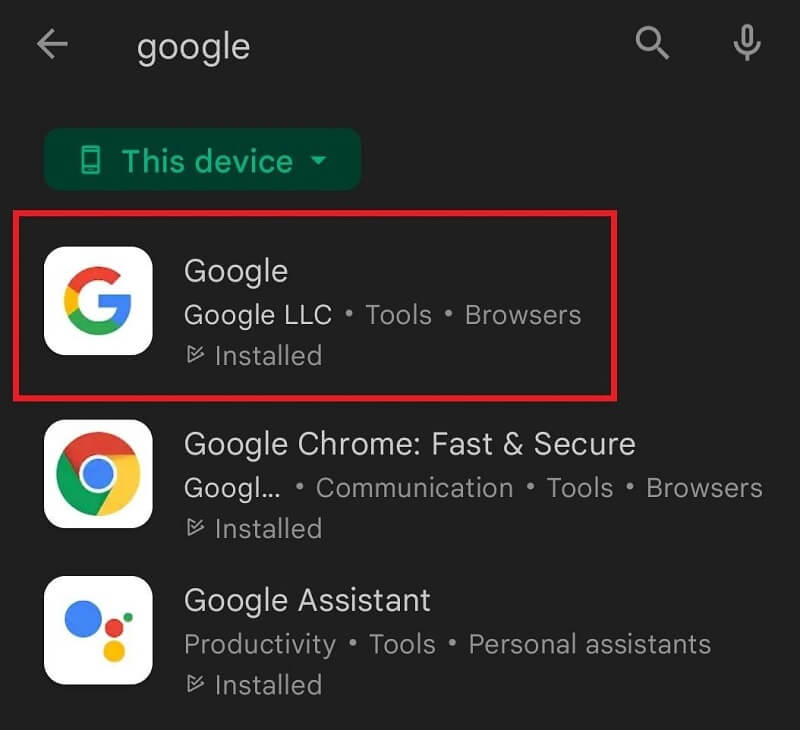
- Stuknij przycisk Dołącz i Zaakceptuj umowę, aby kontynuować.
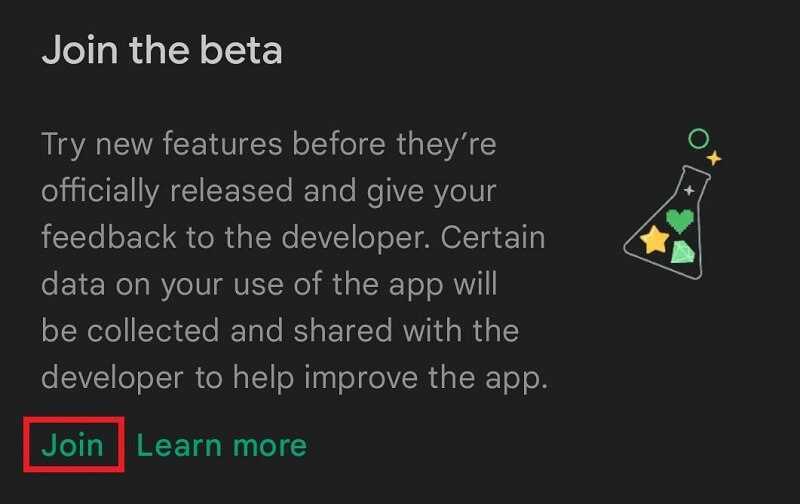
Dołączenie do programu beta rozwiąże problem z awarią aplikacji Google w przypadku problemu z Androidem, ponieważ wersja beta jest tylko aktualizacją, która nie została jeszcze wydana.
Przeczytaj także: Najlepsze aplikacje do śmiesznych twarzy
Aplikacje Google ciągle się zawieszają na Androidzie: rozwiązane
Tak więc powyżej omówiliśmy metody łatwego naprawiania awarii aplikacji Google na dowolnym urządzeniu z Androidem. Po skorzystaniu z tych rozwiązań nie napotkasz żadnych problemów z uruchomieniem żadnej z aplikacji Google na swoim urządzeniu. Dodatkowo możesz również uzyskać lepszą wydajność z aplikacji.
Jeśli napotkasz jakiekolwiek problemy podczas wdrażania kroków lub jeśli aplikacje Google nadal się zawieszają, błąd nadal występuje. Musisz skontaktować się z nami, korzystając z poniższej akcji komentarzy. Napisz poniżej swoje pytania, a my jak najszybciej podzielimy się z Tobą rozwiązaniami. Jeśli podobał Ci się ten artykuł lub masz jakieś sugestie, przekaż je nam za pomocą komentarzy.
Nie zapomnij zasubskrybować bloga Techpout, aby otrzymywać aktualizacje o większej liczbie takich interesujących przewodników i blogów.
- Otwórz sekcję aktualizacji Sklepu Play , tak jak w rozwiązaniu 4.
