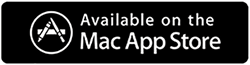Naprawiono – Wysokie użycie procesora przez Mac Kernel_Task
Opublikowany: 2021-01-28Wolno działający komputer Mac może być koszmarem, zwłaszcza gdy polegasz na nim w większości codziennych zadań.
Może być kilka przyczyn, które mogą powodować spadek szybkości i wydajności komputera Mac. Jednym z powodów, które mogą prowadzić do powolnego działania Maca, jest wysokie zużycie procesora przez kernel_task.
Ale najpierw po pierwsze –
Co to jest Mac Kernel_Task? Kiedy może to powodować wysokie zużycie procesora?
Kernel_Task reaguje na wszystkie te warunki, które prowadzą do przegrzania procesora komputera Mac. Mówiąc prościej, jest to ten składnik komputera Mac, który reguluje jego procesor. Oto kilka sytuacji, które mogą spowodować wysokie użycie procesora przez kernel_task —
- Usterki związane ze sprzętem
- Występują złośliwe lub niezgodne aplikacje
- W tle działa kilka aplikacji intensywnie korzystających z procesora
- Wentylator chłodzący nie działa
W tym blogu przyjrzymy się najskuteczniejszym i najszybszym sposobom rozwiązania tego problemu.
Szybko pozbądź się wysokiego użycia procesora Kernel_Task
Spis treści
- Metoda nr 1 – Ręczne usuwanie potencjalnie niechcianych programów, złośliwego oprogramowania i innych elementów powodujących wysoki procesor Mac Kernel_Task
- Metoda nr 2 – Użyj narzędzia do czyszczenia i optymalizacji
- Metoda nr 3- Daj swojemu komputerowi Mac ponowne uruchomienie
- Metoda nr 4 – Wyeliminuj wszelkie złośliwe dodatki w swojej przeglądarce internetowej
- Metoda nr 5 - Zaktualizuj swój komputer Mac
- Metoda nr 6 – Zresetuj NVRAM
Metoda nr 1 – Ręczne usuwanie potencjalnie niechcianych programów, złośliwego oprogramowania i innych elementów powodujących wysoki procesor Mac Kernel_Task
1. Kliknij Go w Finderze i wybierz Narzędzia
2. Kliknij dwukrotnie Monitor aktywności r 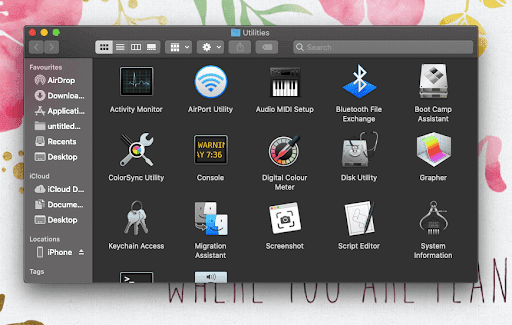
3. Po uruchomieniu Monitora aktywności poszukaj wpisów wymagających dużej ilości zasobów
4. Wybierz podejrzany wpis wymagający dużej ilości zasobów i kliknij ikonę Zatrzymaj w lewym górnym rogu ekranu
5. Gdy pojawi się wyskakujące okienko, kliknij Wymuś zakończenie 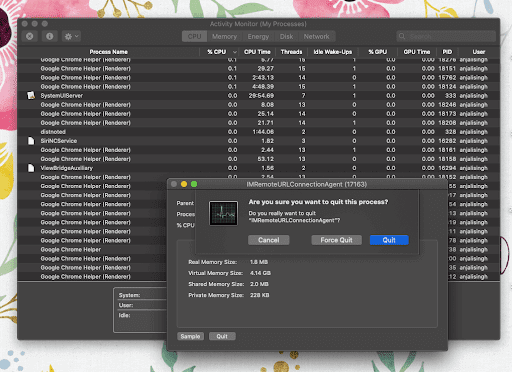
6. Ponownie kliknij Idź w Finderze i kliknij Idź do folderu . Alternatywnie możesz nacisnąć klawisze Command + Shift + G , aby przejść do Idź do folderu 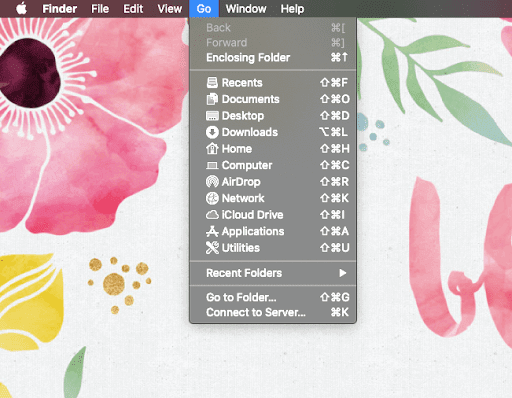
7. Wpisz /Library/LaunchAgents i kliknij Go
8. Jeśli istnieją elementy, takie jak com.pcv.hlpramc.plist, com.msp.agent.plist i wiele innych, które nie należą do folderu, przeciągnij je do Kosza
9. Użyj funkcji wyszukiwania w Idź do folderu , aby przejść do
~/Library/Application Support
Jeśli znajdziesz złośliwe elementy, które nie są aplikacjami ani produktami Apple, przeciągnij je do Kosza
10. Ponownie użyj obszaru wyszukiwania w Przejdź do folderu i przejdź do ~/Library/LaunchAgents i ponownie poszukaj podejrzanych elementów. Po znalezieniu przeciągnij je do kosza.
11. Wpisz /Library/LaunchDaemons w pasku wyszukiwania Przejdź do folderu i powtórz krok 10
12. Jeszcze raz kliknij Idź w Finderze i kliknij Aplikacje
13. Poszukaj wszelkich podejrzanych wpisów, a następnie przenieś je do kosza. Być może będziesz musiał podać swoje hasło
14. Następnie kliknij ikonę Apple przed Finderem i kliknij Preferencje systemowe
15. Kliknij Użytkownicy i grupy , a następnie kliknij kartę Elementy logowania
Będziesz teraz mógł zobaczyć wszystkie elementy, które są uruchamiane podczas uruchamiania systemu. Tutaj możesz zlokalizować wszystkie potencjalnie niechciane elementy, a następnie kliknąć przycisk –
Metoda nr 2 – Użyj narzędzia do czyszczenia i optymalizacji
Jak widać, ręczne czyszczenie komputera Mac nie jest łatwym zadaniem i może zająć znaczną ilość czasu. A co powiesz na pozbycie się wszystkiego i wszystkiego, co powoduje wysokie zużycie procesora przez kernel_task na komputerze Mac, a także to za pomocą kilku prostych kliknięć?
Tak! Dobrze nas usłyszałeś. Możesz skorzystać z wydajnych narzędzi do czyszczenia i optymalizacji, takich jak Disk Clean Pro , które pomogą Ci pozbyć się niechcianych niepotrzebnych plików, infekcji złośliwym oprogramowaniem i śladów prywatności, z których wszystkie są odpowiedzialne za niepożądane użycie procesora. Disk Clean Pro to rzeczywiście niesamowite narzędzie dla użytkowników macOS. Oto kroki, aby użyć Disk Clean Pro w celu lepszej optymalizacji systemu.

1. Pobierz i zainstaluj Disk Clean Pro.
2. Kliknij przycisk Rozpocznij skanowanie systemu po prawej stronie i rozpocznij proces skanowania.
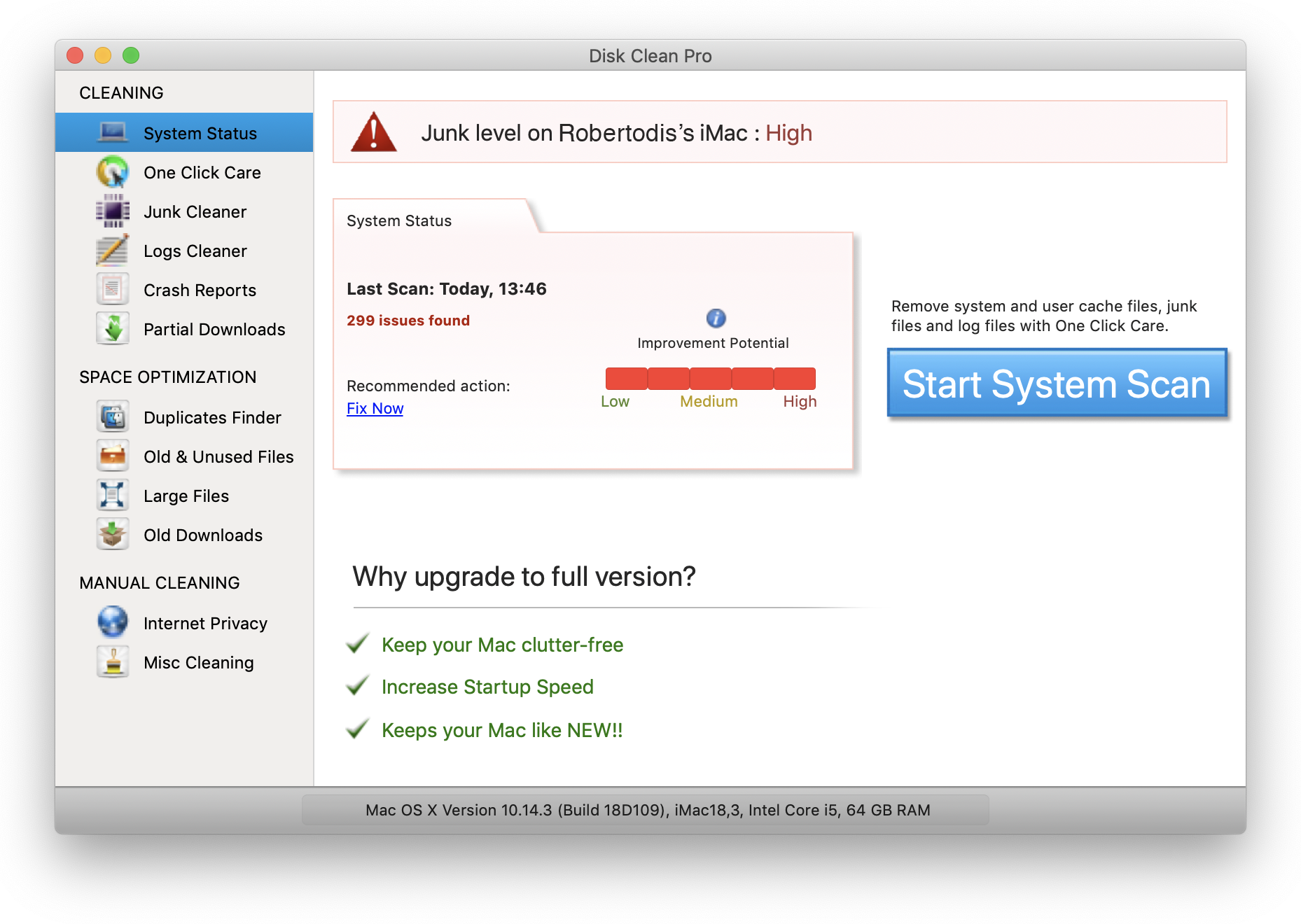
3. Po zakończeniu procesu wyraźnie zobaczysz problemy na komputerze Mac. Kliknij Wyczyść teraz , aby rozwiązać wszystkie z nich jednocześnie w sekcji One Click Care .
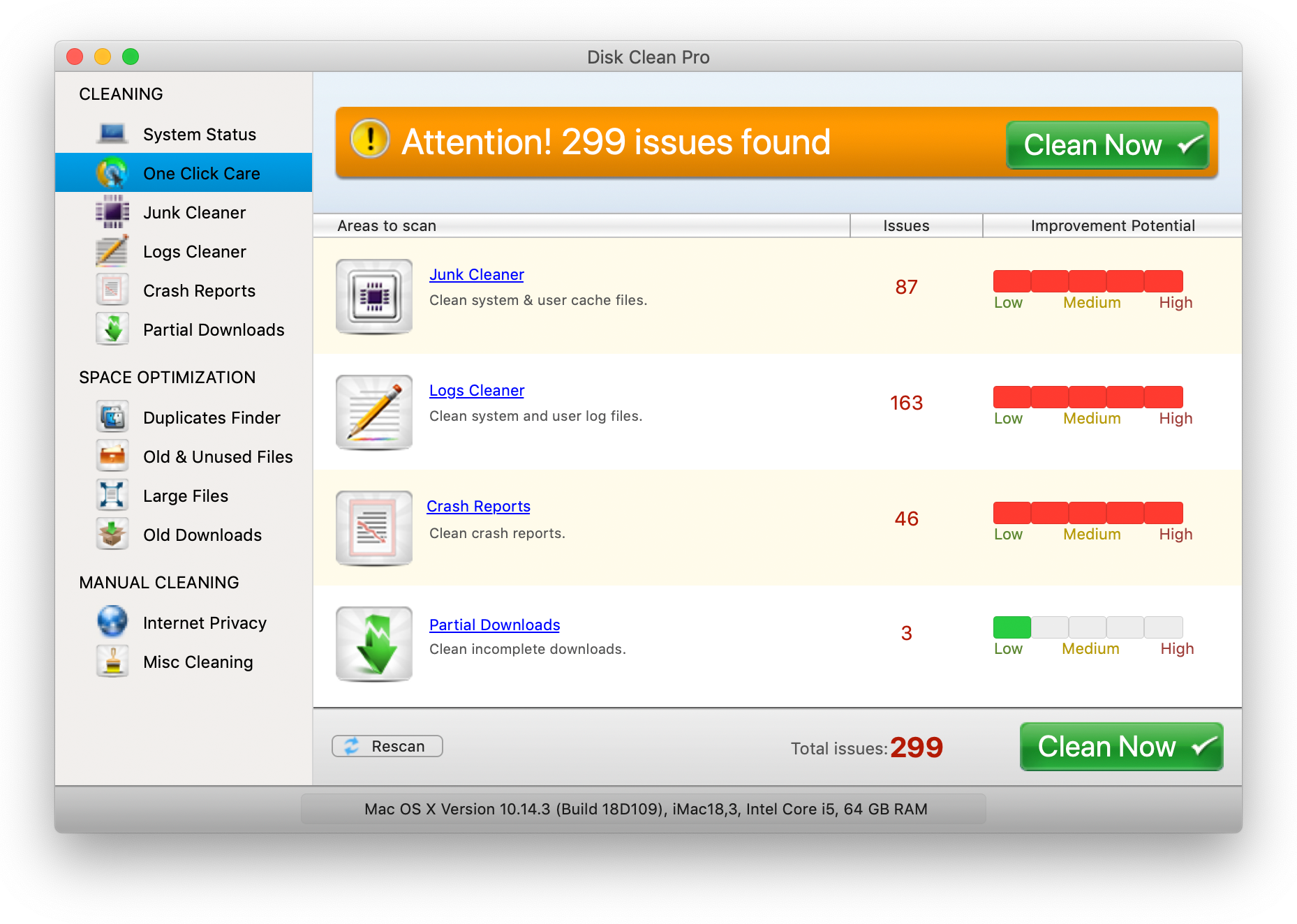
To wszystko! W ten sposób będziesz w stanie rozwiązać problemy prowadzące do wysokiego wykorzystania procesora przez kernel_task.
Metoda nr 3- Daj swojemu komputerowi Mac ponowne uruchomienie
Nawet jeśli po zastosowaniu powyższych kroków wysoki procesor Mac kernel_task nadal występuje, uruchom ponownie komputer Mac. Ponowne uruchomienie odświeży komputer Mac, zabijając w ten sposób wszystkie aplikacje działające w tle i złośliwe aplikacje, które mogą powodować problem.
Metoda nr 4 – Wyeliminuj wszelkie złośliwe dodatki w swojej przeglądarce internetowej
Safari to pierwszy wybór wielu użytkowników, jeśli chodzi o korzystanie z przeglądarki na Macu. Mniej znanym faktem jest to, że nawet przeglądarki na Macu mogą zostać zainfekowane wirusami i innymi rodzajami infekcji, co może powodować problemy, takie jak wysokie zużycie procesora przez kernel_task. Jeśli Twoja przeglądarka zostanie zainfekowana wirusem, oto kroki, które pomogą Ci przywrócić jej oryginalne wartości i będziesz mógł pozbyć się wysokiego procesora kernel_task.
1. Otwórz menu Safari
2. Kliknij Preferencje i przejdź do zakładki Zaawansowane . Zaznacz pole wyboru Develop na pasku menu
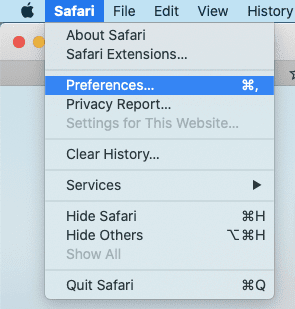
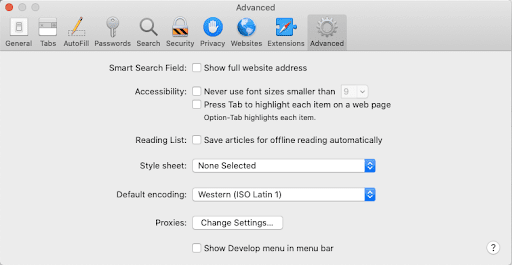
3. Wpis Develop pojawi się teraz w menu Safari, kliknij i rozwiń go, a następnie kliknij Puste pamięci podręczne
4. Ponownie w menu Safari kliknij Historia , a następnie kliknij Wyczyść historię z menu rozwijanego
5. Gdy pojawi się wyskakujące okienko, wybierz całą historię , a następnie kliknij Wyczyść historię
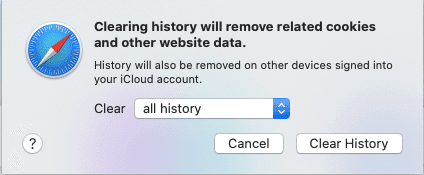
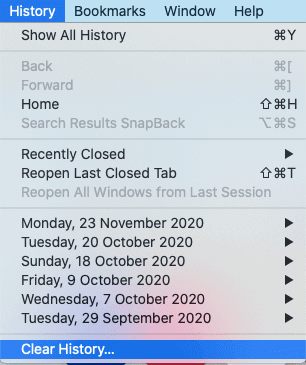
6. Następnie przejdź do Preferencji Safari i kliknij kartę Prywatność . Kliknij opcję Zarządzaj danymi witryny
7. Na kolejnym ekranie kliknij Usuń wszystko
8. Uruchom ponownie Safari
Metoda nr 5 - Zaktualizuj swój komputer Mac
Możliwe, że błąd oprogramowania powoduje duże obciążenie procesora komputera Mac. W takim przypadku rozważ jak najszybsze zaktualizowanie tego oprogramowania. Kiedy aktualizujesz aplikację na Maca, faktycznie łatasz wszelkie luki w zabezpieczeniach.
1. Kliknij Preferencje systemowe z menu Apple
2. Kliknij Aktualizacja oprogramowania
3. Jeśli są dostępne aktualizacje, kliknij Aktualizuj teraz
Metoda nr 6 – Zresetuj NVRAM
Pamięć NVRAM lub nieulotna pamięć o dostępie swobodnym przechowuje informacje, takie jak wybór dysku startowego, ustawienia dźwięku/głośności, informacje o panice jądra itp. Zresetowanie pamięci NVRAM to skuteczny sposób na przywrócenie funkcji Kernel_task do normalnego stanu i naprawienie wielu innych typowych problemów. Oto jak możesz zresetować NVRAM na Macu –
1. Całkowicie wyłącz komputer Mac
2. Stuknij raz przycisk zasilania komputera Mac
3. Gdy usłyszysz dźwięk uruchamiania lub dzwonek, naciśnij Option + Command + P + R
4. Naciskaj te cztery klawisze, aż komputer Mac uruchomi się ponownie
Przeczytaj także: Jak zresetować komputer Mac do ustawień fabrycznych
Zawijanie
Fajny komputer Mac i spokojny umysł są bardzo ważne, jeśli chcesz stale cieszyć się pracą na komputerze Mac. Mamy szczerą nadzieję, że dzięki powyższym obejściom będzie można pozbyć się wysokiego obciążenia procesora kernel_task. Jeśli blog pomógł, daj mu kciuk w górę i podziel się nim ze znajomymi.
Następny Przeczytaj:
Najlepsze oprogramowanie, które przyspiesza działanie komputera Mac i zwalnia miejsce na dysku
Łatwe sposoby trwałego usuwania plików na komputerze Mac
Najlepsze duplikaty i narzędzia do usuwania muzyki dla komputerów Mac w 2021 r.