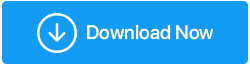Naprawiono: Nie wykryto błędu baterii w laptopie
Opublikowany: 2020-08-12Czy na spodzie laptopa ciągle pojawia się komunikat, że nie wykryto baterii? Zrestartowałeś już laptopa, ale błąd nadal występuje? Nie musisz się martwić, wylądowałeś we właściwym miejscu. W naszym artykule podsumowaliśmy różne kroki rozwiązywania problemów, które z pewnością pomogą Ci pozbyć się tego komunikatu o błędzie.
Przeczytaj także: Brak ikony baterii w systemie Windows 10? Oto jak to naprawić!
Sposoby naprawienia błędu niewykrytej baterii na laptopie
Wyłącz i włącz swój laptop
Termin cykl zasilania odnosi się do wyłączenia urządzenia elektronicznego, odłączenia go od dowolnego źródła zasilania, odczekania chwili, a następnie ponownego włączenia. Jeśli chodzi o cykliczne zasilanie laptopa, będziemy postępować podobnie.
Również w przypadku problemu z połączeniem między płytą główną a baterią laptopa może pojawić się błąd braku wykrycia baterii. Jednak wyłączenie zasilania laptopa może naprawić ten błąd. Oto kroki, aby włączyć i wyłączyć laptopa:
1. Wyłącz laptopa.
2. Teraz odłącz wszystkie podłączone zewnętrzne urządzenia peryferyjne od laptopa.
3. Jeśli laptop jest podłączony do punktu ładowania, odłącz go od źródła zasilania. Teraz wyjmij baterię z laptopa.
4. Poczekaj chwilę i włóż baterię z powrotem do laptopa. Jeśli bateria się wyczerpuje, podłącz ładowarkę.
5. Teraz uruchom ponownie laptopa, aby sprawdzić, czy komunikat o błędzie, bateria nie została wykryta, został rozwiązany. Jeśli problem zostanie rozwiązany, nie musisz już wykonywać pozostałych kroków. Ale jeśli problem będzie się powtarzał, przejdź do następnego kroku.
Uruchom narzędzie do rozwiązywania problemów z systemem Windows, aby uzyskać zasilanie
System Windows ma wbudowane narzędzie do rozwiązywania problemów, które umożliwia diagnozowanie i rozwiązywanie typowych problemów występujących w systemie operacyjnym Windows. Dobrą wiadomością jest to, że system Windows ma również narzędzie do rozwiązywania problemów z zasilaniem, które może zdiagnozować i naprawić wszelkie problemy związane z baterią.
Aby uruchomić narzędzie do rozwiązywania problemów z zasilaniem w systemie Windows 10, wykonaj następujące czynności:
1. Kliknij przycisk z logo Windows na laptopie i na pasku wyszukiwania wpisz rozwiązywanie problemów > wybierz ustawienia rozwiązywania problemów.
2. W nowym oknie, które zostanie otwarte, wybierz Rozwiązywanie problemów z lewego panelu. Teraz w prawym okienku w obszarze Znajdź i napraw inne problemy kliknij Zasilanie i wybierz Uruchom narzędzie do rozwiązywania problemów.
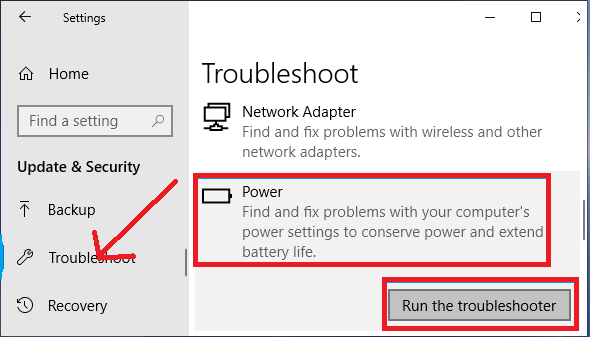
3. Teraz narzędzie do rozwiązywania problemów zacznie szukać problemów związanych z baterią. Zdiagnozowanie i naprawienie problemu przez system Windows może potrwać do kilku minut.
Jeśli korzystasz z systemu Windows 7 lub 8, wykonaj poniższe czynności, aby uruchomić narzędzie do rozwiązywania problemów z zasilaniem:
1. Na klawiaturze naciśnij klawisz z logo Windows i wpisz rozwiązywanie problemów w pasku wyszukiwania. Teraz wybierz Rozwiązywanie problemów z wyników, aby otworzyć narzędzie do rozwiązywania problemów.
2. Teraz kliknij opcję System i zabezpieczenia.
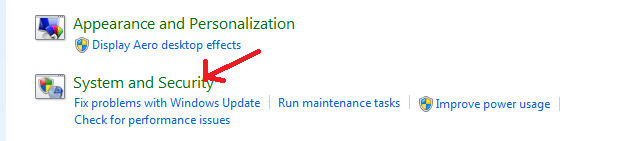
3. Na następnym ekranie kliknij opcję Zasilanie.
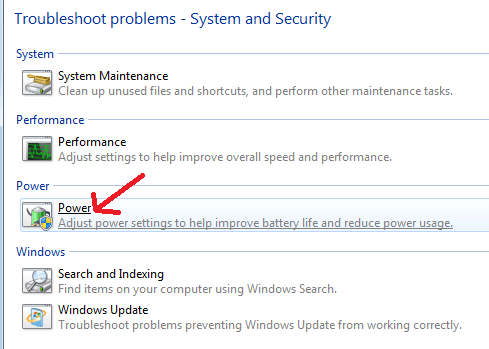
4. Teraz kliknij następny przycisk, aby uruchomić narzędzie do rozwiązywania problemów z zasilaniem. Narzędzie do rozwiązywania problemów najpierw wyszuka problemy, a następnie spróbuje je naprawić.
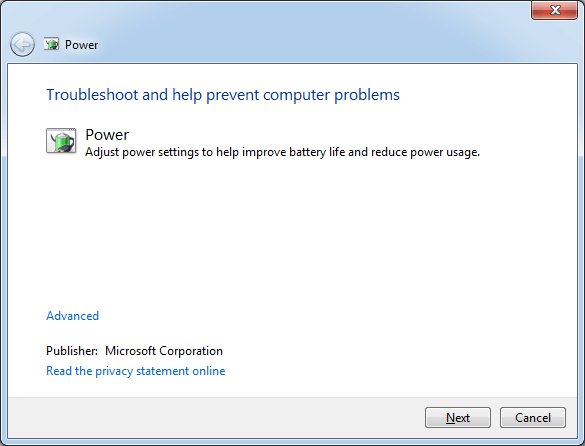
Jeśli narzędzie do rozwiązywania problemów z systemem Windows nie zapewni rozwiązania, przejdź do następnego kroku rozwiązywania problemów.
Sprawdź stan baterii w Menedżerze urządzeń
Jeśli przypadkowo wyłączyłeś baterię w Menedżerze urządzeń systemu Windows, możesz napotkać takie problemy z baterią. Następnym krokiem jest przejście do Menedżera urządzeń i sprawdzenie stanu baterii. Aby to zrobić, wykonaj czynności podane poniżej:

1. Naciśnij jednocześnie klawisze Windows + R na klawiaturze. Spowoduje to otwarcie okna poleceń Uruchom.
2. Teraz w oknie Uruchom wpisz devmgmt.msc w pasku wyszukiwania i naciśnij przycisk Enter na klawiaturze. Spowoduje to otwarcie Menedżera urządzeń na twoim komputerze.
3. Kliknij dwukrotnie Baterie i kliknij prawym przyciskiem myszy Microsoft ACPI-Compliant Control Method, aby sprawdzić stan baterii. Jeśli jest wyłączone, kliknij opcję Włącz urządzenie.
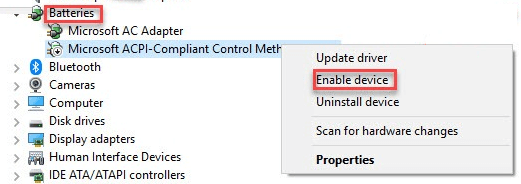
Mam nadzieję, że pomoże to w naprawieniu błędu braku wykrycia baterii.
Zaktualizuj przestarzałe sterowniki baterii
Tak, podobnie jak inne sterowniki twojego laptopa, sterowniki baterii również muszą być od czasu do czasu aktualizowane. Ale jeśli ich nie aktualizujesz, prawdopodobnie wystąpią błędy i problemy związane z baterią.
Dlatego zawsze zaleca się od czasu do czasu aktualizować sterowniki baterii. Co więcej, jeśli martwisz się o uzyskanie prawidłowych sterowników i chcesz uniknąć problemów, które mogą być spowodowane niekompatybilnym sterownikiem, lepiej zaktualizować sterowniki za pomocą narzędzia do aktualizacji sterowników.
Naszą rekomendacją jest Systweak, zaawansowany program do aktualizacji sterowników , który w zaledwie trzech prostych krokach (Skanowanie nieaktualnych sterowników > Tworzenie kopii zapasowych starych sterowników > Aktualizowanie sterowników) skanuje i aktualizuje wszystkie przestarzałe sterowniki. Narzędzie ma tak przejrzysty i przyjazny dla użytkownika interfejs, że początkujący użytkownik może z niego korzystać i aktualizować sterowniki jak profesjonalista.
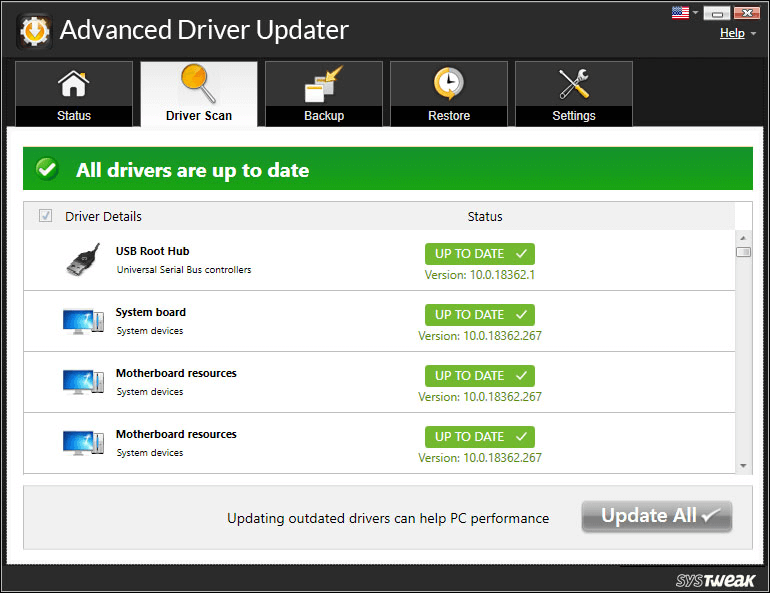
Kliknij tutaj, aby pobrać Advanced Driver Updater
Możesz przeczytać nasz szczegółowy blog Complete Product Review — Advanced Driver Updater, aby uzyskać lepszy wgląd w produkt.
Ponadto produkt jest objęty 60-dniową gwarancją zwrotu pieniędzy. Zgodnie z zaleceniami producenta oprogramowania, jeśli nie jesteś w pełni zadowolony z tego produktu, po prostu skontaktuj się z nim w ciągu 60 dni od rejestracji, a oni zwrócą pieniądze za zakup.
Przeczytaj także: Jak naprawić wykryty błąd nakładki ekranu
Zaktualizuj BIOS do najnowszej wersji
Podobnie jak sterowniki twojego laptopa, BIOS również musi zostać zaktualizowany. Więc jeśli otrzymujesz błąd, bateria nie jest wykrywana, możesz spróbować zaktualizować BIOS. Aby to zrobić, wykonaj poniższe czynności:
Uwaga: Sugerujemy zachowanie szczególnej ostrożności podczas aktualizacji BIOS-u.
1. Naciśnij jednocześnie klawisze Windows + R na klawiaturze. Spowoduje to otwarcie okna poleceń Uruchom.
2. Teraz w oknie Uruchom wpisz msinfo32 w pasku wyszukiwania i naciśnij przycisk Enter na klawiaturze. Otworzy się okno Informacje o systemie
3. Teraz w prawym okienku, w sekcji Pozycja poszukaj systemu BIOS, aw kolumnie wartości znajdź wersję/data systemu BIOS.
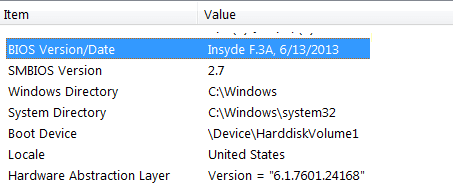
4. Teraz odwiedź witrynę producenta systemu BIOS i pobierz najnowszą aktualizację, jeśli jest dostępna.
5. Po pobraniu najnowszego zaktualizowanego pliku postępuj zgodnie z instrukcjami wyświetlanymi na ekranie, aby zainstalować.
6. Uruchom ponownie komputer, aby zastosować zmiany.
Po ponownym uruchomieniu laptopa sprawdź, czy problem z baterią został naprawiony.
Zawijanie
Chłopaki, mamy nadzieję, że wykonanie powyższych kroków zdecydowanie pomogło w naprawieniu błędu, nie wykryto baterii. Ale jeśli problem będzie się powtarzał, w ostateczności musisz skontaktować się z producentem laptopa i uzyskać pomoc.
Poza tym bardzo nam się podoba. Podziel się swoimi cennymi opiniami i sugestiami w sekcji komentarzy poniżej.