Naprawiono opuszczanie klatek OBS [Najnowsze wskazówki 2023]
Opublikowany: 2023-03-11Ten artykuł przeprowadzi Cię przez najlepsze możliwe rozwiązania problemu utraty klatek w OBS.
OBS (Open Broadcaster Software) to darmowe oprogramowanie typu open source do transmisji na żywo i nagrywania filmów. Pomaga bezproblemowo przechwytywać, komponować, kodować, nagrywać i przesyłać strumieniowo treści wideo. Jednak problemy, takie jak opuszczanie klatek OBS, utrudniają korzystanie z tego oprogramowania wielu użytkownikom.
Czy jesteś także jednym z tych użytkowników, którzy mają problem z opadaniem klatek w OBS podczas przesyłania strumieniowego? Jeśli tak, ten artykuł jest tutaj, aby Ci pomóc.
W tym artykule zapoznasz się z wypróbowanymi i prawdziwymi rozwiązaniami problemów z opóźnieniami i upuszczaniem ramek OBS. Jednak najpierw przyjrzyjmy się, co mogło wywołać te problemy, zanim spróbujemy je naprawić, ponieważ znajomość możliwych przyczyn pomaga lepiej rozwiązać problem.
Dlaczego OBS gubi klatki
Poniżej mogą być możliwe powody, dla których OBS wciąż gubi klatki.
- Nieaktualny sterownik sieciowy
- Problemy sprzętowe
- Nieodpowiedni bitrate
- Zakłócenia ze strony programu antywirusowego lub zapory sieciowej
- Wiele aplikacji działających w tle ogranicza przepustowość
- Problemy z serwerem
Powyżej wymieniliśmy niektóre przyczyny ciągłego spadania klatek w OBS. Teraz przejdźmy przez jego poprawki.
100% poprawek roboczych dla opuszczających się klatek OBS
Możesz zastosować te rozwiązania, aby pozbyć się spadków klatek w OBS.
Poprawka 1: Sprawdź, czy nie występują problemy ze sprzętem
Problemy sprzętowe, takie jak nieprawidłowo działający router, to niektóre z typowych czynników, które mogą być odpowiedzialne za odrzucanie ramek OBS. Dlatego sprawdzenie i naprawienie problemów ze sprzętem może pomóc w rozwiązaniu problemu. Poniżej opisano, co możesz zrobić, aby wyeliminować problemy związane ze sprzętem.
- Zamiast routera podłącz modem bezpośrednio z tyłu komputera
- Spróbuj użyć innego kabla Ethernet
- Przełącz na połączenie przewodowe, jeśli masz połączenie z Wi-Fi
Przeczytaj także: Jak naprawić OBS, który nie odbiera mikrofonu Windows 11,10
Poprawka 2: Zmniejsz szybkość transmisji
Szybkość transmisji znacząco wpływa na jakość wideo. Dlatego wielu użytkowników ustawia wysoką przepływność, aby poprawić jakość wideo. Jeśli jednak oprogramowanie nie jest w stanie obsłużyć szybkości transmisji bitów, może wystąpić utrata klatek OBS Studio. Dlatego poniżej pokazano, jak obniżyć szybkość transmisji bitów, aby rozwiązać problem.
- Najpierw otwórzOBS i przejdź do jego Ustawień.Możesz znaleźć opcję Ustawienia w menu Plik.

- Teraz wybierzWyjście z lewego menu.
- Wybierz niższą szybkość transmisji bitów z szybkości transmisji wideo i kliknij OK, aby ją zapisać.
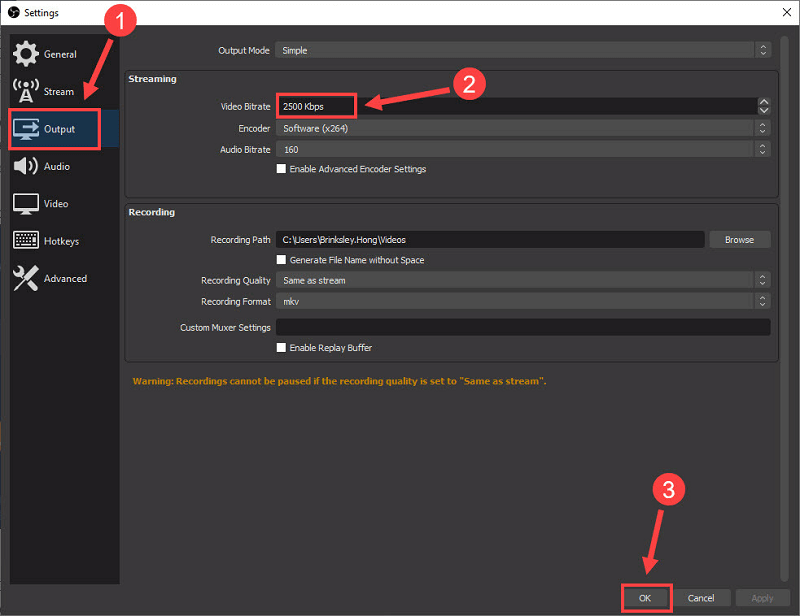
Poprawka 3: Wykonaj aktualizację sterownika sieciowego (zalecane)
Przestarzałe sterowniki często powodują wiele problemów, takich jak spadanie ramek OBS. Dlatego aktualizacja sterownika jest jednym z pewnych sposobów rozwiązania problemu. Możesz zaktualizować sterownik ręcznie lub automatycznie.
Nie zalecamy ręcznego sposobu aktualizacji sterowników, ponieważ jest to uciążliwe, ryzykowne i czasochłonne. Naszym zdaniem najlepszym podejściem jest automatyczna aktualizacja sterowników za pomocą zaufanego oprogramowania, takiego jak Bit Driver Updater.
Oprogramowanie Bit Driver Updater automatycznie aktualizuje wszystkie nieaktualne sterowniki jednym kliknięciem. Ponadto oferuje wiele niezbędnych funkcji, takich jak przyspieszenie pobierania sterowników, planowanie skanowania, tworzenie kopii zapasowych i przywracanie starych sterowników i wiele więcej.
Możesz kliknąć poniższy link, aby pobrać i zainstalować Bit Driver Updater na swoim urządzeniu.
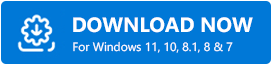

Po pobraniu i zainstalowaniu oprogramowania Bit Driver Updater możesz poczekać na zakończenie automatycznego skanowania (zajmie to tylko kilka sekund) lub uruchomić skanowanie ręczne. Po zakończeniu skanowania na ekranie pojawi się lista zawierająca nieaktualne sterowniki.
Możesz natychmiast zaktualizować wszystkie te sterowniki jednym kliknięciem przycisku Aktualizuj teraz . Jeśli nie chcesz aktualizować wszystkich sterowników, możesz zaktualizować tylko sterownik sieciowy, klikając przycisk Aktualizuj teraz.
Uważamy jednak, że zawsze lepiej jest zaktualizować wszystkie sterowniki, aby uzyskać najlepszą wydajność komputera. 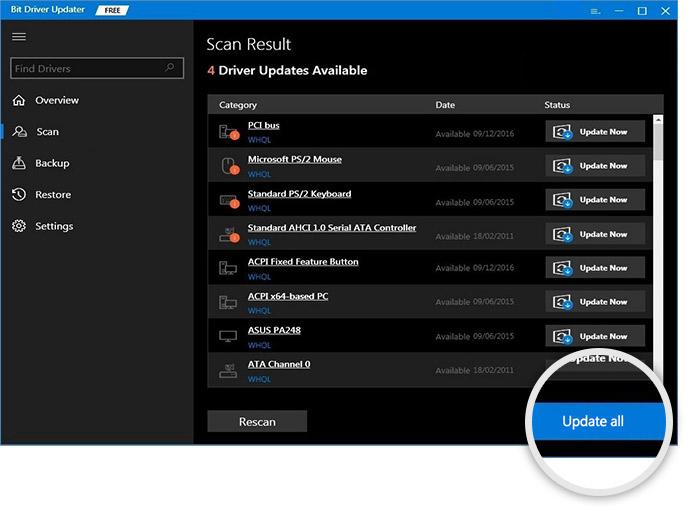
Poprawka 4: Sprawdź program antywirusowy i zaporę systemu Windows
Twój program antywirusowy lub zapora sieciowa może zakłócać działanie OBS, powodując utratę klatek. Dlatego możesz wyłączyć program antywirusowy dla systemu Windows (sprawdź instrukcję oprogramowania, aby dowiedzieć się, jak to zrobić) lub wyłączyć Zaporę systemu Windows. Poniżej przedstawiono kroki wyłączania Zapory systemu Windows.
- Najpierw wyszukaj i otwórzZaporę systemu Windows Defender na swoim urządzeniu.
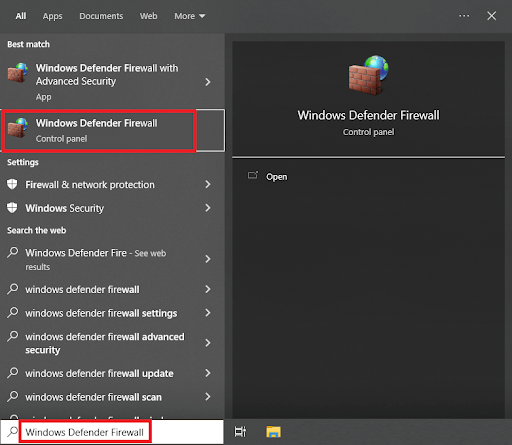
- Teraz wybierz opcjęWłącz lub wyłącz Zaporę systemu Windows Defender z lewego menu.
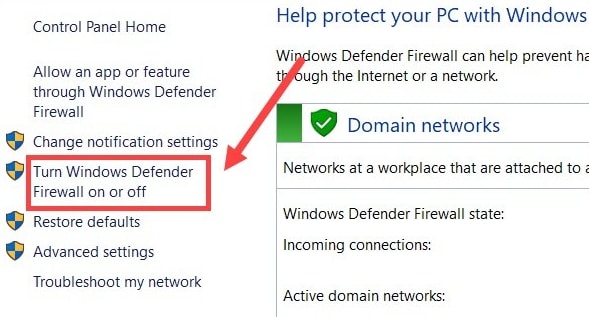
- Wybierz opcjęWyłącz Zaporę Windows Defender (niezalecane) dla wszystkich ustawień sieciowych.
- Na koniec kliknij przycisk OK , aby zakończyć powyższy proces.
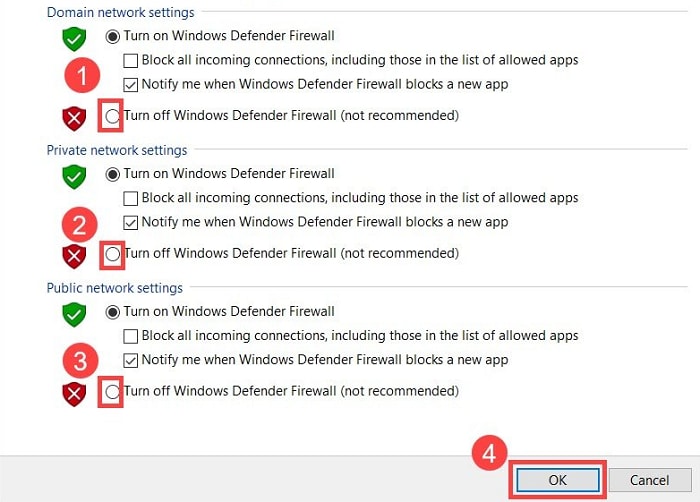
Przeczytaj także: Jak naprawić niedziałającą nakładkę Origin w Titanfall 2
Poprawka 5: Spróbuj zmienić serwery
Możesz zmienić serwery, jeśli doświadczasz utraty ramek OBS na domyślnym serwerze. Oto wskazówki, jak to zrobić.
- Najpierw uruchomOBS.
- Teraz wybierz Pliki i kliknij Ustawienia.

- WybierzSteam z lewego panelu.
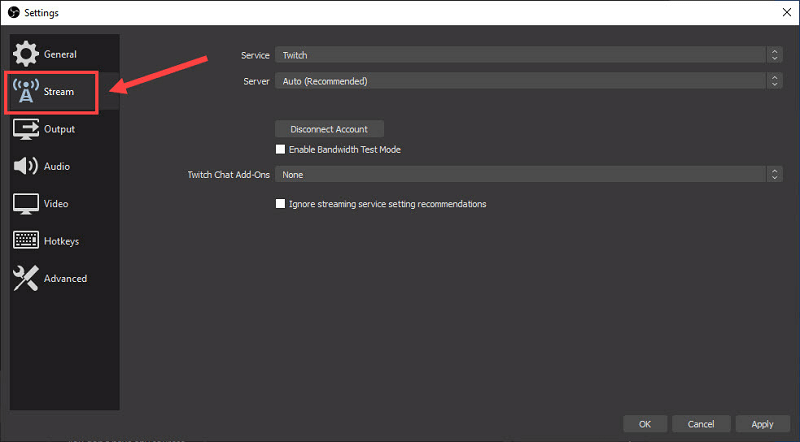
- Wybierz usługę, z której chcesz skorzystać i kliknijPołącz konto (zalecane).
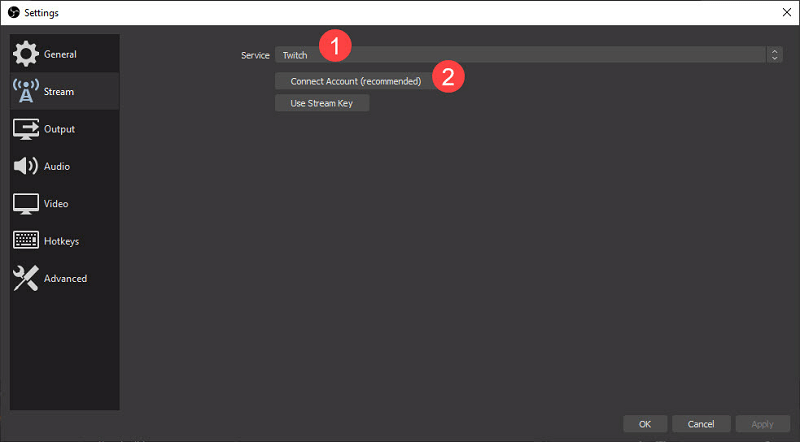
- Użyj swojej nazwy użytkownika i hasła, aby się zalogować.
- Po wykonaniu powyższych kroków kliknijOK , aby zakończyć proces.
Poprawka 6: Zamknij niepotrzebne aplikacje
Każda aplikacja wykorzystuje zasoby komputera do płynnego działania. Jednak niektóre aplikacje działają niepotrzebnie i zajmują zasoby systemowe, powodując utratę ramek Streamlabs OBS. Dlatego poniżej opisano, w jaki sposób można zamknąć te aplikacje pochłaniające zasoby, aby rozwiązać problem.
- Kliknij prawym przyciskiem myszy puste miejsce na pasku zadań i wybierz Menedżer zadań z menu ekranowego.
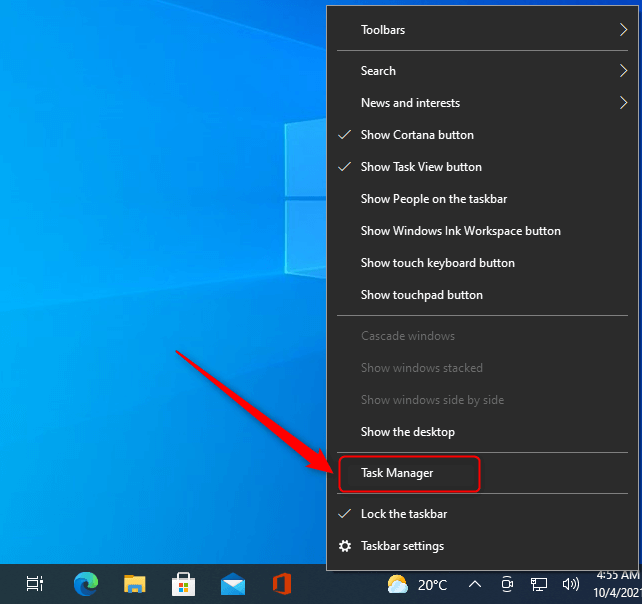
- Teraz wybierz proces zużywający najwięcej zasobów i kliknij przyciskZakończ zadanie .
Poprawka 7: Uruchom OBS jako administrator
Uruchamianie OBS jako administrator naprawiło również gubienie klatek u wielu użytkowników. W ten sposób możesz również wypróbować ten hack, wykonując poniższe kroki.
- Najpierw wyszukaj OBS Studio , korzystając z funkcji wyszukiwania na swoim komputerze.
- Teraz kliknij prawym przyciskiem myszy pierwszy wynik wyszukiwania, tj. OBS Studio, i wybierz Uruchom jako administratorz menu ekranowego.
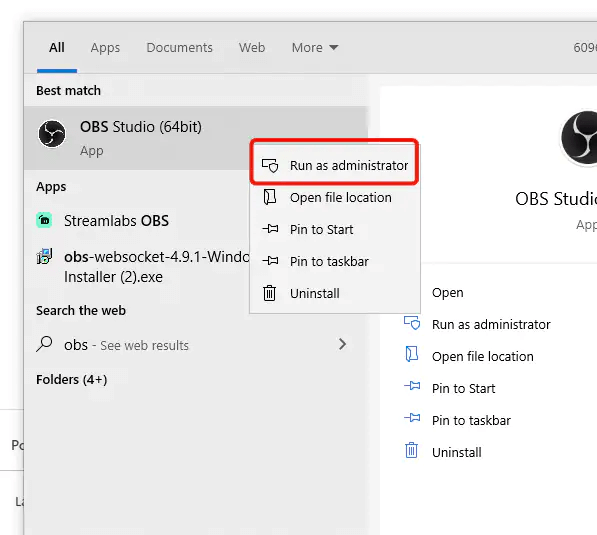
- Kliknij Tak , aby uruchomić OBS jako administrator.
Przeczytaj także: Jak naprawić Overwatch Push to Talk nie działa
Podsumowując
W tym artykule omówiono wypróbowane i przetestowane rozwiązania problemu utraty ramek OBS. Możesz zastosować powyższe poprawki sekwencyjnie lub zaoszczędzić czas, stosując bezpośrednio najlepsze rozwiązanie, tj. aktualizację sterownika za pomocą narzędzia Bit Driver Updater.
Jeśli masz jakieś pytania lub wątpliwości dotyczące tego zapisu, możesz je zostawić w sekcji komentarzy. Chętnie pomożemy.
