Naprawiono: Niemożliwy do zamontowania wolumin rozruchowy w systemie Windows 10, 11
Opublikowany: 2023-06-29Kod zatrzymania systemu Windows mówiący o błędzie Unmountable Boot Volume może być dość frustrujący. Nie możesz rozwiązać tego problemu w taki sam sposób, jak w przypadku zdecydowanej większości innych problemów, ponieważ uniemożliwia to uruchomienie systemu Windows.
Ale jeśli zastosujesz odpowiednie procedury, powinieneś być w stanie rozwiązać ten problem.
Przeprowadzimy Cię przez proces rozwiązywania problemu z „niemożliwym do zamontowania woluminem rozruchowym”, abyś mógł odzyskać dostęp do komputera. Mimo że te wskazówki są przeznaczone dla systemu Windows 10, możesz je łatwo zmodyfikować dla systemu Windows 11.
Co to znaczy, gdy pojawia się błąd woluminu rozruchowego, którego nie można zamontować?
Twój „wolumin rozruchowy” odnosi się do partycji urządzenia pamięci masowej (dysku SSD lub dysku twardego), która zawiera system Windows. Ten błąd występuje, gdy komputer nie jest w stanie poprawnie uruchomić systemu Windows, co powoduje niebieski ekran śmierci, który trzeba rozwiązać.
„Kod zatrzymania” to konkretny komunikat o błędzie opisujący problem, na który napotkał system Windows, gdy widzisz niebieski ekran. W tym konkretnym przypadku kod zatrzymania odnosi się do dysku rozruchowego, którego nie można zamontować.
W większości przypadków jest to wynikiem wadliwego systemu plików lub plików w samym systemie Windows. Po zainstalowaniu znaczącej aktualizacji systemu Windows często napotykasz ten problem. Chociaż nieprawidłowo ustawiony BIOS jest kolejną możliwą przyczyną tego problemu, chyba że sam manipulowałeś BIOS-em, jest mało prawdopodobne, że to jest problem.
Jak naprawić błąd woluminu rozruchowego, którego nie można zamontować
Poniżej wymieniono następujące wypróbowane i przetestowane poprawki do Unmountable Boot Volume w systemie Windows 10, 11. Bez zbędnych ceregieli, zaczynajmy!
Poprawka 1: Uruchom ponownie komputer
Jeśli tylko raz napotkasz problem z woluminem rozruchowym, którego nie można zamontować, prawdopodobnie nie musisz się tym martwić tak bardzo, jak innymi błędami niebieskiego ekranu, zwłaszcza jeśli zdarza się to tylko raz. Czasami w systemie Windows pojawia się chwilowy blip, który nigdy nie spowoduje więcej problemów.
Jeśli pracujesz i nagle napotkasz niebieski ekran wskazujący, że masz problem z woluminem rozruchowym, którego nie można zamontować, uruchom ponownie komputer i spróbuj ponownie uruchomić system Windows. Jeśli błąd nie pojawi się ponownie przez dłuższy czas, powinieneś to wyjaśnić.
Jednak w większości przypadków problem z woluminem rozruchowym, którego nie można zamontować, pojawi się przy każdej próbie uruchomienia komputera osobistego i w każdym przypadku uniemożliwi załadowanie systemu Windows. W takiej sytuacji skorzystaj z bardziej zaawansowanych rozwiązań opisanych poniżej.
Przeczytaj także: System Windows nie mógł przygotować komputera do uruchomienia w następnej fazie instalacji: NAPRAWIONO
Poprawka 2: Uruchom skanowanie SFC
Zwykle uszkodzone pliki systemowe są odpowiedzialne za błąd „ Unmountable Boot Volume Windows 10/11 ”. Dlatego, aby rozwiązać problem, musisz wykonać skanowanie SFC. Spowoduje to automatyczne znalezienie i naprawę uszkodzonych lub uszkodzonych plików systemowych na komputerze. Aby użyć tej poprawki, wykonaj poniższe czynności:
Krok 1: Po pierwsze, musisz otworzyć okno wiersza polecenia.Jeśli używasz systemu Windows 10/11, możesz uzyskać dostęp do wiersza poleceń, klikając prawym przyciskiem myszy przycisk Start i wybierając „Wiersz polecenia (administrator)”. Załóżmy, że używasz innej wersji systemu Windows. W takim przypadku możesz skorzystać z wiersza polecenia, znajdując menu Start dla wiersza polecenia, klikając je prawym przyciskiem myszy i wybierając opcję „ Uruchom jako administrator ”. 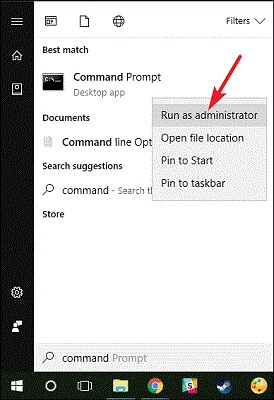
Krok 2: Następnie musisz otworzyć nowe okno, wprowadzić w tym oknie następujące polecenie, a następnie nacisnąć klawisz Enter.Byłbyś w stanie wykonać kompleksowe skanowanie systemu za pomocą tego:sfc/scannow .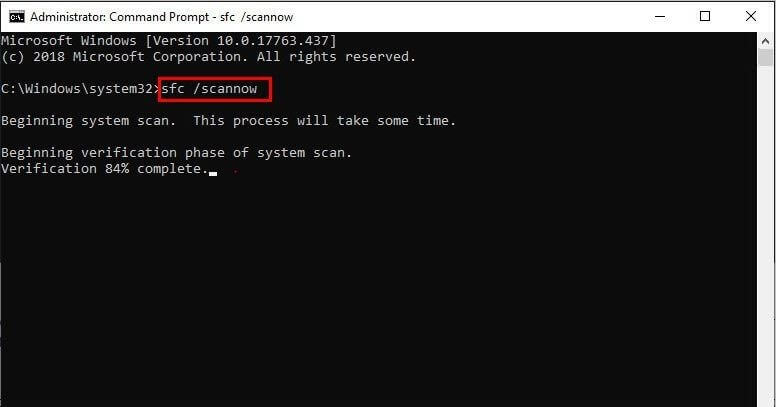
Krok 3: Następnie możesz pozostawić otwarte okno wiersza polecenia, dopóki polecenie nie zostanie zakończone.W zależności od kondycji systemu może to zająć sporo czasu. Otrzymasz powiadomienie o treści „ Ochrona zasobów systemu Windows nie znalazła żadnych naruszeń integralności ”, jeśli polecenie nie wykryje żadnych błędów podczas wykonywania.

Alternatywnie, jeśli pojawi się komunikat o treści „ Ochrona zasobów systemu Windows znalazła uszkodzone pliki, ale nie udało się naprawić niektórych z nich ”, konieczne jest ponowne uruchomienie komputera w trybie awaryjnym, aby rozwiązać problem.
Poprawka 3: Napraw GPT lub MBR
Po włączeniu komputera główny rekord rozruchowy (MBR) lub tabela partycji GUID (GPT) pomogą prawidłowo załadować system operacyjny. Oba te pliki zawierają informacje o lokalizacji systemu Windows na dysku twardym. Może to spowodować wyświetlenie ostrzeżenia o woluminie rozruchowym, którego nie można zamontować, jeśli zostanie uszkodzony. Tak więc, naprawiając główny rekord rozruchowy (MBR) lub tabelę partycji GUID (GPT), możesz rozwiązać problem. W tym celu wykonaj poniższe czynności:
Krok 1: Ponownie uruchom komputer z nośnika instalacyjnego systemu Windows 10 lub Windows 11 i wybierz opcję Napraw komputer > Rozwiąż problemy. Tym razem na stronie z listąopcji zaawansowanych wybierz opcję Wiersz polecenia.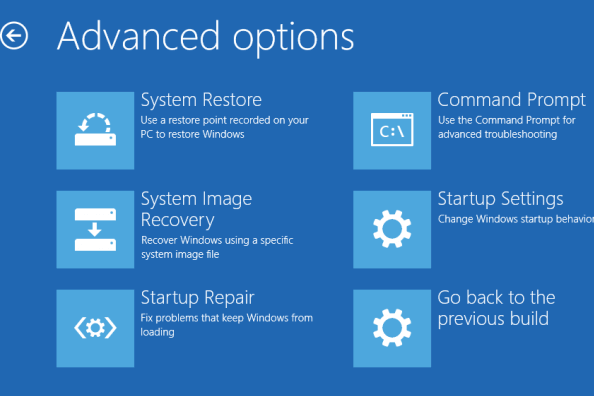
Krok 2: Aby wykonać naprawę MBR, wykonaj następujące polecenie w wierszu polecenia:
bootrec /fixmbr
Po zakończeniu możesz spróbować uruchomić następujące polecenia pojedynczo, aby wykonać dalszą konserwację lub naprawy. Jeśli Twój dysk obsługuje GPT, poniższe instrukcje są kluczowe, aby spróbować naprawić problem:
bootrec /fixboot
bootrec /rebuildbcd
Po pomyślnym wykonaniu poniższych poleceń wpisz Exit, aby wyjść z wiersza polecenia. Następnie uruchom ponownie i sprawdź, czy problem z odmontowanym woluminem rozruchowym systemu Windows 11/10 nadal występuje. Jeśli tak, wypróbuj inne rozwiązanie.
Przeczytaj także: [Rozwiązany] Błąd niedostępnego urządzenia rozruchowego w systemie Windows 10
Poprawka 4: Użyj polecenia Chkdsk
Jeśli automatyczna naprawa i naprawa MBR/GPT nie rozwiąże problemu, następną opcją jest uruchomienie Chkdsk, aby sprawdzić, czy może naprawić błąd. Masz możliwość sprawdzenia dysku pod kątem błędów za pomocą tego kluczowego narzędzia, które jest zawarte w wierszu polecenia. Te błędy mogą być odpowiedzialne za błąd woluminu rozruchowego, którego nie można zamontować.
Powtórz procedury opisane powyżej, aby otworzyć wiersz polecenia z menu odzyskiwania, a następnie wpisz następujące polecenie:
chkdsk /rc:
Flaga /r programu chkdsk przeszukuje dysk w poszukiwaniu uszkodzonych sektorów i naprawia wszelkie znalezione błędy. Chkdsk zgłosi wykryte błędy tylko wtedy, gdy nie uwzględnisz tego w poleceniu. Musisz podać dysk c:, aby procedura przeszukała partycję Windows, która jest najbardziej specyficzną lokalizacją przechowywania dla systemu Windows. Jeśli przeniosłeś swoje c: w inne miejsce, zastąp je d: lub inną literą, jeśli to konieczne.
Chkdsk może poinformować, że wolumin jest już używany i zażądać jego uruchomienia przy następnym uruchomieniu systemu. W takim przypadku wpisz Y, jeśli tak, a następnie uruchom ponownie urządzenie, aby rozpocząć procedurę.
Ponieważ może to zająć trochę czasu, istnieje prawdopodobieństwo, że będziesz musiał trochę poczekać. Po zakończeniu należy ponownie uruchomić komputer i sprawdzić, czy problem z dyskiem rozruchowym został rozwiązany.
Poprawka 5: Przetestuj sprzęt i zainstaluj ponownie
Jeśli wykonałeś już wszystkie powyższe wskazówki dotyczące rozwiązywania problemów, ale przy każdym uruchomieniu komputera nadal pojawia się błąd dysku rozruchowego, którego nie można zamontować, problem jest bardziej fundamentalny. Nie martw się, istnieje inny sposób rozwiązania problemu.
Możliwe, że jest problem ze sprzętem. Możliwe, że dane na dysku twardym lub dysku SSD są uszkodzone, wkrótce umrą lub połączenie zostanie zerwane. Jeśli czujesz się komfortowo, otwórz komputer i sprawdź, czy wszystkie przewody napędu są dobrze podłączone. Źródłem tego problemu może być również źle działająca pamięć RAM; dlatego należy sprawdzić, czy pamięć RAM jest prawidłowo umieszczona.
Po ustaleniu, że problem nie jest spowodowany przez sprzęt, należy wykonać kilka testów diagnostycznych systemu Windows, aby sprawdzić, czy składnik się nie psuje. W takim przypadku jedynym wyborem jest ponowna instalacja systemu Windows i rozpoczęcie od zera w nadziei, że to rozwiąże problem. Jest to uciążliwe zadanie, które wymaga trochę czasu, ale jeśli masz kopię zapasową, będzie to bardziej pracochłonne.
Przeczytaj także: Jak naprawić odmowę dostępu Bootrec / fixboot w systemie Windows 11, 10
Jak naprawić błąd woluminu rozruchowego, którego nie można zamontować w systemie Windows 11/10: wyjaśniono
Przeszliśmy przez wiele procedur rozwiązywania problemu znanego jako kod zatrzymania dysku rozruchowego, którego nie można zamontować w systemie Windows 10 lub Windows 11. Uszkodzenie plików jest często główną przyczyną tego problemu; jednak niezależnie od przyczyny możesz łatwo rozwiązać problem, wykonując metody wymienione powyżej.
Jednak w najgorszym przypadku będziesz musiał przeprowadzić diagnostykę sprzętu lub nawet ponownie zainstalować system Windows. Więc to wszystko! Mamy nadzieję, że przewodnik okazał się pomocny i pouczający. Możesz zostawić swoje zapytania lub dalsze sugestie w sekcji komentarzy poniżej.
Zapisz się do naszego Newslettera i śledź nas w mediach społecznościowych – Facebook, Instagram, Twitter lub Pinterest, aby nigdy nie przegapić aktualności związanych z technologią.
