[NAPRAWIONO] Brak pliku VCRUNTIME140.dll w systemie Windows 10/8/7
Opublikowany: 2022-04-14Występuje błąd braku pliku VCRUNTIME140.dll? Nie martw się, wypróbuj te skuteczne rozwiązania, aby rozwiązać błąd VCRUNTIME140.dll nie znaleziono na komputerze z systemem Windows 10, 8, 7.
VCRUNTIME140.dll jest podstawowym składnikiem pakietu redystrybucyjnego Microsoft Visual C++ dla programu Visual Studio (2015). Pakiet ten jest niezbędny dla programów lub aplikacji zaprojektowanych w określonych językach programowania. Mówiąc prościej, jest to po prostu biblioteka uruchomieniowa Microsoft Visual Studio, która służy do uruchamiania oprogramowania lub programów opracowanych w Microsoft Visual Studio.
Plik DLL umożliwia płynne działanie aplikacji lub programów opracowanych w Visual Studio. Ale gdy pliki.dll zostały uszkodzone lub usunięte z systemu, może pojawić się komunikat o błędzie: „Program nie może się uruchomić, ponieważ na komputerze brakuje pliku VCRUNTIME140.dll. Spróbuj ponownie zainstalować program, aby rozwiązać ten problem.
Podobnie jak w przypadku innych problemów lub błędów systemu Windows, ten błąd ma również wiele możliwych przyczyn, takich jak uszkodzone pliki systemowe, być może brakuje plików programu Visual Studio 2015 lub są one uszkodzone, komputer jest zainfekowany wirusem lub złośliwym oprogramowaniem i tak dalej. Niezależnie od przyczyny, dobrą wiadomością jest to, że błąd VCRUNTIME140.dll można rozwiązać.
Na szczęście dostępnych jest kilka obejść, aby naprawić ten irytujący błąd. W tym poście omówimy najprzydatniejsze i najbardziej wykonalne taktyki, aby rozwiązać błąd nie znaleziono pliku VCRUNTIME140.dll.
100% rozwiązań roboczych do naprawy błędu nie znaleziono VCRUNTIME140.dll
Poniżej wymieniliśmy kilka sposobów rozwiązania błędu braku pliku VCRUNTIME140.dll w systemach Windows 7, 8 i 10.
Rozwiązanie 1: Zarejestruj ponownie plik VCRUNTIME140.dll
Aby ponownie zarejestrować brakujący lub uszkodzony plik .dll, możesz użyć wiersza polecenia. To może pomóc naprawić błąd msvcp140 dll nie został znaleziony na komputerze z systemem Windows. Aby to zrobić, wykonaj kroki udostępnione poniżej:
- Naciśnij klawisze Windows + R, aby wywołać terminal Run.
- W polu uruchamiania wpisz cmd i całkowicie naciśnij klawisze CTRL + SHIFT + Enter z klawiatury. Spowoduje to otwarcie wiersza polecenia jako administrator.
- Jeśli pojawi się okno, kliknij TAK, aby umożliwić Wierszowi Poleceń wprowadzanie zmian na Twoim komputerze.
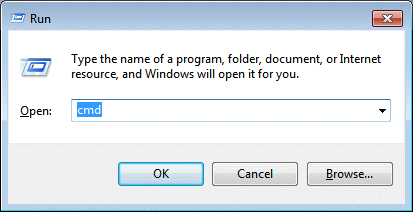
- Teraz musisz najpierw wyrejestrować powiązany plik. Możesz to łatwo zrobić, wprowadzając następujące polecenie.
regsvr32 /u VCRUNTIME140.dll Naciśnij klawisz Enter, aby wykonać polecenie. - Następnie możesz ponownie zarejestrować plik. Aby to zrobić, skopiuj lub wklej następujące polecenie i naciśnij klawisz Enter.
regsvr32 VCRUNTIME140.dll Po zakończeniu możesz zamknąć wiersz polecenia i spróbować ponownie uruchomić problematyczny program, aby przetestować problem. Jeśli to nie naprawiło błędu braku VCRUNTIME140.dll, wypróbuj inne rozwiązania wymienione poniżej.Przeczytaj także: Napraw: błąd nvlddmkm.sys nie powiódł się w systemie Windows
Rozwiązanie 2: Ponownie zainstaluj pakiet redystrybucyjny Visual C++ dla programu Visual Studio
Wielu użytkowników zgłosiło, że zwykła ponowna instalacja pakietu redystrybucyjnego Visual C++ dla programu Visual Studio pomogła im naprawić brakujące pliki VCRUNTIME140.dll. Więc możesz też spróbować. Oto jak:
- Przejdź do oficjalnej strony pobierania Microsoft Visual C++ Redistributable . Na stronie wybierz preferowany język.
- Kliknij przycisk Pobierz, aby kontynuować.

- Tutaj zobaczysz dwie opcje, tj.
- W przypadku systemu 64-bitowego vc_redist.x64.exe.
- W przypadku systemu 32-bitowego vc_redist.x86.exe.
- Po wybraniu odpowiedniego pliku kliknij Dalej. Poczekaj na pobranie pliku. To może zająć parę minut.
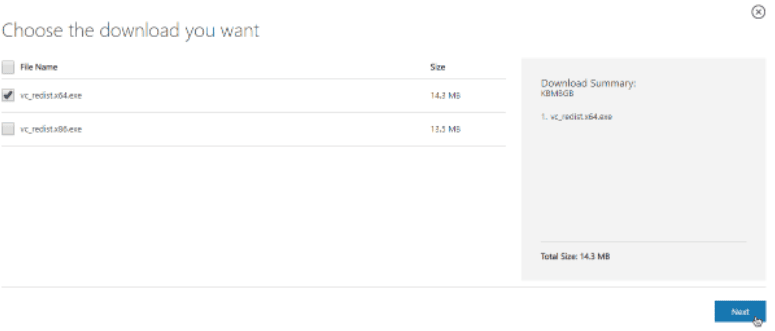
- Po pobraniu otwórz żądany plik. Teraz na ekranie pojawi się kreator instalatora. Tutaj musisz najpierw zaznaczyć pole obok opcji „ Zgadzam się na warunki licencji” . Później kliknij opcję Zainstaluj.
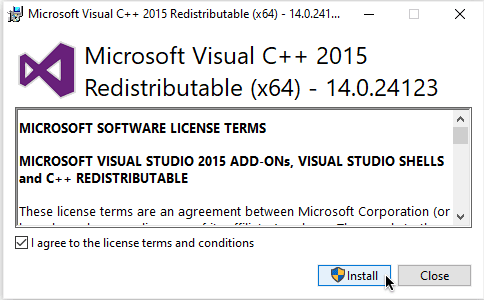
Poczekaj na zakończenie procesu instalacji. Po zakończeniu uruchom ponownie komputer i sprawdź, czy błąd braku VCRUNTIME140.dll został naprawiony, czy nie.
Przeczytaj także: Jak naprawić błąd BSOD w krytycznym procesie w systemie Windows

Rozwiązanie 3: Uruchom skanowanie SFC
Jeśli na komputerze brakuje pliku VRUNTIME140.dll, użyj Kontrolera plików systemowych, aby znaleźć i naprawić uszkodzone pliki systemowe i inne problemy. Oto jak to zrobić:
- Otwórz Wiersz Poleceń z uprawnieniami Administratora.
- Kliknij przycisk Tak, aby zezwolić wierszowi polecenia na wprowadzenie zmian w systemie.
- Wpisz sfc /scannow polecenie w oknie zachęty i naciśnij Enter.
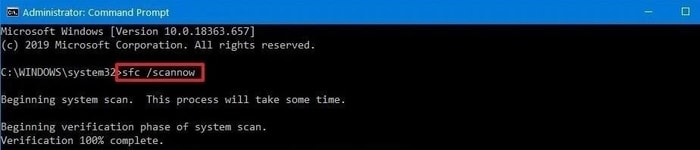
Teraz poczekaj, aż skanowanie SFC zakończy proces. Jeśli wykryje jakiekolwiek błędy, polecenie SFC automatycznie je naprawi. Po zakończeniu sprawdź, czy VCRUNTIME140.dll nie znalazł błędu systemu Windows 10 naprawiony, czy nie. Przejdź do innych rozwiązań, jeśli ten hack nie zadziałał.
Przeczytaj także: Jak naprawić błąd Bad_Pool_Caller w systemie Windows
Rozwiązanie 4: Sprawdź Windows Update
Czasami instalowanie najnowszych aktualizacji systemu działa jak magia. Ponieważ najnowsze aktualizacje systemu Windows zawierają najnowsze funkcje, ulepszenia wydajności, poprawki błędów i tak dalej. Poniżej znajdują się kroki, które należy wziąć pod uwagę:
- Przejdź do menu Start i kliknij je.
- Następnie kliknij ikonę koła zębatego (Ustawienia), aby uruchomić Ustawienia systemu Windows.
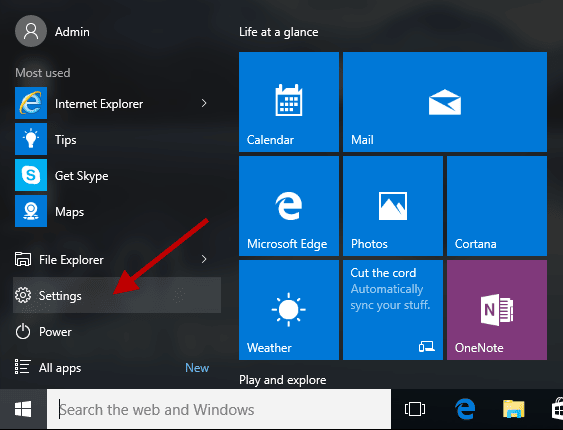
- W ustawieniach systemu Windows poszukaj aktualizacji i zabezpieczeń i kliknij ją.
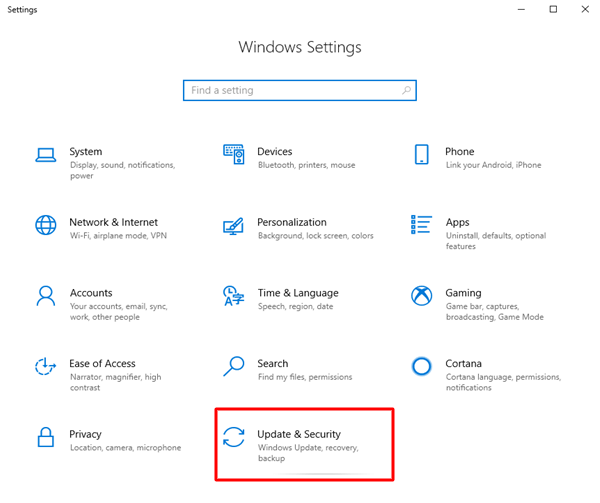
- Następnie upewnij się, że Windows Update jest wybrany z lewego panelu menu.
- Na koniec kliknij Sprawdź aktualizacje w prawym okienku.
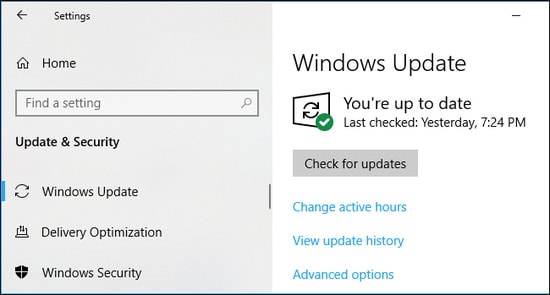
Teraz usiądź wygodnie i poczekaj, aż system Windows wyszuka najnowsze aktualizacje systemu. Jeśli jakakolwiek aktualizacja jest dostępna, system Windows automatycznie ją pobierze i zainstaluje.
Przeczytaj także: Jak naprawić błąd danych (cykliczna kontrola nadmiarowa)
Rozwiązanie 5: Zaktualizuj sterowniki urządzeń
W większości przypadków za takie błędy na komputerach z systemem Windows odpowiadają sterowniki. Ponieważ błędy w plikach sterowników powodują liczne błędy, takie jak błąd niebieskiego ekranu śmierci i nie tylko. Dlatego za każdym razem, gdy napotkasz błąd na komputerze z systemem Windows, po prostu sprawdź, czy sterowniki są zaktualizowane. Jeśli nie, zaktualizuj przestarzałe sterowniki tak szybko, jak to możliwe.
Możesz przejść do oficjalnej witryny producenta komputera, a następnie wyszukać odpowiedni plik sterownika zgodnie z wersją systemu operacyjnego Windows. Później pobierz i zainstaluj sterowniki ręcznie. Aktualizacja sterowników w ten sposób może być czasochłonna i zniechęcająca, zwłaszcza jeśli nie jesteś użytkownikiem technologii. Tak więc mogą istnieć szanse na pobranie niewłaściwego i niezgodnego sterownika z powodu braku wiedzy technicznej. Dlatego zalecamy korzystanie z narzędzia Bit Driver Updater. Jest to doskonałe narzędzie do aktualizacji sterowników, które automatycznie rozpoznaje system i znajduje dla niego odpowiednie aktualizacje sterowników.
Ponadto korzystanie z narzędzia Bit Driver Updater jest niezwykle proste i bezproblemowe. Wystarczy, że wykonasz poniższe kroki:
- Pobierz i zainstaluj Bit Driver Updater.
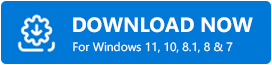
- Uruchom aktualizator sterowników na swoim komputerze.
- Kliknij Skanuj i poczekaj, aż się zakończy.
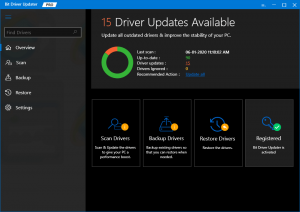
- Następnie kliknij przycisk Aktualizuj teraz obok sterownika, który chcesz zaktualizować. Dodatkowo możesz również kliknąć przycisk Aktualizuj wszystko. W ten sposób ułatwiasz jednoczesne pobieranie sterowników zbiorczych.
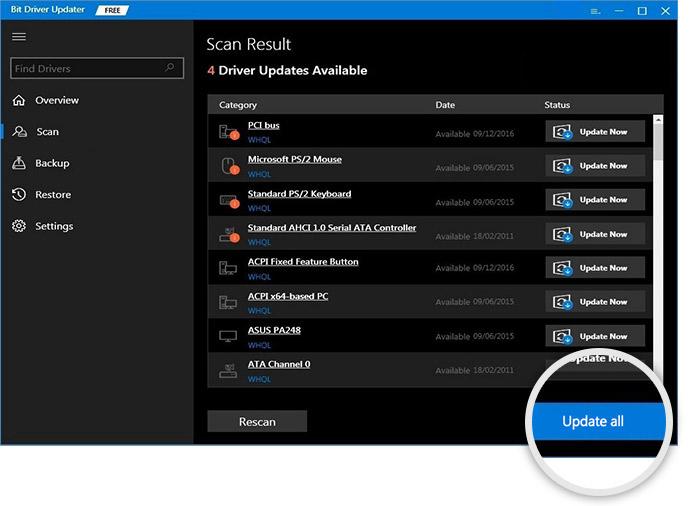
Aby korzystać z funkcji aktualizacji sterowników jednym kliknięciem, musisz nabyć płatną wersję Bit Driver Updater. Pełna wersja oferuje 60-dniową pełną gwarancję zwrotu pieniędzy i wsparcie techniczne 24*7.
Po zainstalowaniu najnowszej wersji sterowników uruchom ponownie komputer i sprawdź, czy wykonanie kodu nie może być kontynuowane, ponieważ błąd VCRUNTIME140.dll zniknął.
Przeczytaj także: Jak naprawić błąd uszkodzenia struktury krytycznej w systemie Windows
Błąd braku pliku VCRUNTIME140.dll w systemie Windows: ROZWIĄZANY
Mamy nadzieję, że korzystając z którejkolwiek z powyższych rozdzielczości, będziesz w stanie naprawić błąd braku VCRUNTIME140.dll na swoim komputerze z systemem Windows 10, 8, 7. Daj nam znać w komentarzach poniżej, jeśli masz lepsze sugestie, pomysły lub dalsze pytania. Bardzo chcielibyśmy usłyszeć od Ciebie.
Jeśli uważasz, że ten przewodnik rozwiązywania problemów jest pomocny i pouczający, nie zapomnij udostępnić go swojemu kręgowi. Ponadto zapisz się do naszego Newslettera, aby uzyskać więcej artykułów związanych z technologią. Oprócz tego możesz również śledzić nas na Facebooku, Twitterze, Instagramie i Pintereście.
