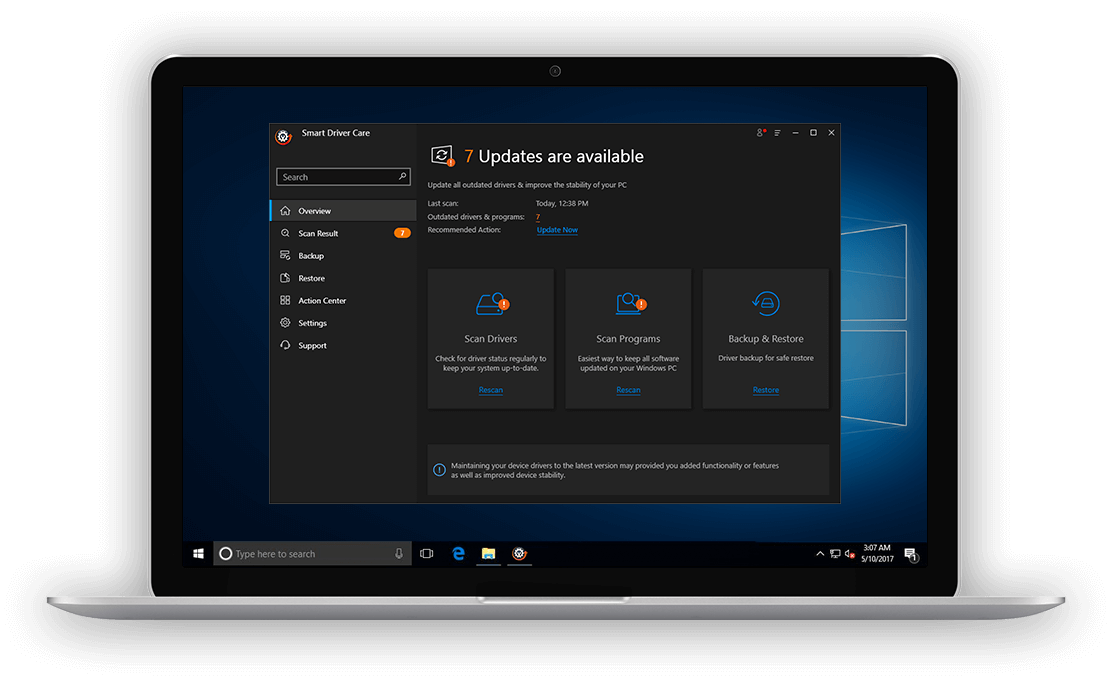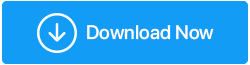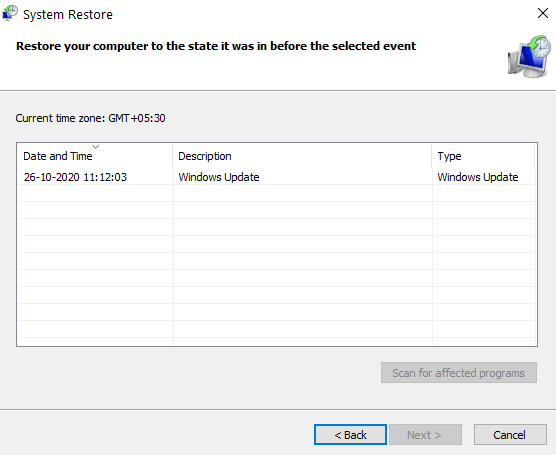Naprawiono: system Windows nie mógł znaleźć sterownika karty sieciowej
Opublikowany: 2020-11-22Problemy z łącznością sieciową były związane z użytkownikami systemu Windows 10, a jednym z takich problemów jest sytuacja, w której musisz zmierzyć się z „Windows nie mógł znaleźć sterownika dla twojej karty sieciowej”. W tym blogu dowiemy się, jak poradzić sobie z tym problemem i ewentualnie go rozwiązać.
Co by się stało, gdyby system Windows nie mógł znaleźć sterownika do aktualizacji sieci?
Błąd występuje, gdy laptop lub komputer z systemem Windows 10 nie może znaleźć i komunikować się ze sterownikiem, który łączy system operacyjny ze sprzętem sieciowym.
Oto, co możesz zrobić, jeśli system Windows nie może znaleźć sterownika karty sieciowej
Przed zastosowaniem którejkolwiek z poniższych poprawek zaleca się uruchomienie narzędzia do rozwiązywania problemów z kartą sieciową. Niekoniecznie rozwiąże to problem, ale najpierw sprawdzi sterowniki i ustawienia. I prawdopodobnie poinformuje Cię, dlaczego system Windows nie może znaleźć sterownika karty sieciowej. Oto, jak uruchomić narzędzie do rozwiązywania problemów z kartą sieciową —
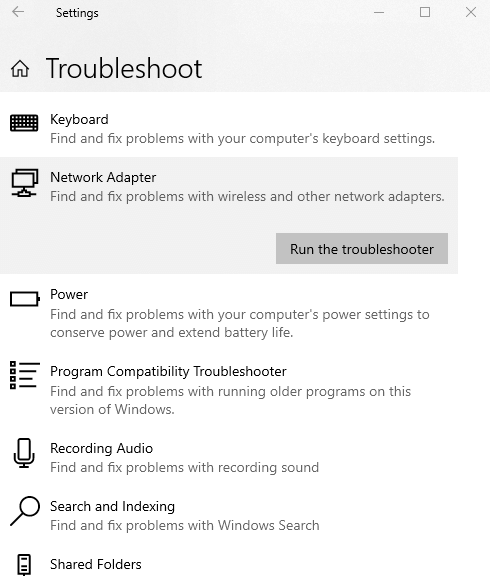
- Naciśnij Windows + I i otwórz Ustawienia
- Kliknij Aktualizacja i zabezpieczenia
- Kliknij Rozwiązywanie problemów
- Przewiń w dół i pod Znajdź i napraw inne problemy kliknij Karta sieciowa
- Kliknij Uruchom narzędzie do rozwiązywania problemów i postępuj zgodnie z instrukcjami wyświetlanymi na ekranie
Przyjrzyjmy się kilku możliwym poprawkom, które mogą pomóc w rozwiązaniu problemu –
| Spis treści |
| 1. Zainstaluj ponownie sterownik karty sieciowej 2. Zaktualizuj sterownik karty sieciowej 3. Sprawdź zarządzanie energią karty sieciowej 4. Wykonaj przywracanie systemu |
1. Zainstaluj ponownie sterownik karty sieciowej
Tutaj spróbujemy ponownie zainstalować nasz sterownik karty sieciowej. Chociaż ten proces jest trochę żmudny, dla wielu użytkowników okazał się skutecznym rozwiązaniem. Postępuj zgodnie z poniższymi krokami –
- Korzystając z pomocy innego systemu, odwiedź witrynę producenta i pobierz sterownik sieciowy zgodny ze specyfikacją sprzętu. Zwróć uwagę na markę, bit, wersję systemu Windows itp.
2. Skopiuj pobrany sterownik na zewnętrzny USB
- Włóż USB do komputera/laptopa, na którym wystąpił ten błąd i uruchom instalację. Powinno to pomóc w rozwiązaniu problemu. Jeśli problem nadal nie został rozwiązany
- Alternatywnie, naciśnij Windows + R i wpisz devmgmt.msc i naciśnij enter
- Gdy otworzy się okno Menedżera urządzeń, zlokalizuj sterownik karty sieciowej , klikając menu rozwijane
- Kliknij prawym przyciskiem myszy i wybierz Odinstaluj urządzenie
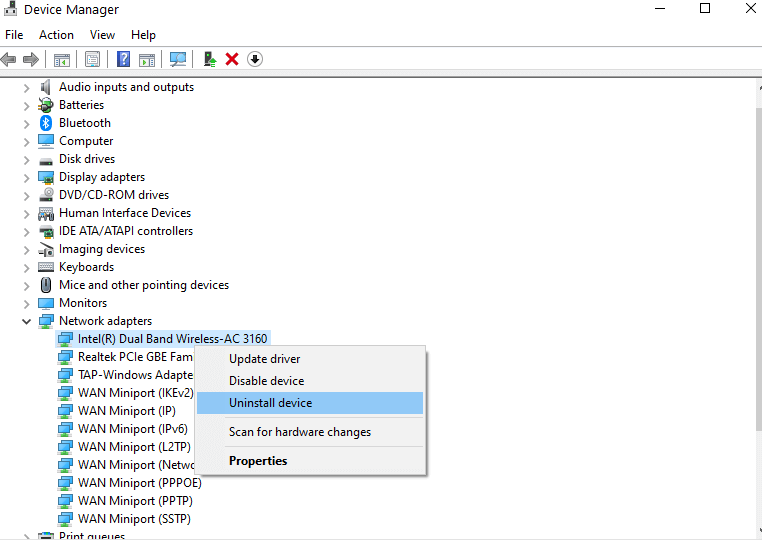
- Postępuj zgodnie z instrukcjami wyświetlanymi na ekranie
- Po odinstalowaniu sterownika ponownie kliknij prawym przyciskiem myszy puste miejsce i kliknij Skanuj w poszukiwaniu zmian sprzętu
- Teraz system Windows zainstaluje domyślne sterowniki zgodnie z twoim sprzętem
- Zrestartuj swój komputer
2. Zaktualizuj sterownik karty sieciowej
Powyższy proces jest dość żmudny i w przypadku, gdy system Windows nie może znaleźć sterownika do karty sieciowej lub nie masz cierpliwości, aby znaleźć odpowiedni sterownik, przechodząc na stronę internetową, przestrzegając specyfikacji, a następnie wyląduj na sterowniku apt, może zamiast tego wybrać łatwiejszą drogę. Możesz umieścić w pracy wydajne oprogramowanie do aktualizacji sterowników, takie jak Smart Driver Care.
| Co to jest inteligentna opieka nad kierowcą?
|
| Smart Driver Care to potężne i wydajne narzędzie do aktualizacji sterowników, które skanuje komputer z systemem Windows w poszukiwaniu brakujących, nieaktualnych i niekompatybilnych sterowników i aktualizuje je jednym kliknięciem. Oto kilka jego funkcji – ● Łatwy w użyciu interfejs ● Aktualizuje sterowniki jednym kliknięciem ● Funkcja tworzenia kopii zapasowych i przywracania w sytuacjach awaryjnych  ● Możesz wybrać, które sterowniki uwzględnić, a których nie uwzględniać w skanowaniu ● Zaplanuj skanowanie sterowników o wybranej godzinie i dacie ● Jest nawet dostarczany z aktualizatorem oprogramowania Uwaga: darmowa wersja umożliwia aktualizację sterowników w ciągu jednego dnia Obsługiwane wersje systemu Windows : 10/8.1/8/7 Cena : 39,95 $ Kliknij tutaj, aby pobrać Smart Driver Care Przeczytaj także: Dlaczego Smart Driver Care to narzędzie nr 1 do aktualizacji sterowników dla systemu Windows |
Teraz, jeśli system Windows nie może znaleźć sterownika dla twojej karty sieciowej, oto jak możesz skorzystać z pomocy Smart Driver i rozwiązać problem –
- Pobierz i zainstaluj Smart Driver Care
- Kliknij Sterowniki skanowania . Smart Driver Care przeskanuje komputer w poszukiwaniu przestarzałych, uszkodzonych lub problematycznych sterowników
- Możesz zaktualizować wszystkie sterowniki na raz lub wybrać poszczególne sterowniki, a następnie kliknąć opcję Aktualizuj sterownik umieszczoną przy każdym sterowniku
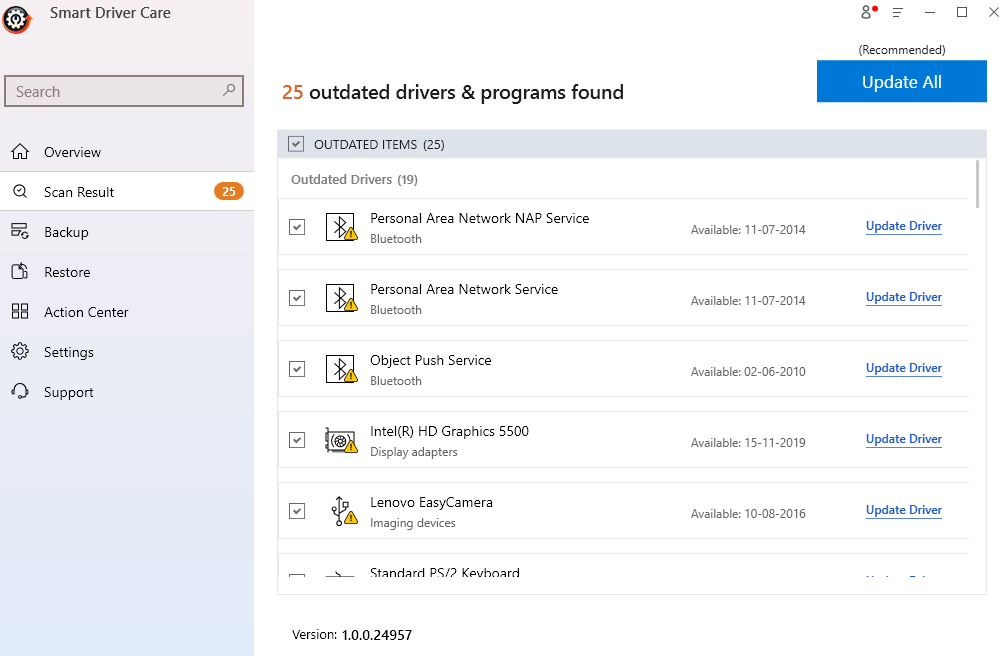
- W takim przypadku możesz zlokalizować sterownik sieciowy i kliknąć Aktualizuj sterownik
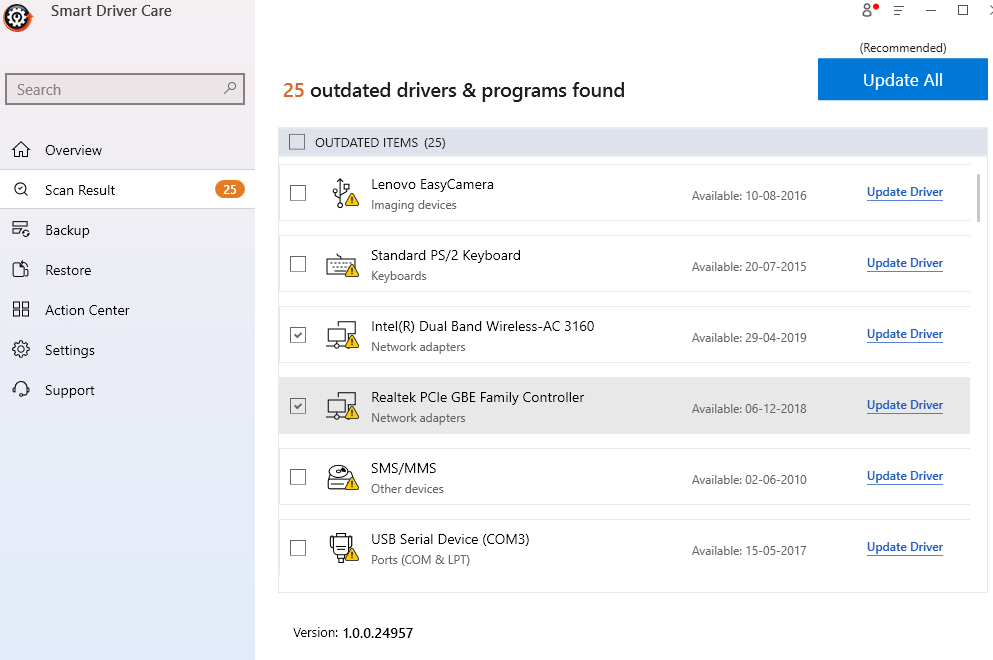
- Poczekaj na zakończenie procesu
3. Sprawdź zarządzanie energią karty sieciowej
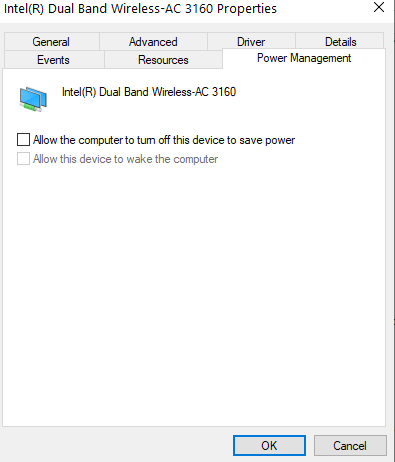
Znowu nie jest to pewny sposób na rozwiązanie problemu, nadal wielu użytkowników zgłosiło, że udało im się rozwiązać problem, odznaczając opcję Zezwalaj komputerowi na wyłączanie tego urządzenia w celu oszczędzania energii . Oto kroki, aby zrobić to samo –
- Naciśnij klawisze Windows + R, aby otworzyć okno dialogowe uruchamiania
- Wpisz devmgmt.msc , aby otworzyć Menedżera urządzeń
- Gdy otworzy się okno Menedżera urządzeń, kliknij listę rozwijaną Karty sieciowe
- Na karcie sieciowej kliknij prawym przyciskiem myszy i wybierz Właściwości
- Wybierz kartę Zarządzanie energią
- Usuń zaznaczenie pola Zezwalaj komputerowi na wyłączanie tego urządzenia w celu oszczędzania energii
- Kliknij OK
4. Przywracanie systemu
Jeśli problem „System Windows nie mógł znaleźć sterownika karty sieciowej” wystąpił niedawno, możesz wrócić do starego punktu przywracania, w którym wszystko działało dobrze w systemie Windows 10.
- W pasku wyszukiwania systemu Windows wpisz Utwórz punkt przywracania
- W prawym panelu kliknij Otwórz
- Skonfiguruj lub utwórz ustawienia punktu przywracania. Możesz zapoznać się z tym blogiem, aby uzyskać bardziej wyczerpujący przewodnik na temat tworzenia punktu przywracania
- Aby przywrócić komputer do poprzedniego punktu przywracania, kliknij przycisk Przywracanie systemu , jak pokazano na zrzucie ekranu poniżej
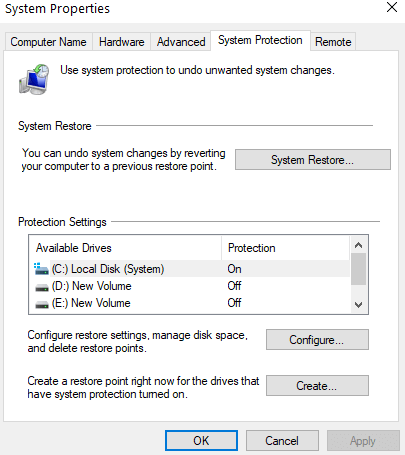
- Kliknij Dalej
- Wybierz stan, do którego chcesz przywrócić komputer
Wniosek
Mamy nadzieję, że dzięki powyższym poprawkom będziesz w stanie rozwiązać problemy z siecią i nie będziesz musiał ponownie „Windows nie mógł znaleźć sterownika dla twojej karty sieciowej”. Aby uzyskać więcej takich treści, czytaj dalej Tweak Library. Możesz nas również znaleźć na Facebooku, Twitterze, Instagramie, Pintereście i Flipboardzie. Możesz także zasubskrybować nasz kanał YouTube.
Następny Przeczytaj
Jak automatycznie zaktualizować sterowniki systemu Windows?
Jak i kiedy korzystać z funkcji przywracania systemu w systemie Windows 10