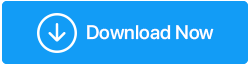Naprawiono: Błąd „Windows odzyskał sprawność po nieoczekiwanym zamknięciu”
Opublikowany: 2020-11-05Windows 10 to wspaniały system operacyjny, ale od czasu do czasu wprowadza błędy i oszałamia swoich użytkowników błędami, z których niektóre mogą być krytyczne, a jeśli nie zostaną rozwiązane na czas, mogą siać spustoszenie w systemie. Jednym z takich błędów jest „Windows odzyskał sprawność po nieoczekiwanym zamknięciu”. Według użytkowników, gdy pojawia się ten problem, doświadczają nagłego ponownego uruchomienia lub muszą zmierzyć się z komunikatem o błędzie, który mówi „System Windows odzyskał sprawność po nieoczekiwanym zamknięciu”.
Co może spowodować nieoczekiwane zamknięcie komputera z systemem Windows 10?
Powody mogą być od jednego do wielu. Jak na przykład -
- Przerwy w dostawie prądu
- Niski poziom baterii
- Uszkodzone pliki systemowe
- Niekompatybilne sterowniki, uszkodzone oprogramowanie
Jeśli problem pojawia się od czasu do czasu, może nie być tak duży. W takim przypadku proste ponowne uruchomienie umożliwiłoby zresetowanie komputera, a problem zostanie rozwiązany. Ale jeśli często masz do czynienia z „Windows odzyskał sprawność po nieoczekiwanym zamknięciu”, być może będziesz musiał zagłębić się w tę sprawę. Na tym blogu będziemy omawiać niektóre z możliwych poprawek, za pomocą których możesz rozwiązać ten problem.
Słowo przestrogi – krótka uwaga na temat utraty danych
Zanim zagłębisz się w poprawki, rozważ ten scenariusz –
Załóżmy, że pracowałeś nad niektórymi ważnymi plikami i danymi, gdy nagle komputer lub laptop zrestartował się/przywrócił działanie po nieoczekiwanym zamknięciu. I nadszedł grom z jasnego nieba, kiedy dowiedziałeś się, że zgubiłeś kilka bardzo ważnych plików.
To jest scenariusz, który wystąpił u niektórych użytkowników. W tym scenariuszu poważnie chciałbyś najpierw odzyskać utracone dane, a następnie podjąć inne kroki. Co rzeczywiście jest mądrą decyzją, możesz skorzystać z oprogramowania do odzyskiwania danych, takiego jak Advanced Disk Recovery, i odzyskać utracone dane , zanim przejdziesz do któregokolwiek z poniższych obejść.
1. Pobierz i zainstaluj Advanced Disk Recovery
2. Z prawej strony wybierz obszar, który chcesz zeskanować. Może to być Twój dysk twardy, partycja dysku, a nawet dysk wymienny
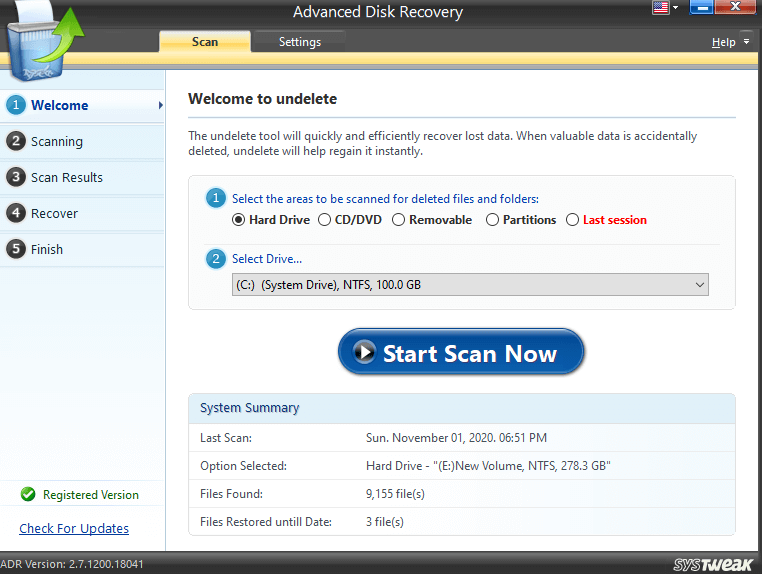
3. Wybierz Dysk
4. Kliknij Rozpocznij skanowanie teraz
5. Wybierz typ skanowania
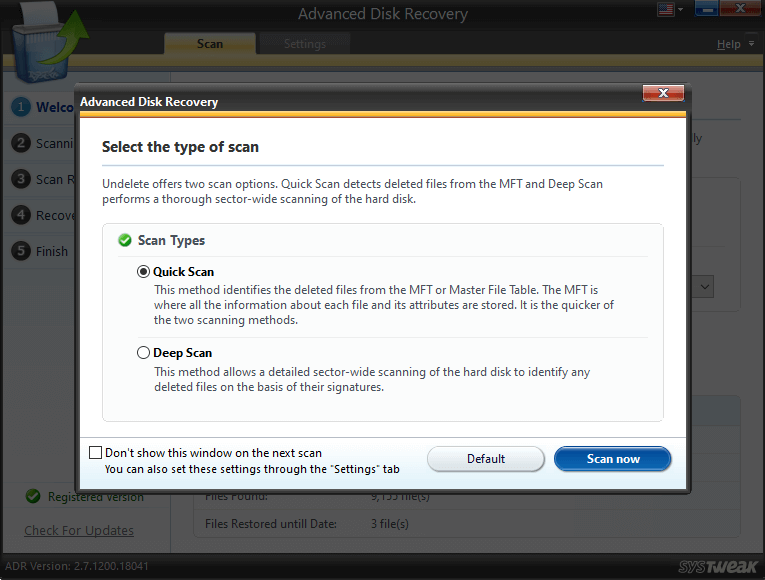
6. Kliknij Skanuj teraz
7. Wybierz plik lub folder, a następnie kliknij Odzyskaj
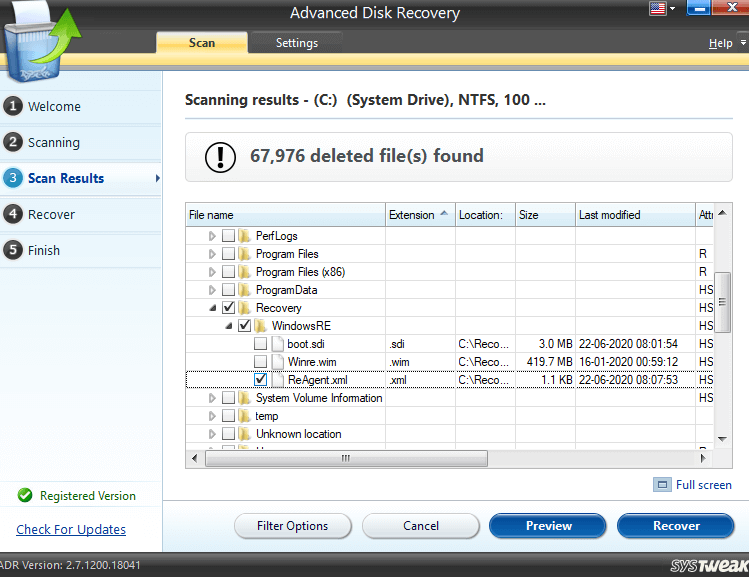
8. Wybierz dysk, na którym chcesz odzyskać plik lub folder
Uwaga: Zaleca się odzyskanie danych na innym dysku, innym niż oryginalna lokalizacja
Sposoby radzenia sobie z błędem „Windows odzyskał sprawność po nieoczekiwanym zamknięciu”
| Spis treści |
|---|
| 1. Wykonaj czysty rozruch na swoim komputerze z systemem Windows 2. Użyj trybu awaryjnego, aby wyłączyć nieprawidłowe sterowniki 3. Przywracanie systemu 4. Uruchom DISM.exe i skanowanie SFC 5. Zmodyfikuj uruchamianie i odzyskiwanie |
1. Wykonaj czysty rozruch na swoim komputerze z systemem Windows
Wielu użytkowników zgłosiło, że czysty rozruch wykonany przy użyciu poniższych kroków był w stanie rozwiązać problem „Okno odzyskało działanie po nieoczekiwanym zamknięciu” –
1. Naciśnij klawisze Windows + R i otwórz okno dialogowe uruchamiania
2. Wpisz msconfig i naciśnij enter
3. Kliknij kartę Ogólne, a następnie kliknij przycisk opcji Uruchamianie selektywne
4. W sekcji Uruchamianie selektywne zaznacz opcje Załaduj usługi systemowe i Użyj oryginalnej konfiguracji rozruchu
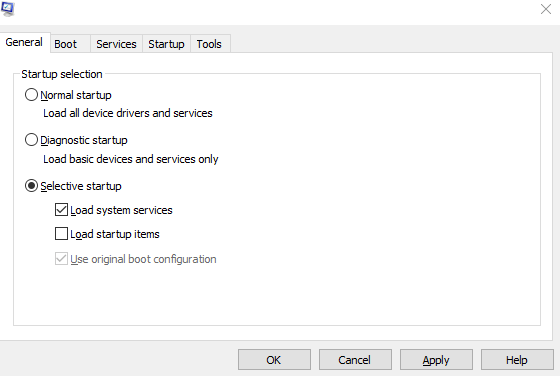
5. Odznacz Załaduj elementy startowe
6. W zakładce Usługi kliknij Ukryj wszystkie usługi Microsoft
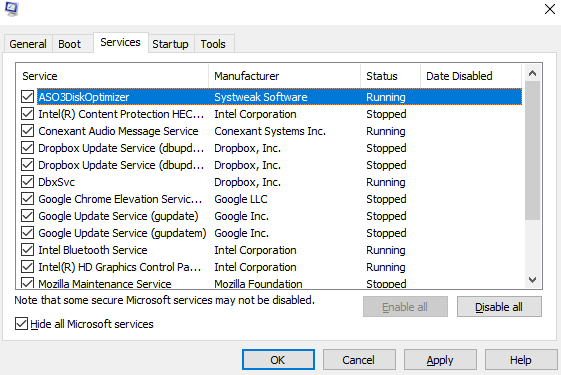
7. Kliknij Wyłącz wszystko
8. Wybierz Zastosuj , a następnie OK
9. Uruchom ponownie komputer, aby zainicjować czysty rozruch
2. Użyj trybu awaryjnego, aby wyłączyć nieprawidłowe sterowniki
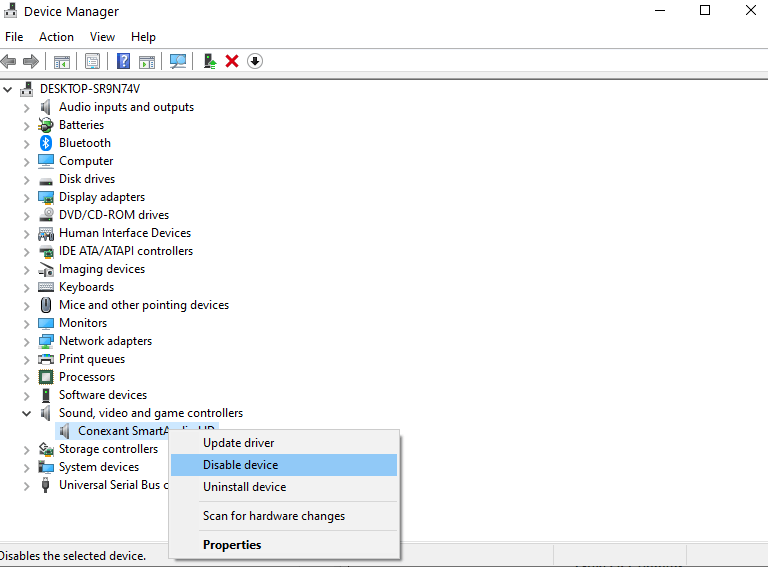
Jeśli problem wystąpił z powodu niezgodnego lub nieprawidłowego sterownika , możesz przejść do trybu awaryjnego, a następnie wyłączyć prawdopodobne sterowniki, które mogą być przyczyną problemu. Oto kroki dla tego samego –

1. Aby zainicjować tryb awaryjny na komputerze z systemem Windows 10, uruchom ponownie komputer i naciśnij kilkakrotnie klawisz F8 podczas uruchamiania
2. Poczekaj, aż pojawią się zaawansowane opcje rozruchu
3. Za pomocą klawiszy strzałek na klawiaturze wybierz opcję Tryb awaryjny z obsługą sieci , a następnie naciśnij Enter
4. Zaloguj się do komputera przy użyciu swojego konta, czyli wtedy, gdy będziesz zalogowany w trybie awaryjnym
5. Teraz naciśnij klawisze Windows + X , a następnie wybierz Menedżer urządzeń
6. Kliknij menu rozwijane Dźwięki, karta graficzna i kontrolery gier i kliknij je prawym przyciskiem myszy
7. Wybierz Wyłącz urządzenie . Teraz powtórz proces dla innych sterowników w sekcji Dźwięki, karta graficzna i kontrolery gier
8. Powtórz ten sam proces dla innych sterowników, tj. Sieci , adapterów , napędów DVD/CD ROM , portów , dźwięków , modemów
9. Uruchom ponownie komputer
10. Po ponownym uruchomieniu sprawdź, czy problem nadal występuje, jeśli tak nie jest, oznacza to, że miałeś sterownik, który był przyczyną problemu.
11. Włącz ponownie wszystkie sterowniki jeden po drugim, aby można było wyzerować sterownik, który był przyczyną problemu
12. To wszystko! Po złapaniu wadliwego sterownika zainstaluj go ponownie
3. Przywracanie systemu
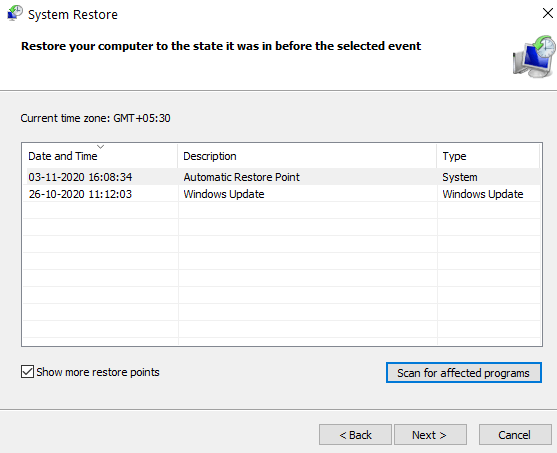
Przywracanie systemu pomaga przywrócić system Windows do stanu, kiedy wszystko działa poprawnie. Zawsze wskazane jest wcześniejsze skonfigurowanie punktu przywracania, ponieważ nigdy nie wiesz, kiedy możesz mieć do czynienia z takim problemem. W tym blogu dowiesz się, jak skonfigurować punkt przywracania na komputerze z systemem Windows 10 . Aby wykonać przywracanie systemu, oto kroki –
1. Otwórz okno dialogowe Uruchom , naciskając Windows + R
2. Wpisz rstrui i naciśnij enter
3. Kliknij Dalej
4. Kliknij pole wyboru Pokaż więcej punktów przywracania
5. Wybierz punkt przywracania, najlepiej datę, w której komputer nie napotkał „Windows odzyskał sprawność po nieoczekiwanym problemie z zamykaniem”
6. Kliknij Skanuj w poszukiwaniu programów, których dotyczy problem, aby dowiedzieć się, które oprogramowanie zostanie usunięte po zakończeniu przywracania
7. Wybierz Dalej , a następnie kliknij Zakończ , aby ponownie uruchomić
4. Uruchom DISM.exe i skanowanie SFC
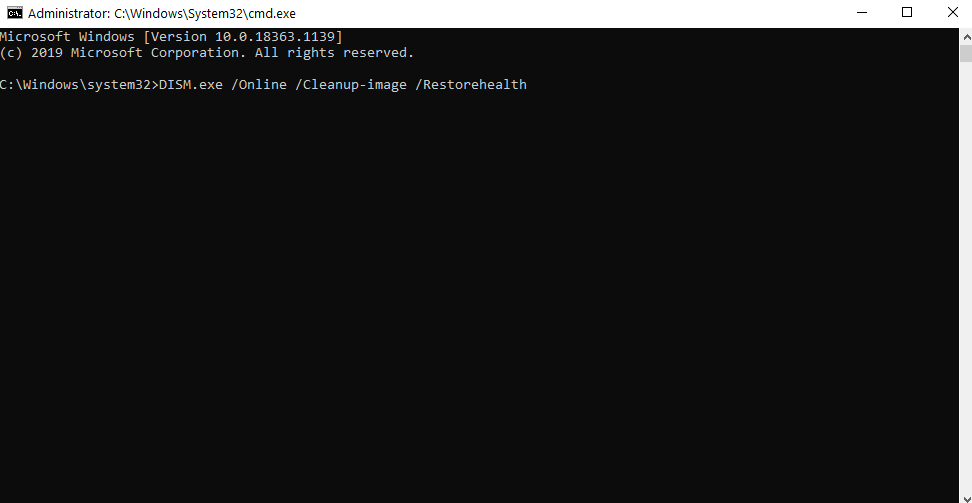
Korzystając z tego środka, postaramy się bezpiecznie przechwycić wszystkie uszkodzone pliki systemowe –
1. W pasku wyszukiwania systemu Windows wpisz cmd
2. Z prawego panelu wybierz Uruchom jako administrator
3. Uruchom następujące polecenie. Polecenie DISM wyszuka wszelkie uszkodzone pliki, a jeśli zostaną znalezione, automatycznie je naprawi
DISM.exe /Online /Cleanup-image /Restorehealth
4. Następnie uruchom polecenie sfc /scannow
Po zakończeniu skanowania zostaniesz powiadomiony w wierszu polecenia o naprawionych plikach systemowych. Opublikuj to, uruchom ponownie komputer ponownie
5. Zmodyfikuj uruchamianie i odzyskiwanie
Jeśli system Windows odzyskał sprawność po nieoczekiwanym zamknięciu i jeśli zdarza się to często, możesz zmodyfikować ustawienia uruchamiania i odzyskiwania, wykonując czynności wymienione poniżej –
1. Otwórz Eksplorator plików
2. Kliknij prawym przyciskiem na Ten komputer
3. Przejdź do Właściwości
4. Kliknij Ochrona systemu
5. Kliknij zakładkę Zaawansowane
6. W sekcji Uruchamianie i odzyskiwanie kliknij Ustawienia
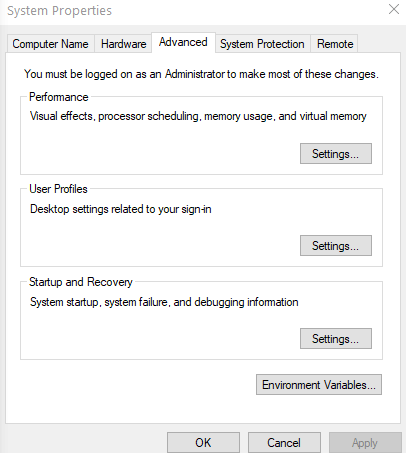
7. W sekcji Awaria systemu odznacz obie podane opcje
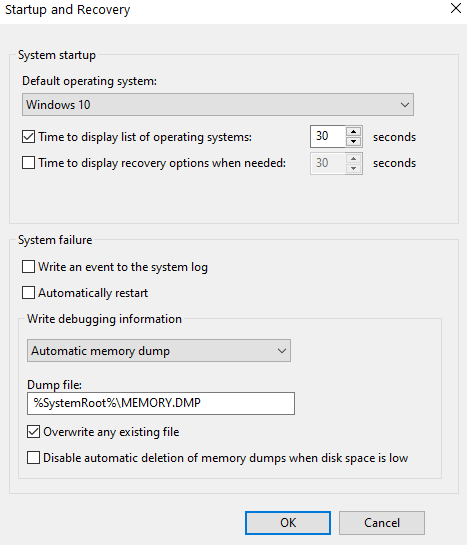
8. Ustaw opcję Zapis informacji debugowania na brak
9. Naciśnij OK
Przeczytaj także: Jak zaplanować zamknięcie systemu Windows 10
Wniosek
Mamy nadzieję, że po zastosowaniu wyżej wymienionych obejść nie będziesz już musiał radzić sobie z problemem „Windows odzyskał sprawność po nieoczekiwanym problemie z zamykaniem”. Dodatkowo, korzystając z Advanced Disk Recovery, będziesz w stanie odzyskać wszelkie dane, które utraciłeś z powodu tego problemu. Jeśli uważasz, że blog był pomocny, daj mu kciuk w górę i podziel się nim z kolegami, przyjaciółmi i rodziną. Aby uzyskać więcej takich treści, czytaj dalej Tweak Library.